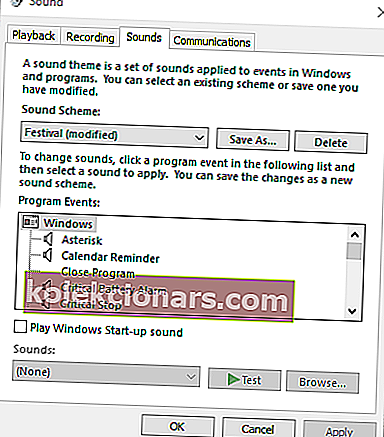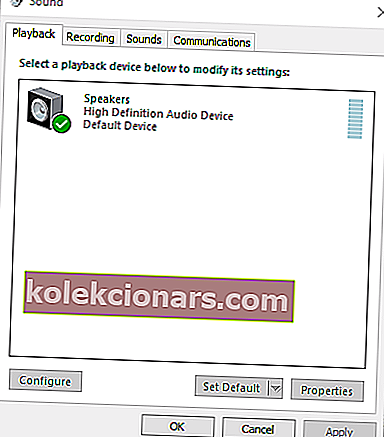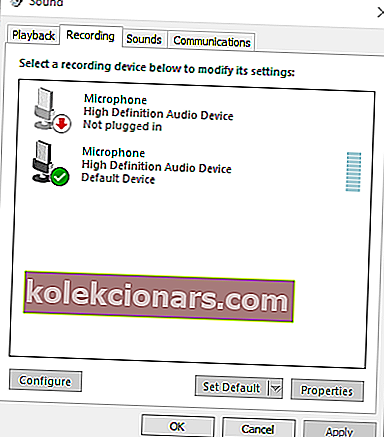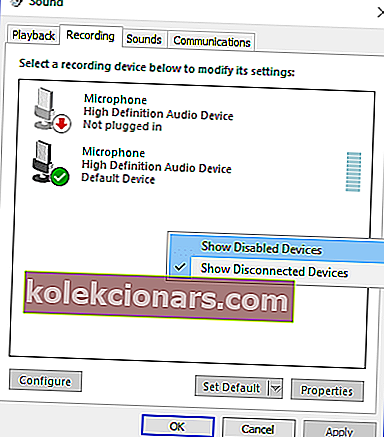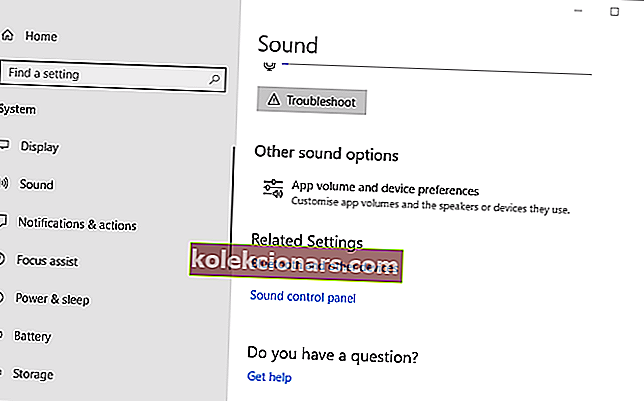- Kas te ei tea, kas Windows 10-s saab heli väljastada mitmesse seadmesse? Meil on teile mõned kiired näpunäited.
- Näiteks võite hõlpsalt kasutada valikut Stereo Mix, et seda reguleerida heli esitamiseks kahest seadmest korraga.
- See jaotis Heli tõrkeotsing aitab teil lahendada ka võimalikke heliprobleeme.
- Isegi kui teil pole tehnikateadlase kogemusi, vaadake meie Windows 10 näpunäidete jaotist. Komplektis olevad põhjalikud juhendid ei tohiks teid hirmutada.

Pole saladus, et Windows esitab vaikimisi heli ühe ühendatud väljundseadme kaudu.
Seega peavad kasutajad vajaliku taasesitusseadme valimiseks tavaliselt vahetama ühendatud ühendatud kõlarite või kõrvaklappide vahel.
Siiski saate Windows 10 konfigureerida nii, et see esitaks heli kahest ühendatud taasesitusseadmest korraga.
Nii saate Windows 10-s korraga esitada heli kahest ühendatud taasesitusseadmest.
Kuidas saab Windows 10 heli väljastada mitmesse seadmesse?
- Luba Stereo Mix
- Konkreetsete rakenduste heli esitamiseks valige Output Devices
1. Luba Stereo Mix
- Paremklõpsake süsteemisalves ikooni Kõlarid ja valige Helid .
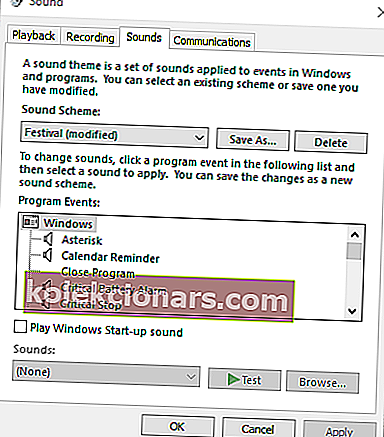
- Valige vahekaardil Taasesitus, mis on kuvatud otse allpool olevas pildil.
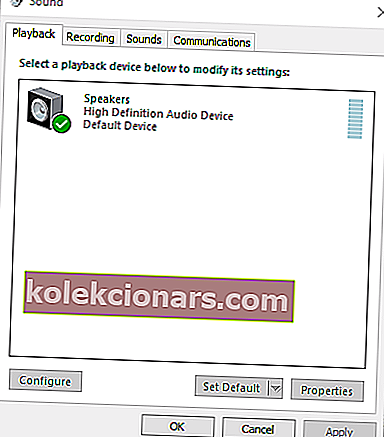
- Seejärel valige põhikõlarite heli taasesitusseade ja klõpsake nuppu Määra vaikeseadeks . See on üks kahest heli esitavast taasesitusseadmest.
- Valige vahekaart Salvestamine, mis on näidatud otse allpool.
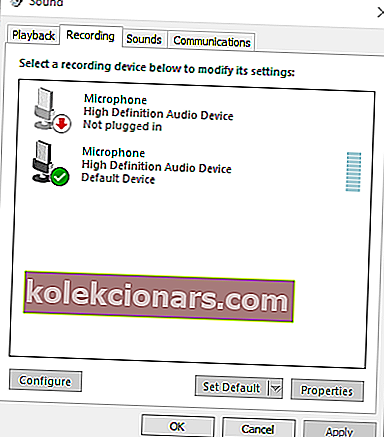
- Paremklõpsake vahekaardil Salvestamine tühja ruumi ja valige suvand Kuva puudega seadmed . Siis näete tavaliselt vahekaardil Salvestamine Stereo segu.
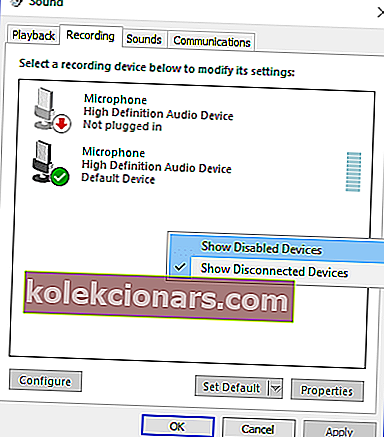
- Paremklõpsake Stereo Mix ja valige suvand Luba .
- Seejärel paremklõpsake Stereo Mix, et valida selle kontekstimenüüst suvand Määra vaikeseadmena .
- Klõpsake omadused kohta Stereo Mix kontekstimenüü avamiseks Stereo Mix Atribuutide aknas.
- Valige aknas Stereo Mix vahekaart Kuula.
- Seejärel klõpsake märkeruutu Kuula seda seadet .
- Valige teine taasesitusseade, mis on loetletud rippmenüüs Esita see seade .
- Klõpsake nuppu Rakenda ja OK nii aknas Stereo Mix Properties kui ka Sound.
- Taaskäivitage töölaud või sülearvuti. Seejärel mängib Windows heli samal ajal teie peamisest heliseadmest ja selle, mille valisite rippmenüüs Playback this devic .
Windows 10 sisaldab võimalust Stereo Mix, mida saate reguleerida heli esitamiseks kahest seadmest korraga. Kuid see pole Windows 10-s vaikimisi lubatud.
Seega peate lubama Stereo Mixi Win 10-s ja konfigureerima selle seaded, nagu eespool kirjeldatud.
Pange tähele, et mitte kõik kasutajad ei näe alati vahekaardil Salvestamine Stereo miksi isegi pärast valikut Kuva keelatud seadmed . See on tavaliselt tingitud teie sülearvuti või lauaarvuti helidraiverist.
Mõned uusimad helidraiverid ei toeta enam Stereo Mixi. Nii et peate võib-olla installima vanema helidraiveri, kui te ei saa Stereo Mixi lubada.
Kui teie HDMI-d ei kuvata Windows 10 taasesitusseadmetes, vaadake probleemi lahendamiseks seda üksikasjalikku juhendit.
Samuti, kui olete kindel, et probleem on teie draiveris, võite sarnaste probleemide vältimiseks tulevikus selle hõlpsasti jälgitava juhendi abil blokeerida Windows 10 draiveri automaatse värskendamise.
Kas soovite Windows 10-s korraga kasutada kahte USB-kõrvaklappi? Vaadake seda juhendit ja uurige, kuidas saate seda teha.
2. Valige Output Devices konkreetsete rakenduste heli esitamiseks
- Konkreetse tarkvara jaoks heliväljundi valimiseks paremklõpsake ikooni Kõlarid ja valige Ava heli seaded .
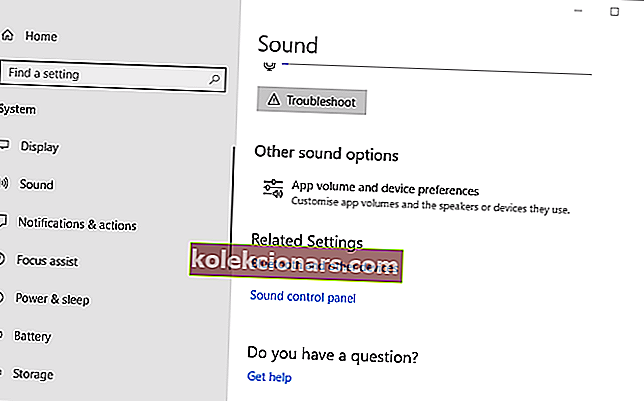
- Seejärel klõpsake otse alloleval pildil kuvatud suvandite avamiseks rakenduse helitugevuse ja seadete eelistusi .
- Seadetes on loetletud kõik teie avatud rakendused. Klõpsake selle tarkvara kõrval asuvat rippmenüüd Output , mille jaoks peate taasesitusseadme valima.
- Seejärel saate rippmenüüst valida ühendatud taasesitusseadme. Pange tähele, et Windows salvestab valitud väljundseadme nii, et see esitaks heli, kui avate tarkvara, mille jaoks selle valisite.
Uusim Window 10 järk sisaldab uusi sätteid, mis võimaldavad kasutajatel taasesitusseadmeid tarkvara jaoks kohandada. Nüüd saavad kasutajad alternatiivsete rakenduste jaoks valida erinevaid heli taasesitusseadmeid.
Näiteks võite valida ühe kõlarite komplekti Google Chrome'i muusika esitamiseks ja teise kõlarite paari, et heli esitada rakendusest Filmid ja TV.
Nii et saate heli esitada kahest või enamast taasesitusseadmest korraga, valides tarkvara jaoks alternatiivse heliväljundi.
Kui teil on rakenduse Sätted avamisega probleeme, vaadake probleemi lahendamiseks seda kiiret artiklit.
Nii et saate mängida heli kahest või enamast heliseadmest korraga, lubades Stereo Mixi või reguleerides Win 10 helitugevust ja seadme eelistusi.
Pange tähele, et saate Stereo Mixi lubada ka varasematel Windowsi platvormidel, kuid te ei saa konfigureerida mitut väljundseadet heli esitamiseks Windows 7 või 8 konkreetsetest rakendustest.
Kuid siiski saate heliruuteri tarkvaraga valida rakenduste jaoks konkreetsed heli taasesitusseadmed.
Kui olete teadlik probleemi teisest lahendusest, jagage seda allpool olevas kommentaaride jaotises, et ka teised kasutajad saaksid seda proovida.
Kui teil on muid küsimusi, jätke need julgelt ka sinna.
Toimetaja märkus : see postitus avaldati algselt 2018. aasta oktoobris ja seda on värskuse, täpsuse ja terviklikkuse huvides hiljem uuendatud ja ajakohastatud juulis 2020.