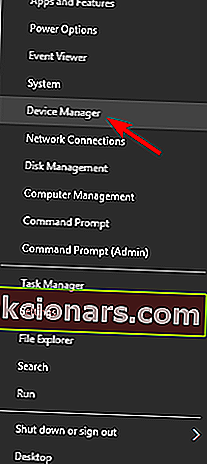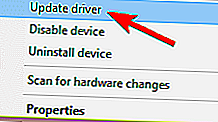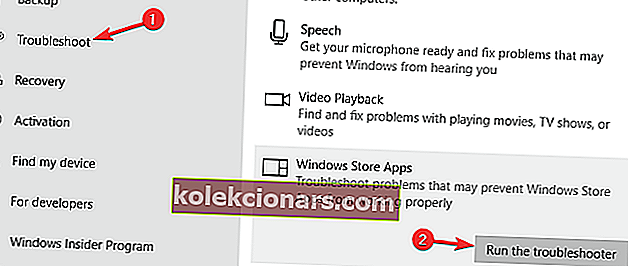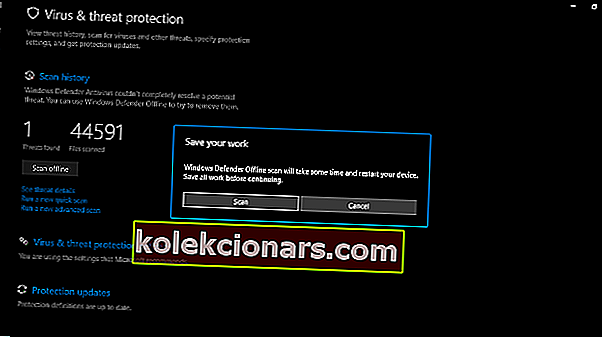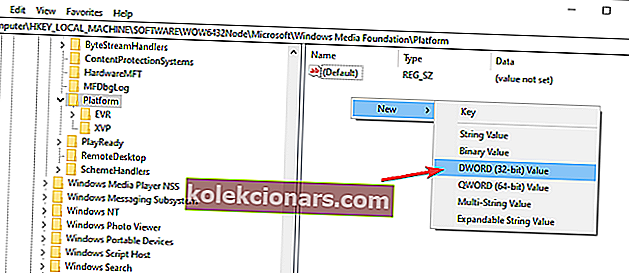- Kaamera rakendus on Windows 10 operatsioonisüsteemi vaikekaamera tarkvara.
- Viga 0xa00f4244 ilmub kaamera rakenduses tavaliselt siis, kui rakendus ei suuda teie veebikaamerat õigesti tuvastada.
- Me käsitleme veebikaamera probleeme põhjalikult ja leiate need kõik meie veebikaamera tõrkeotsingu keskusest.

Kaamera kui seade hoiab kindlat kohta ka Windows 10-s, kuid isegi sülearvutite sisseehitatud kaamerad või kolmanda osapoole kaamerad käituvad aeg-ajalt valesti.
Windows 10 kõige tavalisem kaameraga seotud viga käib koodiga 0xa00f4244 ja sellega kaasneb teade Me ei leia teie kaamera .
Õnneks, kui on probleem - on ka lahendus. Või mõned neist, et olla kindel. Niisiis, kontrollige neid kindlasti ja taastage kaamera kasutatavus mõne lihtsa sammuga.
Kuidas parandada 0xa00f4244 kaamera tõrke Windows 10-s?
1. Kontrollige draivereid
- Paremklõpsake menüüd Start ja valige Device Manager .
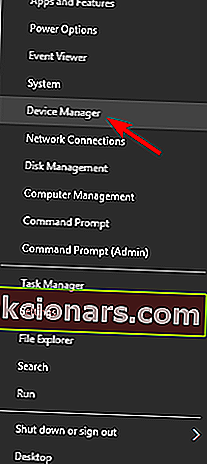
- Kaamera nägemiseks navigeerige pildiseadmete juurde ja kulutage alammenüüsse.
- Paremklõpsake kaamera seadmel ja valige käsk Uuenda draiverit .
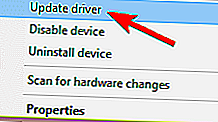
Kui teie draiver on ajakohane, kuid probleem on vastupidav, on tõenäoline, et uusim draiveri värskendus rikkus kaamera teie jaoks. Sellisel juhul soovitame teil proovida kaamera draiverit taastada.
- Paremklõpsake menüüd Start ja valige Device Manager .
- Kaamera nägemiseks navigeerige pildiseadmete juurde ja kulutage alammenüüsse.
- Paremklõpsake kaameraseadmel ja avage Atribuudid .
- Klõpsake vahekaardil Draiver nuppu Tagasi draiver .
Lõpuks ei pruugi sellest piisata, et teil on korralik juht. Nimelt pole geneerilised juhid just selle töö jaoks kõige paremini sobivad.
Tõsi, mõnikord pakub Windows Update teile ametlikke draivereid, kuid draiverite allalaadimine seadmete tootja ametlikelt saitidelt on alati kõige kindlam.
2. Käivitage Store Appsi tõrkeotsing
- Rakenduse Seaded avamiseks vajutage Windowsi klahvi + I.
- Valige Värskenda ja turvalisus .
- Valige vasakult paanilt Tõrkeotsing .
- Kerige alla ja klõpsake nuppu Store Apps .
- Klõpsake nuppu Käivita tõrkeotsing .
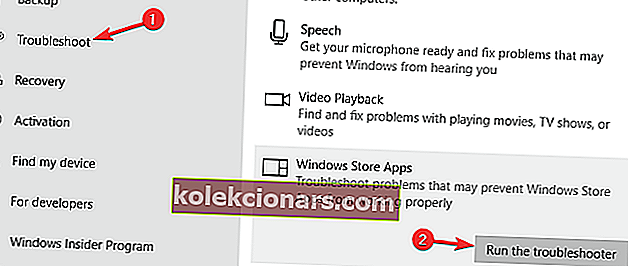
Pärast tõrkeotsingu käivitamist kontrollige, kas kaamera rakenduses on ikka viga 0xa00f4244.
3. Otsige pahavara
- Esiteks avage teavitusalalt Windows Defender .
- Valige Viiruste ja ohtude kaitse .
- Valige Skannige võrguühenduseta .
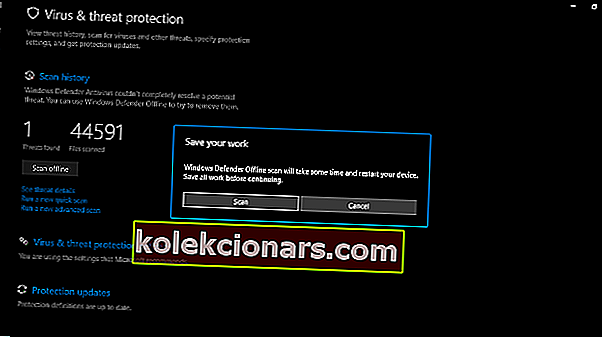
- Teie arvuti taaskäivitub ja skannimisprotseduur peaks algama.
- Pärast seda avage uuesti Windows Defender .
- Valige Viiruste ja ohtude kaitse .
- Avage viiruste ja ohtude kaitse seaded ning lubage pilvepõhine kaitse .
- Taaskäivitage arvuti ja kontrollige kaamerat uuesti.
Kas olete mures veebikaamera häkkimise pärast? Kaitske oma veebikaamera kaitsetarkvaraga oma privaatsust!
4. Registreerimise muutmine
- Tippige Windowsi otsinguribale regedit .
- Paremklõpsake registriredaktorit ja käivitage see administraatorina .
- Klõpsake nuppu Fail , valige Ekspordi ja varundage oma register. Kui midagi läheb valesti, saate selle hõlpsalt taastada. Lisaks saate igaks juhuks luua taastepunkti.
- Nüüd järgige seda rada:
- 32-bitise süsteemi jaoks:
HKEY_LOCAL_MACHINESOFTWAREMicrosoftWindows media FoundationPlatform
- 64-bitise süsteemi jaoks:
HKEY_LOCAL_MACHINESOFTWAREWOW6432NodeMicrosoftWindows Media FoundationPlatform
- 32-bitise süsteemi jaoks:
- Paremklõpsake paremas aknas ja valige Uus> DWORD (32) väärtus .
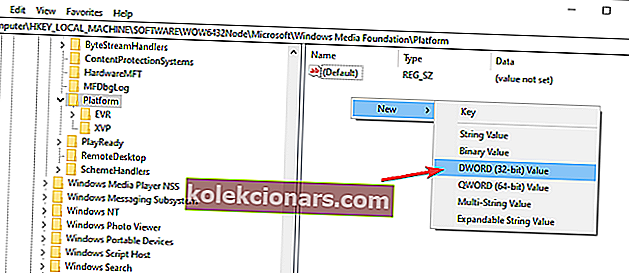
- Nimetage see väärtus EnableFrameServerMode.
- Paremklõpsake ja valida Muuda see vastloodud registri väärtus.
- Määrake selle väärtuseks 0 (null) ja salvestage muudatused.
- Taaskäivitage arvuti ja teil peaks olema hea minna.
Standardsete kodeeringute erinevuse tõttu ei tööta teatud kaamerad lihtsalt Windows 10-s ja see võib kaamera rakenduses põhjustada vea 0xa00f4244, kuid see registrimuudatus peaks selle parandama.
5. Kasutage kolmanda osapoole kaamerarakendust
Lõpuks, kui ühestki esitatud lahendusest ei piisanud, saame vaid soovitada proovida alternatiivsele kaamerarakendusele üleminekut.
Enamik neist ei ole Metro-stiilis rakendused ning neil on oma vormindustarkvara ja aeg-ajalt ka draiverid. Muidugi on parim neist kõigist, mida pakuvad originaalseadmete tootjad ise.
Nii see peakski olema. Loodame, et teil õnnestus kaamera rakenduses viga 0xa00f4244 sorteerida. Kui teil on Windows 10 kaameraga seoses lisaküsimusi, küsimusi või ettepanekuid, rääkige sellest meile kindlasti.
Seda saate teha allpool olevas kommentaaride jaotises.
KKK: Lisateave kaamera rakenduse kohta
- Mis on kaamera rakendus Windows 10-s?
Kaamera rakendus on Windows 10 vaikekaamera rakendus ja see võimaldab teil videoid salvestada ja fotosid teha. Kui teil tekib probleeme, vaadake selle parandamiseks seda juhendit.
- Kuidas ei saa kinnitada ühtegi kaamerat?
Selle probleemi lahendamiseks minge seadmehaldurisse , leidke oma veebikaamera, paremklõpsake sellel ja valige suvand Värskenda draiverit.
- Kuidas parandada kaamera rakendust Windows 10-s?
Kaamera rakenduse parandamiseks peate avama rakenduse Seaded ja minema jaotisse Värskendamine ja turvalisus> Veaotsing . Sealt käivitage Windowsi poe rakenduste tõrkeotsing.
- Kuidas kaamerat seadmehalduris sisse lülitada?
Avage seadmehaldur ja leidke loendis oma veebikaamera. Paremklõpsake seda ja valige Luba seade .
Toimetaja märkus: see postitus avaldati algselt 2017. aasta septembris ja seda on värskuse, täpsuse ja igakülgsuse huvides värskendatud, ajakohastatud 2020. aasta märtsis.