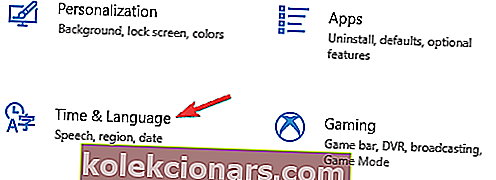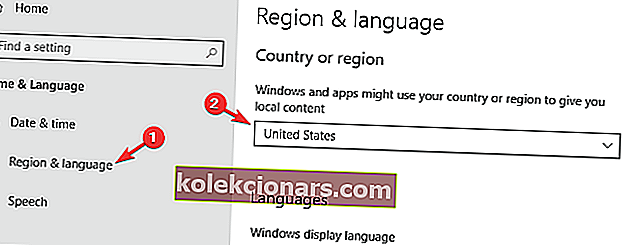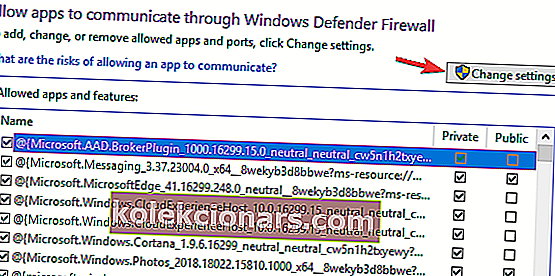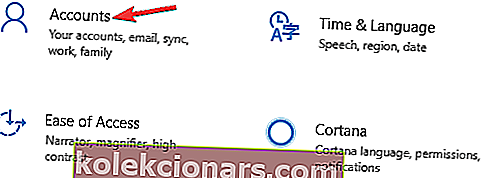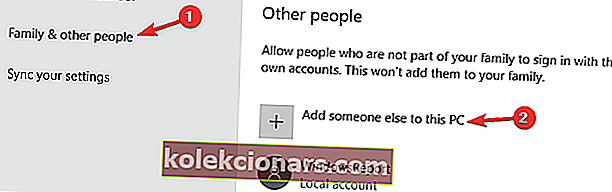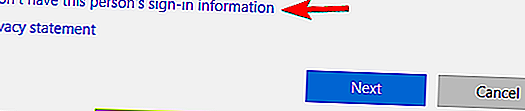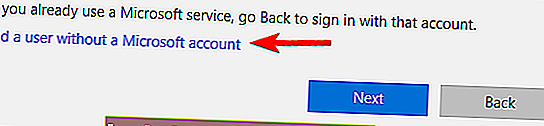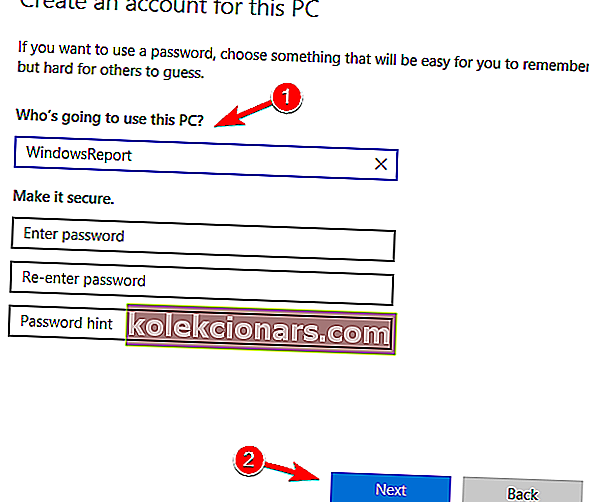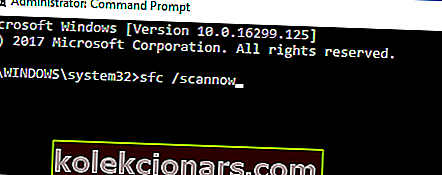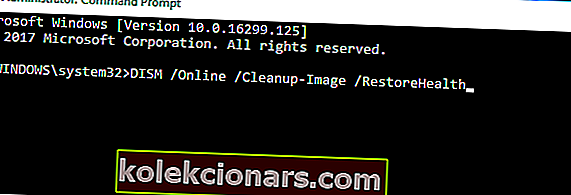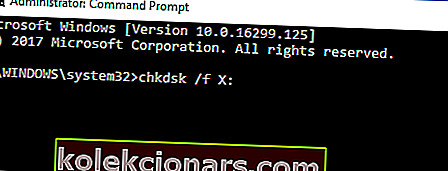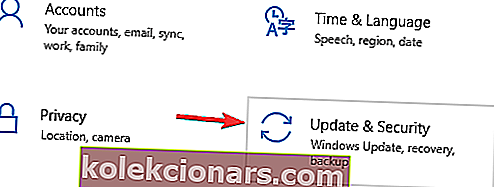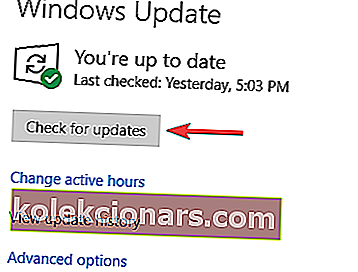- Cortana on isikliku abistaja tarkvara ja Windows 10 põhikomponent.
- Cortana probleemid on tavaliselt põhjustatud rikutud süsteemifailidest või teie seadetest.
- Me kajastasime Cortana uudiseid ja väljaandeid põhjalikult ning leiate need kõik meie Cortana keskusest.
- See artikkel on üks paljudest meie Windows 10 vigade jaoturi juhenditest. Kui teil on arvutiga rohkem probleeme, soovitame teil kontrollida meie jaoturit.

Cortana on Windows 10 üks tähelepanuväärsemaid ja kasulikumaid täiendusi. Kuid Cortana mittetöötamine võib olla väga tüütu ja see võib süsteemi funktsionaalsust palju vähendada, kuid on olemas viis, kuidas seda parandada.
Mida teha, kui Cortana ei tööta Windows 10-s?
Cortana on üks Windows 10 parimatest omadustest, kuid paljud kasutajad teatasid sellega seotud erinevatest probleemidest. Rääkides probleemidest, siis siin on mõned levinumad probleemid, millest kasutajad teatasid:
- Windows 10 Start-menüü ja Cortana ei tööta - sellel probleemil on palju põhjuseid ja me käsitlesime sarnaseid probleeme meie menüüs Start-Start, nii et kontrollige seda kindlasti.
- Cortana ei tööta pärast värskendamist - mitmed kasutajad teatasid, et Cortana ei tööta pärast värskendamist. Probleemi lahendamiseks registreerige lihtsalt universaalsed rakendused uuesti ja probleem tuleks lahendada.
- Cortana sulgub pidevalt - see on veel üks levinud probleem, millega võite kokku puutuda. Selle parandamiseks looge lihtsalt uus kasutajakonto ja kontrollige, kas see lahendab probleemi.
- Cortana pole saadaval, rääkimine, näitamine, avamine, otsimine, laadimine - Cortana kasutamise ajal võib ilmneda palju probleeme, kuid enamiku neist peaksite suutma lahendada ühe meie lahenduse abil.
1. Muutke oma piirkonda
- Avage rakendus Seaded . Saate seda kiiresti teha, vajutades Windows Key + I otseteed.
- Nüüd navigeerige jaotisse Aeg ja keel .
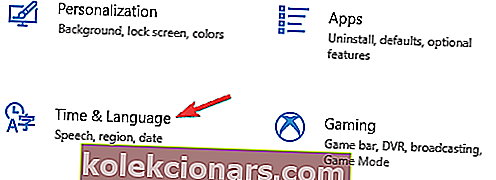
- Valige vasakpoolsest menüüst Piirkond ja keel . Parempaanil, seadke Riik või piirkond on Ameerika Ühendriigid .
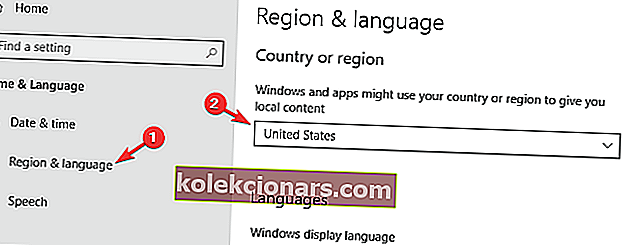
Pärast nende muudatuste tegemist peaks Cortana hakkama teie arvutis probleemideta töötama.
Cortana pole teie riigis saadaval? Siit saate teada, kuidas seda ühe lihtsa nipiga lubada!
2. Kontrollige oma tulemüüri
- Avage Otsing , tippige tulemüür ja avage Rakenduse lubamine Windowsi tulemüüri kaudu .
- Avage aknas Lubatud rakendused jaotis Muuda seadeid .
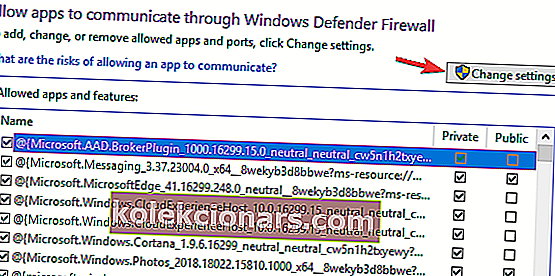
- Nüüd leidke kõik Cortana funktsioonid jaotisest Lubatud rakendused ja funktsioonid: ja kontrollige neid kõiki.
- Klõpsake nuppu OK ja kontrollige, kas Cortana töötab nüüd.
Kui Cortana ei tööta, võib selle põhjus olla teie tulemüür, seega veenduge, et Cortana oleks lubatud teie tulemüüri kaudu.
3. Looge uus kasutajakonto
- Avage rakendus Seaded ja minge jaotisse Kontod .
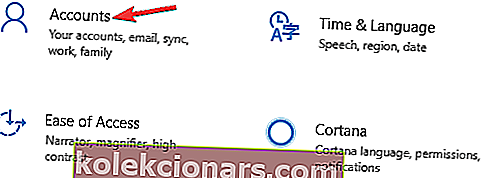
- Minge vasakpoolsel paanil jaotisele Pere ja teised inimesed . Paremal paanil klõpsake nuppu Lisa keegi teine sellesse arvutisse .
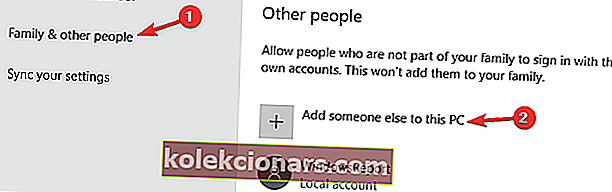
- Valige, et mul pole selle inimese sisselogimisteavet .
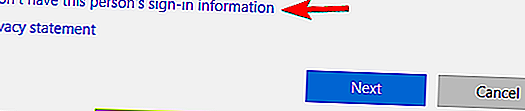
- Teil palutakse sisse logida Microsofti kontoga . Valige Lisa kasutaja ilma Microsofti kontota .
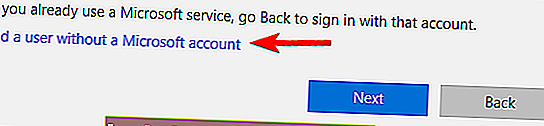
- Sisestage soovitud kasutajanimi ja klõpsake nuppu Edasi .
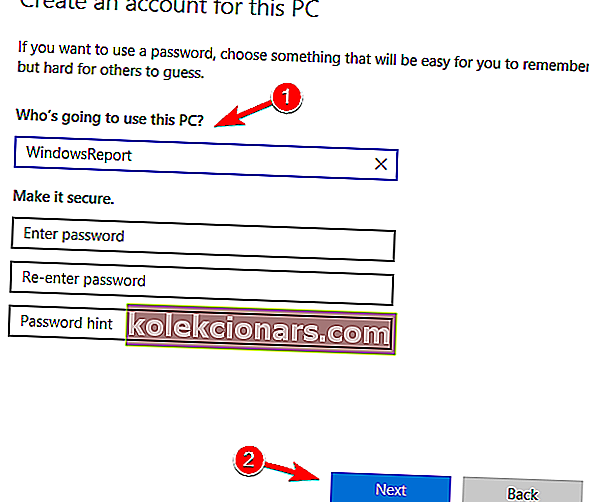
Kui olete uue kasutajakonto loonud, lülituge sellele üle ja kontrollige, kas probleem on endiselt olemas. Kui Cortana töötab uuel kontol, lülitage tagasi oma vanale ja kontrollige, kas probleem on endiselt olemas.
Mõnikord, kui Cortana ei tööta, on parim viis selle parandamiseks uue kasutajakonto loomine, nii et proovige seda kindlasti.
4. Kontrollige oma viirusetõrjet

Mõnel juhul võib kolmanda osapoole viirusetõrjetarkvara põhjustada Cortanaga probleeme. Probleemi lahendamiseks on soovitatav keelata teatud viirusetõrjefunktsioonid või täielikult keelata viirusetõrje.
Mitu kasutajat teatas, et ainus viis selle probleemi lahendamiseks oli viirusetõrje täielik eemaldamine.
Kui viirusetõrje eemaldamine lahendab teie Cortana probleemid, võib see olla sobiv aeg kaaluda teisele viirusetõrjetarkvarale üleminekut.
Bitdefender pakub turul parimat kaitset ja ühildub täielikult Windows 10-ga, nii et see ei häiri teie süsteemi kuidagi.
Kas soovite Cortana täielikult Windows 10-st eemaldada? Tehke seda meie lihtsa juhendiga!
5. Tehke SFC- ja DISM-skaneeringud
- Menüü Win + X avamiseks vajutage Windowsi klahvi + X. Valige käsuviip (administraator) või PowerShell (administraator) . Käsuviiba administraatorina avamiseks võite kasutada ka mõnda muud meetodit.
- Kui käsuviip algab, sisestage sfc / scannow ja vajutage sisestusklahvi .
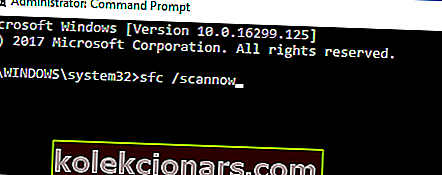
- Skannimisprotsess algab nüüd. Pidage meeles, et see protsess võib kesta umbes 15 minutit.
Kui SFC-skannimine on lõppenud, kontrollige, kas probleem on endiselt olemas. Kui probleem on endiselt olemas või kui te ei saanud SFC-skannimist käivitada, oleks teie järgmine samm kasutada hoopis DISM-i skannimist. Selleks toimige järgmiselt.
- Käivitage käsuviip administraatorina.
- Nüüd sisestage käsk Dism / Online / Cleanup-Image / RestoreHealth ja käivitage see.
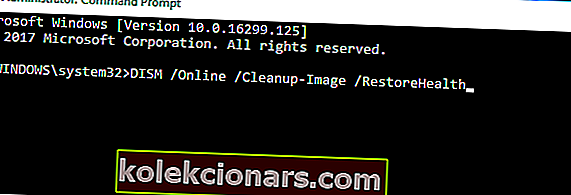
Nüüd alustatakse DISM-i skannimist. See protsess võib kesta umbes 20 minutit või rohkem, nii et ärge katkestage seda. Kui DISM-i skannimine on lõpule jõudnud, kontrollige, kas probleem on endiselt olemas.
Rikutud failid on levinud probleemide allikas ja kui Cortana ei tööta, võivad SFC- ja DISM-skannimine olla parim viis selle parandamiseks.
6. Registreerige universaalsed rakendused uuesti
- Press Windows Key + S , sisestage powershell ja paremklõpsake Windows PowerShell nimekirjast tulemusi. Valige menüüst Käivita administraatorina .
- Kui PowerShell käivitub, käivitage järgmine käsk: Get-AppXPackage | Foreach {Add-AppxPackage -DisableDevelopmentMode -Register "$ ($ _. InstallLocation) AppXManifest.xml

Kui käsk on täidetud, tuleks probleem Cortanaga lahendada.
7. Käivitage chkdsk scan
- Käivitage administraatorina käsuviip .
- Nüüd sisestage käsk chkdsk / f X:. Asendage X kindlasti tähega, mis tähistab teie süsteemikettat. Peaaegu kõikidel juhtudel, et oleks C .
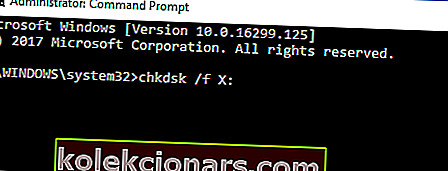
- Teilt küsitakse, kas soovite skannimise ajastada. Vajutage Y ja taaskäivitage arvuti.
Kui teie arvuti taaskäivitub, algab chkdsk-i skannimine automaatselt. Skannimine võib võtta kuni 20 minutit, olenevalt teie partitsiooni suurusest, seega peate olema kannatlik.
Pärast chkdsk-i skannimise lõppu kontrollige, kas Cortanaga seotud probleem on lahendatud.
8. Installige uusimad värskendused
- Avage rakendus Seaded ja minge jaotisse Värskendamine ja turvalisus .
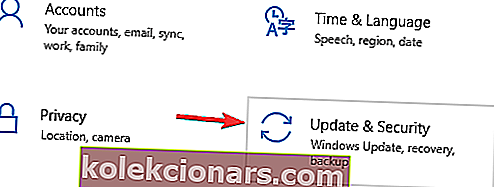
- Klõpsake nuppu Otsi värskendusi .
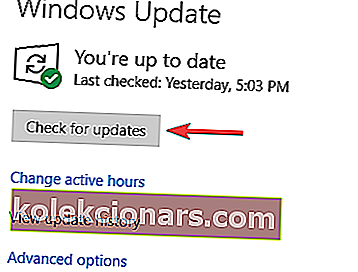
Windows kontrollib nüüd saadaolevaid värskendusi. Kui mõni värskendus on saadaval, laaditakse need automaatselt alla ja installitakse kohe, kui arvuti taaskäivitate.
See on kõik, loodan, et vähemalt üks neist lahendustest aitas teil Cortanaga seotud probleemi lahendada. Kui teil on küsimusi või ettepanekuid, kirjutage need palun allpool olevasse kommentaaride jaotisesse.
KKK: Lisateave Cortana kohta
- Kuidas parandada menüüd Start ja Cortana?
Avage administraatorina PowerShell ja käivitage Get-AppXPackage | Foreach {Add-AppxPackage -DisableDevelopmentMode -Register "$ ($ _. InstallLocation) AppXManifest.xml käsk.
- Kuidas Cortanat uuesti installida?
Cortana uuesti installimiseks avage administraatorina PowerShell ja käivitage Get-AppxPackage -AllUsers Microsoft.Windows.Cortana | Foreach {Add-AppxPackage -DisableDevelopmentMode -Register "$ ($ _. InstallLocation) AppXManifest.xml"} käsk.
- Miks ei ühenda Cortana Internetti?
Kui Cortana ei loo Interneti-ühendust, on probleem tõenäoliselt teie tulemüüris. Avage tulemüüri seaded ja veenduge, et Cortanal oleks lubatud Internetile juurde pääseda.
- Kuidas Cortana otsingukasti sisse lülitada?
Cortana otsingukasti kuvamiseks paremklõpsake oma tegumiribal ja valige Cortana> Kuva otsingukast .
Toimetaja märkus: see postitus avaldati algselt 2015. aasta augustis ning värskuse, täpsuse ja igakülgsuse huvides on seda ajakohastatud ja värskendatud 2020. aasta märtsis.