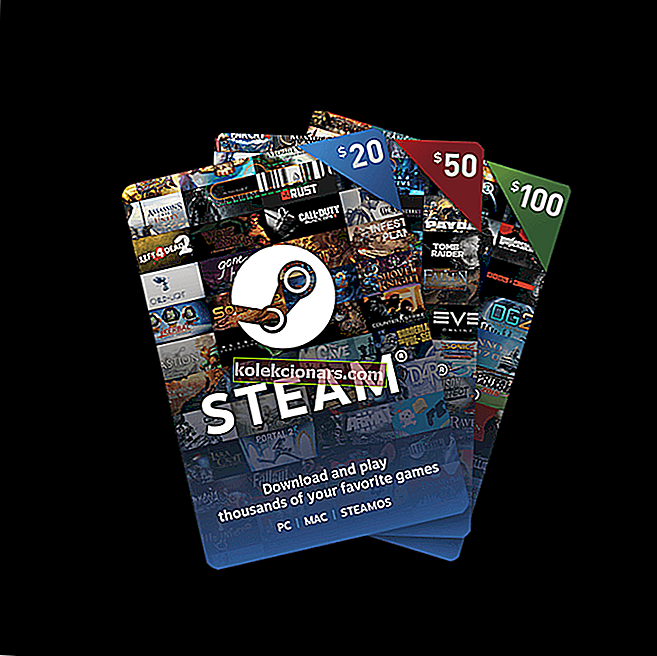
Steam võimaldab teil kõiki mänge ühest kohast hallata. Siiski juhtub, et Steam võib peatada kõigi teie süsteemis installitud mängude või ühe installimise.
Probleem võib ilmneda ka siis, kui otsustate Windowsi installida puhtaks ja tegite oma mängufaile ja muid andmeid sisaldava Steam'i rakenduse kausta varukoopia. Teisaldas selle tagasi Steami installikausta ainult selleks, et Steam saaks kõik mängu andmed uuesti alla laadida.
Kui olete sarnases olukorras, saate siit teada, kuidas Steami varem alla laaditud andmeid ära tundma petta.
Kuidas sundida Steami installitud mängude tuvastamiseks?
- Installige mängud uuesti alla laadimata
- Lisage Steami teegi kaust käsitsi
- Tundke mänge uuelt Drive'ilt
- Aurumängude äratundmise sundimiseks kasutage .acf vahemälu
1. Installige mängud uuesti alla laadimata

Kui Steam ei tunnista ühtegi installitud mängu, kuvab see teile võimaluse mängu uuesti installida. Kui teil on mängu andmed Steami rakenduste kaustas, võite mängu installimise alustades sundida Steami mänge tuvastama.
- Käivitage Steam ja minge mängudele.
- Valige ja klõpsake selle mängu installimiseks , mida Steam ei suutnud ära tunda.
- Steam hakkab mängu olemasolevaid faile avastama.
2. Lisage Steam Library kaust käsitsi
Steam vaikimisi salvestab mängu andmed installikettale kausta Steamapps. Kui teil oli kohandatud koht, kuhu mängu andmed salvestati, võite selle probleemi lahendamiseks proovida asukohta lisada Steami rakendusse. Siin on, kuidas seda teha.
- Käivitage Steam.
- Klõpsake auru ja valige Seaded.

- Klõpsake vahekaarti Allalaadimised .
- Klõpsake nuppu Steam Library Folders.

- Klõpsake hüpikaknas nuppu Lisa teegi kaust ja valige asukoht, kuhu kõik teie Steam-mängude andmed salvestatakse.

- Klõpsake nuppu Vali ja sulgege Steami seaded.

- Väljuge Steami rakendusest ja taaskäivitage Steam.
- Steam peaks nüüd installitud mängud uuesti ära tundma ja need mängude kausta loendisse lisama.
- Loe ka: 8 parimat Windows 10 mängude sülearvutit 2019. aastaks
3. Tundke mänge uuelt Drive'ilt
Kui teie põhidraivil (auru vaikeseadistamise asukohas) pole kõigi mängude installimiseks piisavalt ruumi, saate mängu andmed teisaldada uuele kõvakettale ja seejärel lisada Steam'i rakenduses mängude teegi kausta käsitsi. Siin on, kuidas seda teha.
Kui soovite, et teie mängud oleksid kataloogis D: / games , peate looma alamkataloogi nimega “Steamappscommon”. Kaustade struktuur näeb välja nagu D:> Mängud> Steamapps> tavaline
Kui alamkataloog on loodud, viige kõik mängud vastloodud kataloogi.
Pärast mängude teisaldamist näeb mängude kataloog välja selline:
- D:> Mängud> steamappid> tavalised> Assassin's Creed IV must lipp
- D:> Mängud> steamappid> levinud> Counter Strike Global Offensive
- Käivitage Steam rakendus töölaualt.
- Klõpsake auru ja valige Seaded.
- Klõpsake vahekaarti Allalaadimised .

- Klõpsake jaotises Sisu teegid nuppu Steam Library Folder .

- Klõpsake nuppu Lisa teegi kaust ja navigeerige oma mängude teisaldamise asukohta (uus kataloog), see on D: / games / your_subdirectory.

- Teegi kausta salvestamiseks klõpsake nuppu Vali ja sulgege .
Väljuge Steamist ja taaskäivitage see. Steam skannib äsja valitud Library kausta ja näitab kõiki mänge installituna.
- Loe ka: YouTube'i viie otseülekande tarkvara, et saada rohkem jälgijaid
4. Kasutage .acf vahemälu, et sundida Steam-mänge ära tundma
Kui olete Steamappsi kausta varundanud kõigi mänguandmetega, saate Steami vahemälufailide abil sundida Steami installitud mänge mängude andmetest tuvastama. Siin on, kuidas seda teha.
- Veenduge, et olete Steami uuesti installinud või installitud.
- Teisaldage mängu andmed kausta C: >> Program Files (x86) >> Steam >> Steamapps.
- Käivitage Steam. Siinkohal võib Steam näidata mõnda õigesti installitud mängu.
- Mängude jaoks, mida näidatakse installimata, valige ja klõpsake nuppu Installi .
- Steam hakkab avastama kõiki olemasolevaid faile.
- Kui Steam aga olemasolevaid faile ei tunnista, hakkab ta neid faile alla laadima ja edasiminekuks loetakse 0%.
- Peatage mängude värskendamine ja väljuge Steamist.
- Minge jaotisse C: >> Program Files (x86) >> Steam >> Steamapps ja leidke kõik praegused .acf-failid.

- Kopeerige kõik .acf-failid ja teisaldage see uude kausta väljaspool kausta Steamapps.
- Taaskäivitage Steam uuesti. Mängude teegis kuvatakse mõjutatud mäng desinstallituna.
- Välju aurust.
- Teisaldage kõik .acf-failid tagasi kausta C: >> Program Files (x86) >> Steam >> Steamapps.

- Taaskäivitage Steam. Minge mängude teeki ja klõpsake varem peatatud mängude jaoks nuppu Jätka värskendamist .
Kui kõik läheb hästi, kuvatakse kõik varem installitud mängud installitutena. Kui värskendamine on vajalik, jätkake sellega.
SEOTUD LUGUD, mis võivad teile meeldida:
- Aur töötab aeglaselt? Siit saate teada, kuidas muuta see välkkiireks
- 6 surfimängu Windowsi arvutikasutajatele
- 3 suurimat SSD-d, mida osta 2019. aastal








