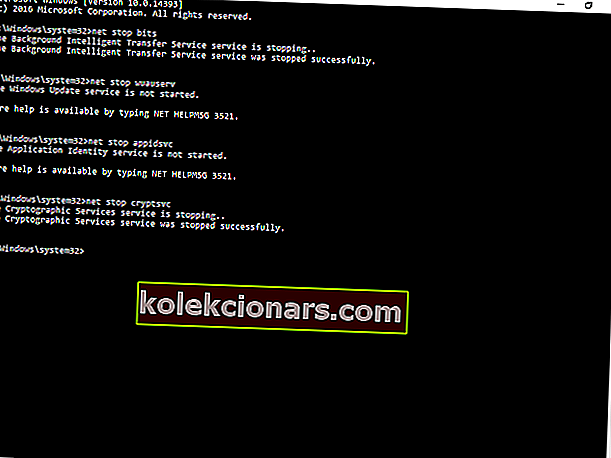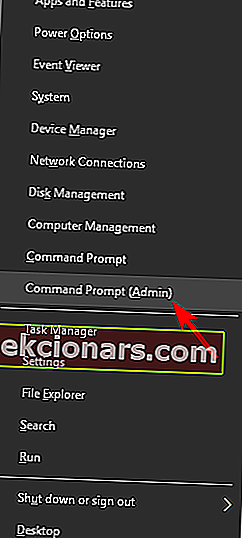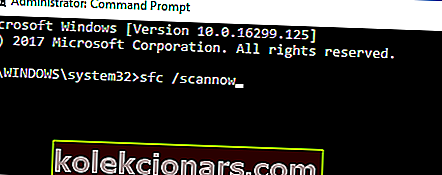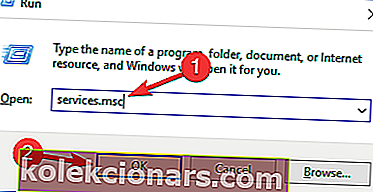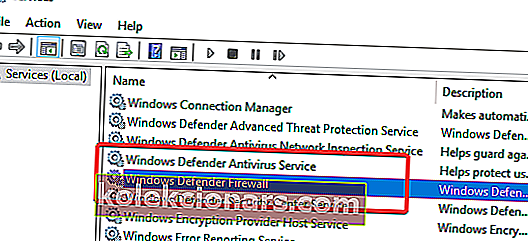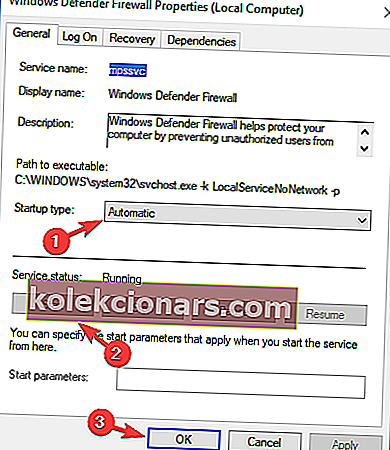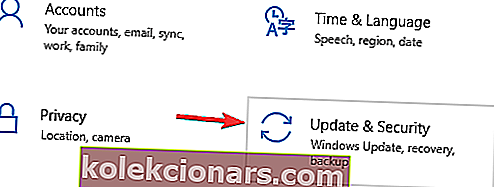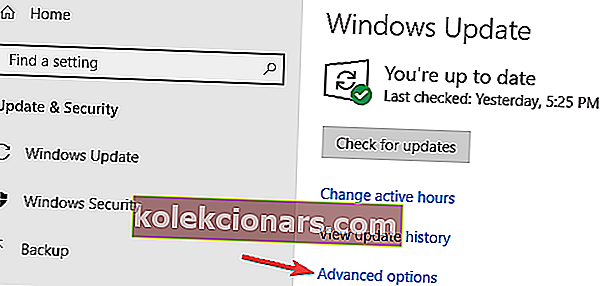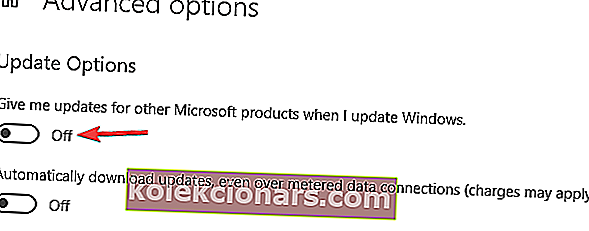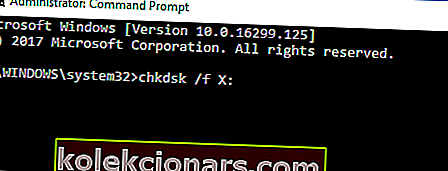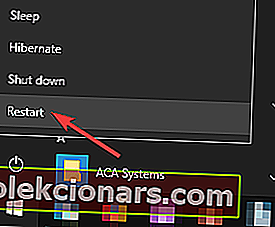- Microsoft väljastab Windows 10 OS-i jaoks pidevalt värskendusi kõigi peamiste versioonide jaoks. Need toovad tavaliselt kaasa parandusi, uusi funktsioone ja hädavajalikke turvaparandusi.
- Nagu kõik Windowsi protsessid, võib ka värskendusprotsess kohati probleeme tekkida. Kui teie puhul käivitab veakood 0x800705b4, järgige lihtsalt allolevas artiklis loetletud samme.
- See probleem on vaid üks paljudest, mida oleme käsitlenud meie spetsiaalses Windows Update'i vigade jaoturis, nii et kontrollige seda kindlasti, kuna need probleemid pole üldse haruldased.
- Kui vajate rohkem tõrkeotsingu juhendeid, külastage lehte Parandamine ja leiate vajaliku.

Windows 10 on mitmes mõttes üsna edukas Windows 8.1 ees. Üks tunduvalt täiustatud funktsioonidest on Windows Update, millel on parem tugi ja suurem mõju teie arvuti stabiilsusele ja turvalisusele.
Värskendus, mida te ei saa, pole aga midagi väärt. Ja see on see Windows 10 osa, millega meil on probleeme. Nimelt ei värskenda teie süsteem erinevatel põhjustel või on selle värskendus rikutud.
Üks paljudest vigadest, millega võite kokku puutuda, on see, mille kood on 0x800705b4 . Sellegipoolest on igal probleemil lahendus ja proovime selle täna teie jaoks lahendada.
Kuidas parandada Windows 10 värskenduse viga 0x800705b4
Viga 0x800705b4 võib olla üsna problemaatiline, kuna see takistab teie süsteemi värskendamist. Vigadest rääkides on siin seotud probleemid, millest kasutajad teatasid:
- Windows Server 2016 värskendusviga 0x800705b
- See probleem võib ilmneda Windows Server 2016-s ja kui sellega kokku puutute, peaksite selle saama lahendada mõne meie lahenduse abil.
- Windows 10 aktiveerimisviga 0x800705b4
- Paljud kasutajad teatasid, et see veakood takistab neil Windowsi aktiveerimist.
- See võib olla suur probleem, kuid peaksite saama selle parandada, keelates viirusetõrje ajutiselt.
- 0x800705b4 Windows 7
- See probleem võib mõjutada Windowsi vanemaid versioone ja isegi kui te ei kasuta Windows 10, peaksite saama peaaegu kõiki meie lahendusi rakendada Windowsi vanematele versioonidele.
Kas otsite parimaid tööriistu Windowsi värskendusega seotud probleemide lahendamiseks? Siin on meie parimad valikud.
1. Lähtestage Windows Update'i komponendid
- Paremklõpsake nuppu Start ja avage käsuviip (administraator) .
- Tippige käsureale järgmised käsud ja vajutage iga käsu järel sisestusklahvi:
- netopeatused
- netopeatus wuauserv
- netopeatus appidsvc
- netopeatuse krüptsvc .
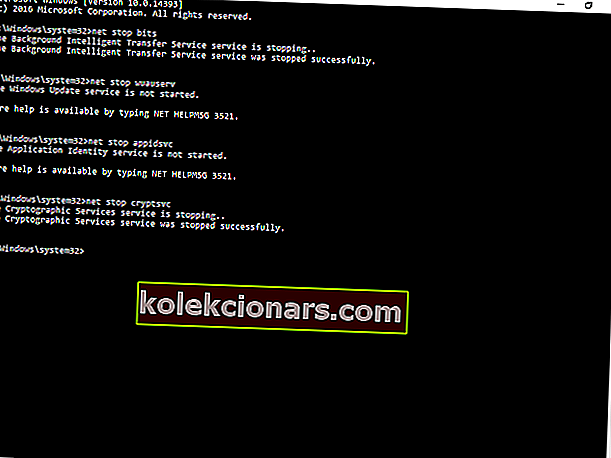
- Pärast seotud teenuste peatamist on järgmine samm konkreetse faili kustutamine.
- Tippige käsureale järgmine käsk ja vajutage sisestusklahvi:
- Kustuta „% ALLUSERSPROFILE% ApplicationDataMicrosoftNetworkDownloaderqmgr * .dat”
- Pärast seda liigume järgmise käsuga: cd / d% windir% system32
- Nüüd peate kõik BITS-failid taaskäivitama. Sisestage järgmised käsud ja vajutage iga käsu järel sisestusklahvi:
- regsvr32.exe oleaut32.dll
- regsvr32.exe ole32.dll
- regsvr32.exe shell32.dll
- regsvr32.exe initpki.dll
- regsvr32.exe wuapi.dll
- regsvr32.exe wuaueng.dll
- regsvr32.exe wuaueng1.dll
- regsvr32.exe wucltui.dll
- regsvr32.exe wups.dll
- regsvr32.exe wups2.dll
- regsvr32.exe wuweb.dll
- regsvr32.exe qmgr.dll
- regsvr32.exe qmgrprxy.dll
- regsvr32.exe wucltux.dll
- regsvr32.exe muweb.dll
- regsvr32.exe wuwebv.dll
- regsvr32.exe atl.dll
- regsvr32.exe urlmon.dll
- regsvr32.exe mshtml.dll
- regsvr32.exe shdocvw.dll
- regsvr32.exe browseui.dll
- regsvr32.exe jscript.dll
- regsvr32.exe vbscript.dll
- regsvr32.exe scrrun.dll
- regsvr32.exe msxml.dll
- regsvr32.exe msxml3.dll
- regsvr32.exe msxml6.dll
- regsvr32.exe actxprxy.dll
- regsvr32.exe softpub.dll
- regsvr32.exe wintrust.dll
- regsvr32.exe dssenh.dll
- regsvr32.exe rsaenh.dll
- regsvr32.exe gpkcsp.dll
- regsvr32.exe sccbase.dll
- regsvr32.exe slbcsp.dll
- regsvr32.exe cryptdlg.dll
- Pärast seda taaskäivitage Winshock selle käsuga ja vajutage ENTER: netsh winsock reset
- Nüüd peate käivitama peatatud teenused.
- Sisestage need käsud ja vajutage iga pärast ENTER:
- neto stardibitid
- neto algus wuauserv
- neto algus appidsvc
- neto algus krüptsvc
- Sulgege käsuviip ja taaskäivitage arvuti.
Nagu Microsofti tehnikud väitsid, ilmneb see tõrge värskenduste rikutuse tõttu. Tundub, et see näib ainult nende kasutajate jaoks, kes on Windows 7-st ja 8.1-st Windows 10-le üle läinud, selle asemel et puhas süsteemi installida.
Esimene asi, mida saate selle probleemi lahendamiseks proovida, on värskenduskomponentide lähtestamine. Pärast seda peaks värskendusvea probleem olema lahendatud. Kui probleem püsib, proovige teisi selgitatud lahendusi.
2. Tehke SFC- ja DISM-skaneeringud
- Menüü Win + X avamiseks vajutage Windowsi klahvi + X.
- Nüüd vali käsuviip (administraator) .
- Teise võimalusena võite kasutada Powershelli (Admin) .
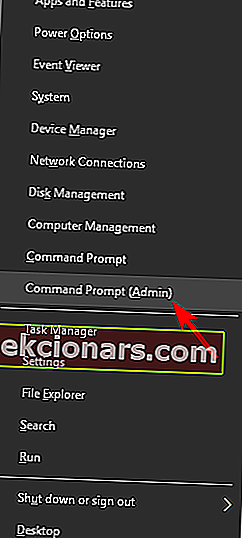
- Teise võimalusena võite kasutada Powershelli (Admin) .
- Käsureale sisestage sfc / scannow.
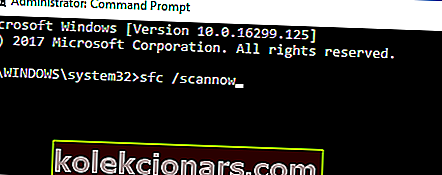
- Vajutage ENTER ja käivitage protsess.
- Mõne minuti pärast peaks teie probleem lahenema.
Kui SFC-skannimine probleemi ei lahendanud või kui te ei suutnud SFC-skannimist käivitada, võite probleemi lahendada DISM-skannimise abil.
Selleks käivitage lihtsalt käsuviip administraatorina ja käivitage käsk DISM / Online / Cleanup-Image / RestoreHealth .

Kasutajate sõnul võivad failide rikkumisega seotud probleemid mõnikord põhjustada vea 0x800705b4 ilmumise. Failide rikkumine võib ilmneda erinevatel põhjustel, kuid võite probleemi lahendada lihtsalt SFC-skannimisega.
Kui skannimine on lõppenud, kontrollige, kas probleem on lahendatud. Kui te ei suutnud varem SFC-skannimist käivitada või kui probleem püsib, proovige veel kord SFC-skannimist käivitada ja kontrollige, kas see aitab.
See juhend aitab teil saada eksperdiks DISM-iga töötamisel!
3. Kontrollige oma viirusetõrjetarkvara

Kasutajate sõnul võib teie viirusetõrjetarkvara tõttu mõnikord ilmuda värskendusviga 0x800705b4. Hea viirusetõrje omamine on oluline, kuid mõnikord võib teie viirusetõrje teie süsteemi häirida ja põhjustada selle tõrke ilmnemise.
Probleemi lahendamiseks võite proovida teatud viirusetõrjefunktsioonid keelata ja kontrollida, kas see aitab. Kui probleem püsib, võite proovida viirusetõrje täielikult keelata.
Halvimal juhul peate selle probleemi lahendamiseks viirusetõrje täielikult desinstallima. Paljud kasutajad teatasid, et McAfee tulemüür põhjustas selle probleemi, nii et kui te seda kasutate, siis kindlasti keelake see või kustutage see.
Isegi kui eemaldate viirusetõrje, pole vaja oma turvalisuse pärast muretseda, kuna Windows 10 on varustatud viirusetõrjena toimiva Windows Defenderiga.
Kui viirusetõrje eemaldamine probleemi lahendab, võiks mõelda uuele viirusetõrjetarkvarale üleminekule. Turul on palju suurepäraseid viirusetõrjevahendeid, kuid Bitdefender paistab teistest silma oma funktsioonide ja kõrge turvalisuse tasemega.
Kui otsite uut viirusetõrjet, soovitame tungivalt seda tarkvara kaaluda.
4. Veenduge, et teenus Windows Defender töötab
- Vajutage Windows Key + R ja sisestage services.msc .
- Nüüd vajutage sisestusklahvi Enter või klõpsake nuppu OK .
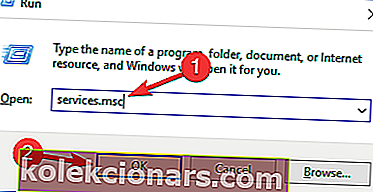
- Teenuste akna avanemisel kontrollige, kas Windows Defenderi tulemüür ja Windows Defenderi viirusetõrjeteenus töötavad.
- Vajadusel saate nende omadusi kontrollida, topeltklõpsates neid.
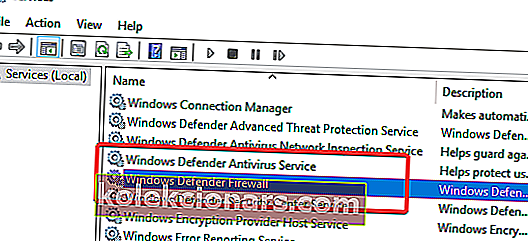
- Nüüd kontrollige, kas teenused töötavad.
- Kui ei, klõpsake nuppu Start .
- Lisaks seatud Startup tüüp , et automaatne . Nüüd klõpsake muudatuste salvestamiseks nuppu Rakenda ja OK .
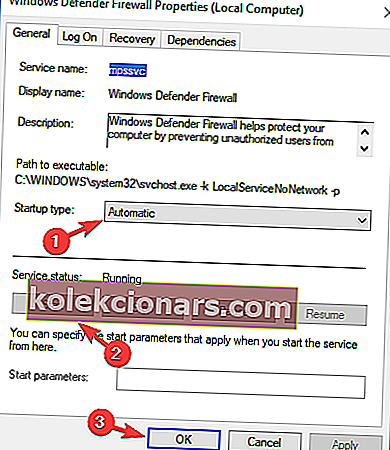
Värskenduste allalaadimiseks peavad teie arvutis töötama teatud teenused. Teenustest rääkides teatasid kasutajad, et kui värskendusteenus Windows Defender ei tööta, võib ilmneda värskendusviga 0x800705b4, seega lubage see kindlasti.
Pärast nende teenuste käivitamist peaksite saama värskendusi probleemideta alla laadida.
5. Tehke pehme taaskäivitamine
Mõnikord on parim lahendus kõige lihtsam ja paljud kasutajad teatasid, et lahendasid probleemi lihtsalt pehme taaskäivitamise abil.
Mõnikord võib värskenduse installimist takistada teatud tõrge, kuid saate probleemi lahendada lihtsalt süsteemi taaskäivitades.
Pehme taaskäivitamise avamiseks avage lihtsalt menüü Start ja valige suvand Taaskäivitamine . Kui teie arvuti taaskäivitub, kontrollige, kas probleem on endiselt olemas.
6. Muutke Windows Update'i sätteid
- Press Windows Key + I avada rakenduses Seaded .
- Kui avaneb rakendus Seaded , minge jaotisse Uuendus ja turvalisus .
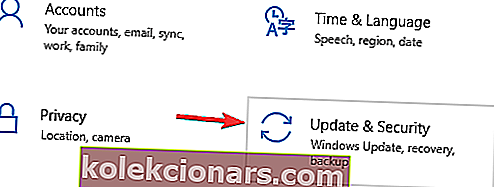
- Liikuge jaotisse Täpsemad valikud .
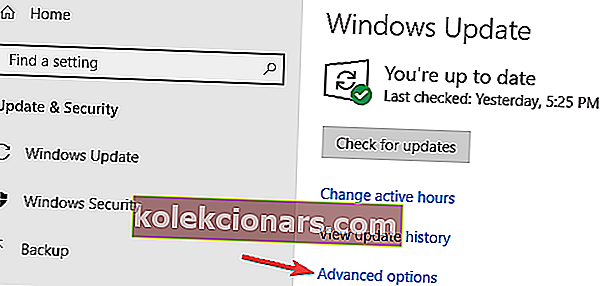
- Keela Windowsi valiku värskendamisel anna värskendusi teistele Microsofti toodetele .
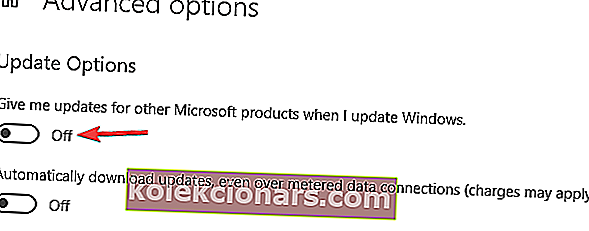
- Pärast seda taaskäivitage arvuti.
Kasutajate sõnul võib mõnikord see värskendusviga 0x800705b4 ilmneda teie seadete tõttu. Kui teie arvuti taaskäivitub, proovige värskendused uuesti alla laadida ja kontrollige, kas probleem on endiselt olemas.
7. Tehke skannimine chkdsk
- Avage administraatorina käsuviip .
- Kui käsuviip algab, sisestage käsk chkdsk / f X:. Asendage X kindlasti oma süsteemidraiviga, vaikimisi peaks see olema C.
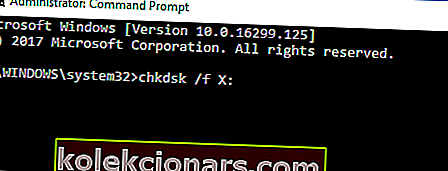
- Teile saadetakse teade, milles palutakse teil süsteemi taaskäivitamine järgmisel taaskäivitamisel ajastada. Sisestage Y ja kinnitamiseks vajutage sisestusklahvi .
Kasutajate sõnul võib värskendusvea 0x800705b4 levinud põhjus olla faili rikkumine. Kui teie failid on rikutud, võib see põhjustada selle ja muude vigade ilmnemise.
Siiski võite proovida failirikkumisega seotud probleemi lahendada lihtsalt chkdsk-skannimisega. Nüüd algab chkdsk-i skannimine pärast arvuti taaskäivitamist. Kui skannimine on lõppenud, kontrollige, kas probleem on endiselt olemas.
Eepilise juhendi hoiatus! Kõik, mida peate teadma CHKDSK-st, on siin.
8. Tehke Windows 10 puhas install
- Avage menüü Start , klõpsake nuppu Toide , vajutage klahvi Shift ja hoidke seda ning valige Taaskäivita .
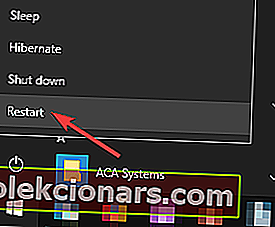
- Valige Tõrkeotsing> Lähtesta see arvuti> Eemalda kõik .
- Kui küsitakse, sisestage Windows 10 installikandja.
- Valige Ainult draiv, kuhu Windows on installitud> Eemalda lihtsalt minu failid .
- Vaadake üle lähtestatavate muudatuste loend ja klõpsake nuppu Lähtesta .
- Lähtestamise lõpuleviimiseks järgige juhiseid.
Kui eelmised lahendused olid asjata, peaksite oma süsteemi varundama ja alustama värsket installimist. Nagu me juba ütlesime, ilmneb see viga enamasti nende kasutajate puhul, kes värskendasid Windows 10-le puhta installimise asemel.
Me teame, et see on esitatud variant, kuid nagu näete, võib see põhjustada palju probleeme. Niisiis, meie soovitus on uus install. Kui kõik on tehtud, installite Windows 10 värskelt ja probleem laheneb.
Ärge kaotage oma andmeid pärast puhast installimist! Kasutage neid täiuslikke tööriistu failide varundamiseks!
KKK: Lisateave Windows 10 värskenduste kohta
- Kas ma saan kuidagi Windowsi värskendusi edasi lükata?
Jah. Valige lihtsalt Start> Seaded> Värskendamine ja turvalisus> Peata värskendused 7 päevaks
- Kas ma saan Windows 10 arvutisse saabuvaid värskendusi filtreerida?
Valitud värskendused saate käsitsi alla laadida, külastades Windowsi värskenduste kataloogi.
Veelgi enam, võite teatud värskenduskategooriad edasi lükata, kui avate Start> Seaded> Uuendus ja turvalisus> Täpsemad suvandid ja valige Vali, kui värskendused on installitud .
- Miks on oluline oma Windows 10 OS-i värskendada?
Kõige olulisem aspekt, mida peate Windows 10 arvuti värskendamise valimisel arvestama, on asjaolu, et värskendused toovad turvapaigad, mis lahendavad paljud haavatavused. Seega muudab värskendamata jätmine teid pahavararünnakute sihtmärgiks.
Need olid meie probleemid selle probleemi lahendamiseks. Kui teil on küsimusi või ettepanekuid, rääkige sellest meile kommentaarides.
Windows Update'i täiendavate lahenduste ja lisateabe saamiseks kontrollige kindlasti meie Windows Update'i jaoturit.
Toimetaja märkus: see postitus avaldati algselt 2018. aasta juunis ja seda on värskuse, täpsuse ja igakülgsuse huvides värskendatud, värskendatud 2020. aasta aprillis.