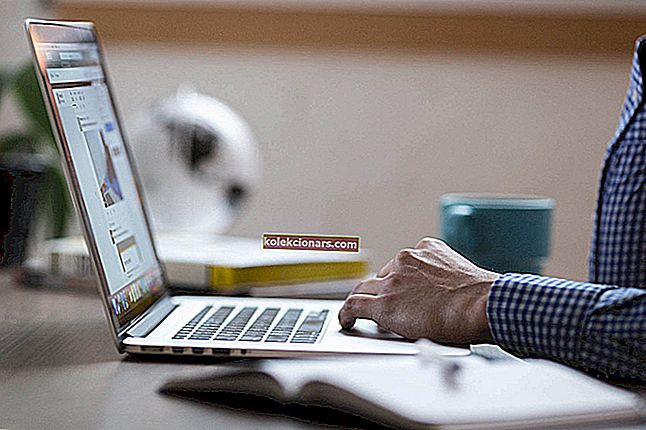- Tüütu Windowsi tõttu ei õnnestu tööle asuda, kas te ei leia viga? Sõnum võidakse kuvada, kui proovite avada File Explorerit või teatud rakendusi.
- Sellest kohe vabanemiseks registreerige Windows 10 rakendused uuesti või kasutage muid allpool kirjeldatud näpunäiteid.
- Kui see juhtub olema Exploreri probleem, külastage ka seda jaotist File Exploreri tõrkeotsing.
- Kiirparanduste saamiseks igal kellaajal ärge kartke meie Windows 10 vigade jaotist järjehoidjatesse lisada.

Windows ei leia viga on üks, mis võib tekkida alternatiivsete asjaoludel. Mõne jaoks ilmneb probleem siis, kui proovite File Explorerit avada kiirklahviga Win + E või menüüst Win + X.
Teiste kasutajate jaoks ilmub mõne Windows 10 rakenduse käivitamisel tõrketeade. Mõlemal juhul on tõrketeade öeldud: Windows ei leia. Veenduge, et sisestasite nime õigesti, ja proovige siis uuesti.
Kui see tõrketeade ilmub ainult siis, kui proovite File Explorerit avada, pole see nii suur probleem. Selle failihalduri saate ikkagi avada, vajutades tegumiriba nuppu File Explorer või klõpsates töölaual nuppu See arvuti.
Windows 10 rakendused, mis tagastavad sama veateate, ei avane. Nii saate parandada, et Windows ei leia viga nii Exploreri kui ka rakenduste jaoks.
Kuidas lahendada, et Windows ei leia viga?
1. Valige suvand File Explorer See arvuti
- Vajutage tegumiribal File Exploreri ikooni.
- Valige otse allpool olevas hetktõmmis vahekaart Vaade .

- Vajutage nuppu Suvandid ja valige selle menüüst Muuda kausta ja otsinguvõimalusi .

- See valik avab akna otse allpool. Valige rippmenüüst Ava failihaldur See arvuti .

- Vajutage kaustade suvandite akna nuppe Rakenda ja OK .
Kinnitus Windows ei leia viga File Explorer on lihtne. Mõned Windowsi kasutajad on probleemi lahendanud, reguleerides Open File Exploreri sätte sellele arvutile .
Kas olete väsinud nii paljudest File Exploreri probleemidest? Parandage need kõik selle ulatusliku juhendi abil.
2. Registreerige Windows 10 rakendused uuesti
- Paremklõpsake tegumiribal ja valige Task Manager .
- Otse all oleva akna avamiseks klõpsake nuppu Fail > Käivita uus ülesanne .

- Sisestage tekstiväljale Ava Powershell ja märkige ruut Loo see ülesanne administraatoriõigustega . Seejärel klõpsake alloleva akna avamiseks nuppu OK .

- Sisestage Get-AppXPackage | Foreach {Add-AppxPackage -DisableDevelopmentMode -Register "$ ($ _. InstallLocation) AppXManifest.xml"} Powershellis ja vajutage sisestusklahvi.

- Seejärel taaskäivitage Windows 10 platvorm.
Kui Windows 10 rakendused näitavad, et Windows ei leia sõnumit, on rakenduste lähtestamine üks parimaid lahendusi.
Rakenduse uuesti registreerimine sarnaneb veidi selle uuesti installimisega, kuna see kustutab rakenduse andmed, kuid te ei pea seda uuesti installima. Windows 10 rakendusi saate lähtestada järgmiselt.
Kas tegumihaldurit ei saa avada? Ärge muretsege, meil on teie jaoks õige lahendus.
Kui PowerShell lakkab töötamast, parandage see, järgides selle hämmastava juhendi lihtsaid samme.
Windows 10 rakenduste uuesti registreerimine Powershelli abil lähtestab kõik platvormiga komplekteeritud vaikerakendused. Kui peate installitud uued rakendused uuesti registreerima, saate seda teha seadete kaudu.
Igal loetletud rakendusel on nupp Lähtesta , mida saate selle uuesti registreerimiseks vajutada allpool kirjeldatud viisil.
- Vajutage nuppu Start ja seejärel klõpsake ikooni Seaded .
- Klõpsake Apps rakenduse avamiseks nimekiri läbilõige otse alla.

- Valige lähtestamiseks rakendus.
- Rakenduse suvandi Lähtesta avamiseks klõpsake nuppu Täpsemad suvandid .

- Valitud rakenduse uuesti registreerimiseks vajutage nuppu Lähtesta ja klõpsake uuesti nuppu Lähtesta .
Kui teil on rakenduse Seaded avamisega probleeme, vaadake probleemi lahendamiseks seda artiklit.
3. Avage Microsofti poe rakenduse tõrkeotsing
- Vajutage klahvi Win + I kiirklahvi avatud Seaded .
- Allpool näidatud tõrkeotsingute loendi avamiseks klõpsake nuppu Värskenda ja turvalisus > Tõrkeotsing .

- Valige Windowsi poe rakenduse tõrkeotsing ja vajutage selle nuppu Käivita tõrkeotsing .
- Veaotsingu lahenduste läbimiseks vajutage nuppu Järgmine .
Microsofti poe rakenduse tõrkeotsing võib aidata lahendada ka Windows ei leia silmitsi olevat viga. Selles osas kasutage ülaltoodud protseduuri.
Kui tõrkeotsing peatub enne protsessi lõpetamist, parandage see selle täieliku juhendi abil.
4. Nimeta EXE-failid ümber
- Sirvige programmi Exploreris tõrget näitava programmi kausta asukohta. Kui tarkvaral on töölaual otsetee, saate sellel ikoonil paremklõpsata ja valida Ava faili asukoht .

- Valige File Exploreris programmi EXE ja vajutage klahvi F2 .
- Seejärel sisestage failile teine pealkiri ja vajutage klahvi Return .
Windows ei leia viga võib juhtuda ka programme, mis ei ole Store rakendusi. Siis sisaldab tõrketeade ka selle konkreetse tarkvara teed, mida proovite avada.
EXE-failide ümbernimetamine on tarkvarateid sisaldavate vigade üks lahendus.
Kas soovite tarkvaratööriista, mis saaks teie jaoks töö tehtud? Vaadake seda loendit koos parima failide ümbernimetamise tarkvaraga.
Need on mõned eraldusvõimed, mis võivad Windowsi parandada File Exploreri, rakenduste ja muu töölaua tarkvara viga. Sellest postitusest leiate lisateavet selle kohta, kuidas saate Windows 10 rakendusi, mis ei avane, parandada.
Kui teil on lisaküsimusi, jätke need julgelt allpool olevasse kommentaaride jaotisesse.
Ülaltoodud lahendusi võidakse rakendada mitme stsenaariumi korral, millega kasutajad silmitsi seisavad.
- Windows ei leia. Veenduge, et sisestasite nime õigesti - kasutajad teatavad, et lihtsat Windowsi ei leia sõnumit või sõnumit, mille kohaselt Windows ei leia. Veenduge, et sisestasite nime õigesti .
- Windows ei leia. Veenduge, et sisestasite nime õigesti, ja proovige siis uuesti - see on sama põhiteema teine variatsioon. Igal juhul toimivad ülaltoodud lahendused nagu võlu.
- Windows ei leia faili - isegi kui kasutate Windows 10 litsentseeritud, on tõenäoline, et näete seda viga varem või hiljem. Proovige arvuti taaskäivitada turvarežiimis või kasutage Microsofti turbeskannerit.
- Windows ei leia failinime.exe - kui see on probleem, millega tegelete, ärge kartke EXE-faili ümber nimetada.
KKK: Lisateave Windowsi vigade kohta
- Mida Windows viga ei leia?
Mõnikord ilmub tõrke teade, kui proovite File Explorerit avada, nii et valige suvand File Exploreri see arvuti ja vabanege sellest lõplikult, nagu on üksikasjalikult kirjeldatud selles kiirjuhendis.
- Millal Windows viga ei leia?
Paljud kasutajad teatavad, et on rakenduse avamisel saanud sama veateate.
- Mida see tähendab, kui Windows ei pääse määratud seadme teele ega failile juurde?
Selle tõrketeate saamisel tähendab see tavaliselt seda, et Windows on faili blokeerinud.
Toimetaja märkus : see postitus avaldati algselt 2017. aasta novembris ja seda on värskuse, täpsuse ja igakülgsuse huvides hiljem ajakohastatud ja ajakohastatud juunis 2020.