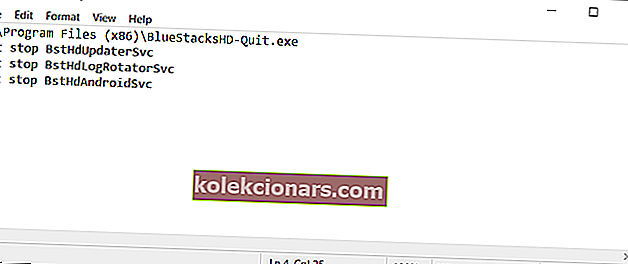- See on IRQL _NOT_LESS_OR_EQUAL vea kontrollimise probleem.
- Selle BSoD-tõrke põhjustavad peamiselt probleemsed draiverid, kuid see juhend aitab teil seda parandada.
- BSoD-vead võivad tekitada valusaid probleeme, seetõttu soovitame lahenduse leidmiseks kontrollida meie seda spetsiaalset BSoD-jaoturit.
- Muude arvuti- või tarkvaraprobleemide lahenduste leidmiseks minge jaotisse Tehniline tõrkeotsing.
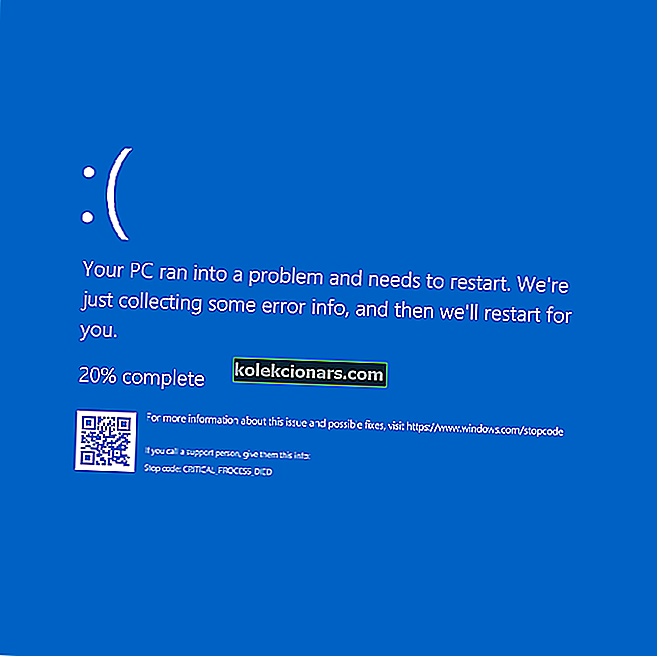
Windows 10 on täis sinise surmaekraani (BSOD) aruandeid ja nüüd on aeg pakkuda programmile ntoskrnl.exe põhjustatud parandus.
Ilmselt on see IRQL_NOT_LESS_OR_EQUAL vea kontrollimise probleem, mis näitab, et Microsoft Windows või kerneli režiimi draiver pääses lehemälule aadressil DISPATCH_LEVEL või kõrgemal.
Selgitus jätkub järgmiselt:
See veakontroll tehakse juhul, kui pöördmälule (või kehtetule mälule) pöördutakse siis, kui IRQL on liiga kõrge. Selle veakontrolli genereeriv viga ilmneb tavaliselt pärast vigase seadme draiveri, süsteemiteenuse või BIOS-i installimist.
Kuidas parandada Windows 10 ntoskrnl.exe BSOD-i vigu?
- Uuendage oma Realteki helidraiverit
- Uuendage oma arvutit
- Keelake kiirendamisseaded
- Lülitage BlueStacks / teine Androidi emulaator välja
- Puhastage oma register
- Kontrollige oma kettal vigu
- Lahendage halva mäluga seotud probleemid
- Eemaldage vigased RAM-mälupulgad
1. Uuendage oma Realteki helidraiverit
 Niisiis avastati selles olukorras, et Realtek HiDefinition Audio draiver, sildiga Creative Audio Driver, oli aegunud.
Niisiis avastati selles olukorras, et Realtek HiDefinition Audio draiver, sildiga Creative Audio Driver, oli aegunud.
Kui teil on Windows 10-s ilmnenud sarnane BSOD-probleem, peate alla laadima uusimad Realteki draiverid.
Samuti soovitame tungivalt DriverFixilt kõik aegunud draiverid automaatselt arvutisse alla laadida.
See tööriist hoiab teie süsteemi turvalisena, kuna saate käsitsi alla laadida ja installida vale draiveri versiooni. See on suurepärane tööriist, mis otsib värskendusi, kui viirusetõrje otsib ohte.
Seda on ka äärmiselt lihtne kasutada, kuid kõigepealt peate alla laadima ja installima DriverFix. Pärast installimist käivitatakse ja käivitatakse automaatselt täielik kontroll, et leida võimalikke draiveriga seotud probleeme.
Aruanne tuleb vaid mõne sekundi pärast ja selles on nimekiri soovitatud draiveritest, mida installida.
 Viimane samm on klõpsata loendi ülaosas nuppu Värskenda kõiki . Draivereid saate installida ka eraldi, klõpsates nende vastavatel märkeruutudel ja vajutades paremalt nende nuppu Värskenda .
Viimane samm on klõpsata loendi ülaosas nuppu Värskenda kõiki . Draivereid saate installida ka eraldi, klõpsates nende vastavatel märkeruutudel ja vajutades paremalt nende nuppu Värskenda .

DriverFix
DriverFixi abil saate värskendada kõiki draivereid vaid mõne sekundi ja klõpsuga, et vabaneda BSOD-i veast. Tasuta prooviversioon Külastage veebisaiti2. Uuendage oma arvutit
- Sisestage otsingukasti värskendus ja klõpsake käsku Otsi värskendusi
- Minge Windows Update'i , otsige värskendusi ja installige need.

Märkus. Kui teie Windowsi otsingukast puudub, hankige see selle kasuliku juhendi abil paari lihtsa sammuga tagasi.
Kas teil on probleeme Windowsi värskendamisega? See juhend aitab teil probleemi kiiresti lahendada
3. Keelake kiirendamisseaded
 Kui installisite arvutisse kiirendustarkvara, võib see selgitada, miks saate ntoskrnl.exe BSOD-i tõrkeid.
Kui installisite arvutisse kiirendustarkvara, võib see selgitada, miks saate ntoskrnl.exe BSOD-i tõrkeid.
Need mängu suurendamise tööriistad koormavad teie riistvara, sundides neid ületama soovitatud sagedust.
Seetõttu võib see põhjustada erinevaid probleeme, sealhulgas surmaekraani krahh. Kiireim lahendus nende parandamiseks on kiirendustarkvara keelamine.
4. Lülitage BlueStacks / teine Android-emulaator välja
- Avage Notepad .
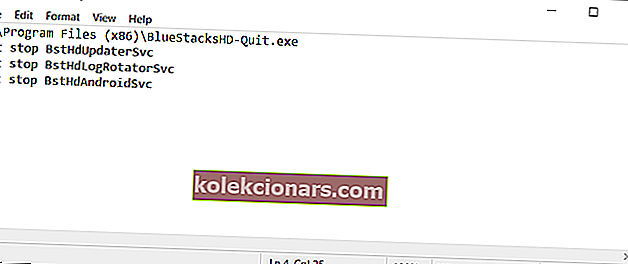
- Sisestage järgmised read:
C:\Program Files (x86)\BlueStacksHD-Quit.exenet stop BstHdUpdaterSvcnet stop BstHdLogRotatorSvcnet stop BstHdAndroidSvc
- Klõpsake nuppu Fail ja seejärel Salvesta nimega .
- Set Save as type et kõik failid . Sisestage failinimeks script.bat ja klõpsake nuppu Salvesta .
- Leidke fail script.bat ja topeltklõpsake selle käivitamiseks.
Märkus. Mõned Windows 10 kasutajad teatasid, et ntoskrnl.exe BSOD-vead ilmnevad peamiselt siis, kui nad lubasid BlueStacksi ja teisi Android-emulaatoreid.
Seega, kui installisite emulaatorid arvutisse, keelake need või desinstallige need täielikult.
5. Puhastage oma register
1. Minge Start , tippige cmd ja klõpsake käsuviiba käivitamiseks käsku Käivita administraatorina

2. Sisestage käsk sfc / scannow

3. Oodake, kuni skannimisprotsess on lõpule jõudnud, ja taaskäivitage arvuti. Kõik rikutud failid asendatakse taaskäivitamisel.
Märkus. Rikutud või puuduvad registrivõtmed võivad põhjustada ka BSOD-tõrkeid. Ärge unustage kõigepealt oma registrist varundada, kui midagi valesti läheb. Lihtsaim viis registri parandamiseks on Windowsi jaoks spetsiaalse tööriista kasutamine.
Samuti saate Microsofti süsteemifailide kontrollija abil kontrollida süsteemifailide rikutust. Utiliit kontrollib kõigi kaitstud süsteemifailide terviklikkust ja parandab probleemidega faile, kui see on võimalik.
Kui teil on administraatorina käsuviiba juurde pääsemisel probleeme, siis vaadake seda juhendit lähemalt.
6. Kontrollige, kas kettal pole vigu
Windows 10-s saate kettakontrolli käivitada käsuviiba abil.
Käivitage käsuviip administraatorina ja tippige käsk chkdsk C: / f, millele järgneb Enter. Asendage C kõvaketta partitsiooni tähega.

Kiire meeldetuletusena, kui te parameetrit / f ei kasuta, kuvab chkdsk teate, et fail tuleb parandada, kuid see ei paranda ühtegi viga.
Chkdsk D: / f käsu märkab ja remont loogiline küsimustes, mis mõjutavad teie autot. Füüsiliste probleemide parandamiseks käivitage ka parameeter / r.

Muude Windowsi versioonide korral minge kõvakettadesse ja paremklõpsake draivi, mida soovite kontrollida. Valige Atribuudid ja seejärel Tööriist . Klõpsake jaotises Vea kontrollimine nuppu Kontrolli.

chkdsk valmistab sulle peavalu? Selle probleemide lahendamiseks vaadake seda kiirjuhendit
7. Lahendage halva mäluga seotud probleemid
- Minge Start ja tippige Memory
- Topeltklõpsake Windowsi mäludiagnostikat
- Valige esimene valik arvuti taaskäivitamiseks ja mälu kontrollimiseks

Märkus. Teine levinud ntoskrnl.exe BSOD-vigade põhjus on seotud kehva mäluga. Kasutage oma süsteemi mõjutavate võimalike mäluprobleemide tuvastamiseks Windows 10 sisseehitatud mäludiagnostika tööriista.
8. Eemaldage vigased RAM-mälupulgad
 Mõned Windows 10 kasutajad teatasid, et ntoskrnl.exe BSOD-i vead, mis neil tekkisid, olid põhjustatud RAM-i vigasest mälupulgast.
Mõned Windows 10 kasutajad teatasid, et ntoskrnl.exe BSOD-i vead, mis neil tekkisid, olid põhjustatud RAM-i vigasest mälupulgast.
Seega, kui muutsite hiljuti oma arvuti RAM-i konfiguratsiooni, kontrollige oma RAM-mälupulki, et veenduda, et need on korralikult sisestatud ja töötavad nii, nagu peaks.
Loodame, et selles artiklis loetletud lahendused aitasid teil ntoskrnl.exe põhjustatud Windows 10 BSOD-i vead parandada. Kui leiate selle probleemi lahendamiseks muid lahendusi, andke meile sellest teada allpool toodud kommentaarides.
Jätke sinna ka kõik muud ettepanekud või küsimused, mis teil võivad olla, ja me kontrollime neid kindlasti.
KKK: Kas soovite lisateavet ntoskrnl.exe kohta?
- Mis põhjustab ntoskrnl.exe BSOD-i?
Ntoskrnl.exe BSOD-i võivad põhjustada vananenud või rikutud seadmedraiverid, kiirenemine, probleemne mälu, valed sektorid. Siin on suurepärane juhend, mis aitab teil seda parandada.
- Kas ntoskrnl.exe on viirus?
Ntoskrnl.exe-fail pole viirus. See on Windowsi jaoks oluline tuumaprogramm ja kuulub operatsioonisüsteemi kõige põhilisemasse ossa.
Toimetaja märkus : see postitus avaldati algselt 2020. aasta märtsis ja seda on värskuse, täpsuse ja igakülgsuse huvides alates 2020. aasta oktoobrist täielikult uuendatud ja uuendatud.