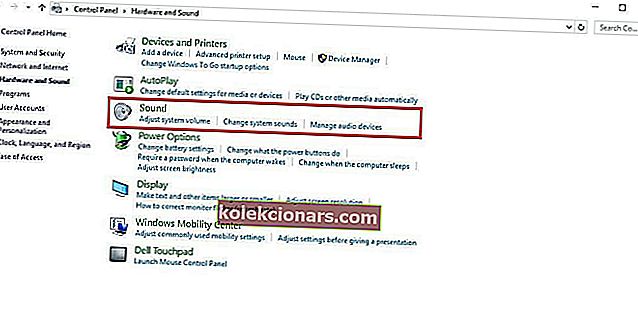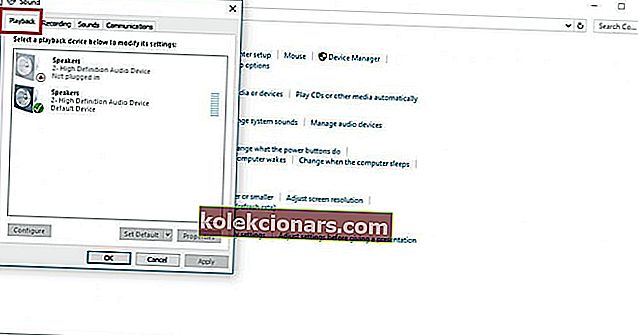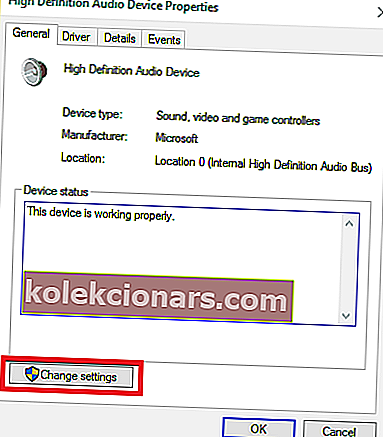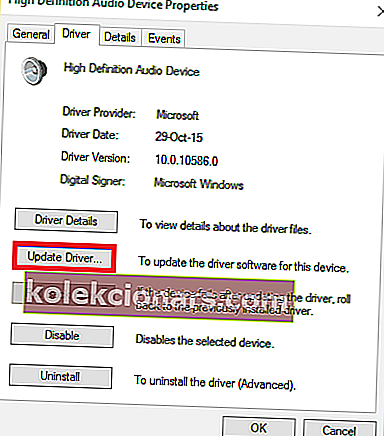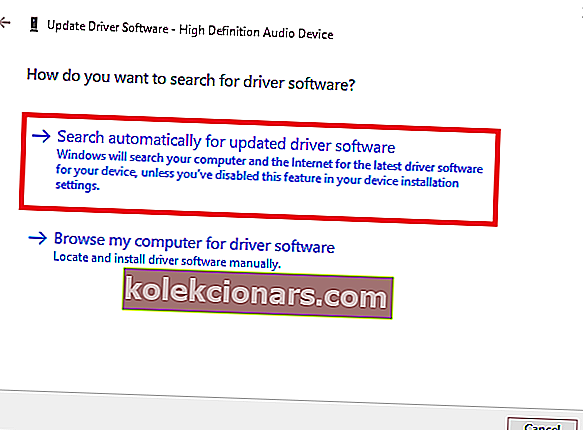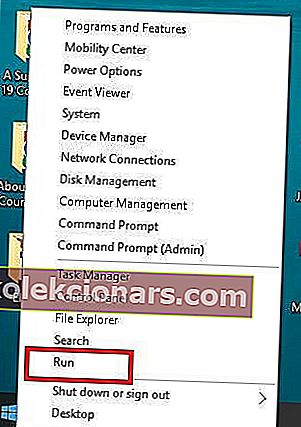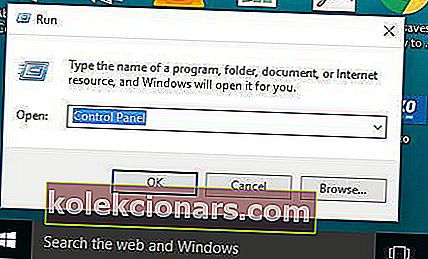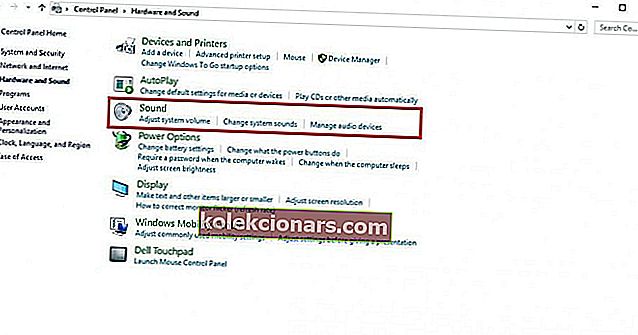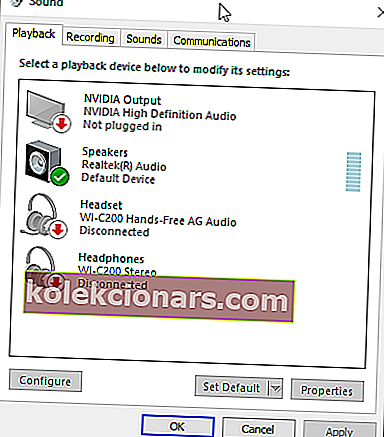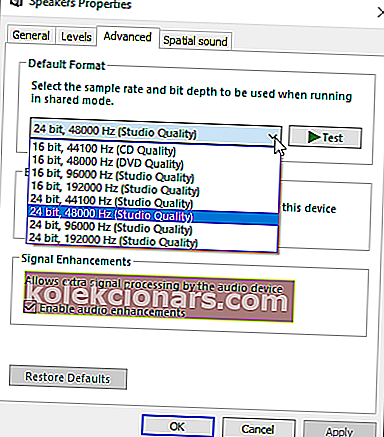- Kas olete kunagi oma kõrvaklapid ühendanud, siis saate teate, et Windows 10 ei tunne kõrvaklappe ära ?
- Keela esipaneeli pesa tuvastamine. See on üks lihtsamaid viise, kuidas Windows 10 ei tunnista kõrvaklappide probleemi.
- Kui teil on muid heliprobleeme, vaadake selle tõrkeotsinguks meie jaotist Heli probleemide lahendamine.
- Kas teil on sülearvuti või arvutiga probleeme? Tule meie sülearvuti ja arvuti tõrkeotsingu keskusesse.

Kas olete kunagi ühendanud oma kõrvaklapid oma lemmikmoosi häälestamiseks või privaatselt filmi vaatamiseks, siis saate teate, et Windows 10 ei tunne kõrvaklappe ära ?
See võib olla masendav ja tüütu. Probleemi lahendamiseks ja õigele rajale viimiseks on aga erinevaid lahendusi.
Kuidas parandada kõrvaklappe, kui neid Windows 10 ei tuvasta?
1. Uuendage heli / helidraiverit
Heli / helidraiverit saate värskendada kahel viisil:
- Utiliidi kasutamine
- Las Windows uuendab teie draiverit automaatselt
1.1. Heli- / helidraiveri värskendamine utiliidi abil
Mõnikord võib probleemi põhjustada aegunud või ühildumatu heli- või helidraiver.
Sellisel juhul peate draiverit värskendama ehtsa draiveri allalaadimise abil, seejärel värskendama utiliidi tööriista, mis suudab teie draivi skannida ja vigase ühe lühikese aja jooksul välja valida.
Kui see on tehtud, laadib utiliidi tööriist automaatselt alla ja installib teie arvuti parima versiooni.
Kui olete utiliidi tööriista alla laadinud, tehke heli- ja helidraiveri värskendamiseks järgmised toimingud ning lahendage Windows 10 kõrvaklappidega seotud probleem.
- Skannige arvutit, käivitades utiliidi tööriista, seejärel klõpsake täieliku skannimise läbiviimiseks skannimist
- Utiliidi tööriist avalikustab kõigi teie vananenud, ühildumatud, katkised, rikutud või puuduvad draiverid, sealhulgas heli / heli draiverid
- Värskendage heli- / helidraiverit, klõpsates probleemi lahendamiseks käsku Paranda. Teie utiliit laadib sel hetkel automaatselt alla ja installib teie heli / heli draiverile parima vaste. Siinkohal saate värskendada ka kõiki teisi probleemseid draivereid.
- Juhtumite vältimiseks ärge unustage draiverid enne uute värskenduste installimist varundada
- Lõpuks taaskäivitage arvuti, et heli / helidraiverit värskendada
1.2. Kuidas värskendada heli- / helidraiverit, lastes Windowsil draiverit automaatselt värskendada.
Selleks tehke järgmist.
- Paremklõpsake Start nuppu
- Klõpsake nuppu Juhtpaneel
- Minge jaotisse Riistvara ja helid
- Klõpsake valikul Helid
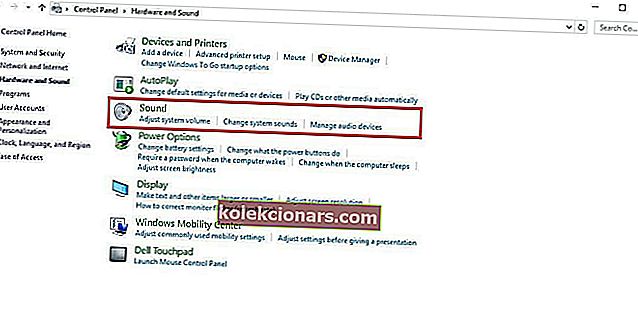
- Minge vahekaardile Taasesitus
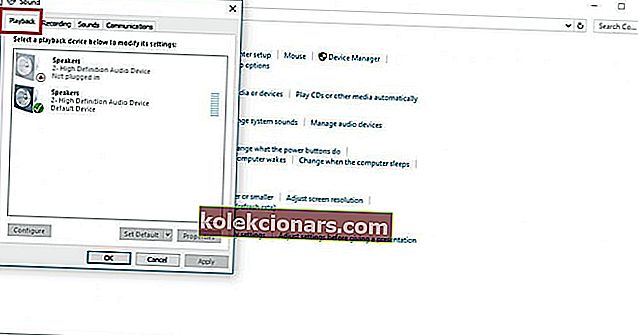
- Valige kõrvaklapid ja klõpsake omadustel
- Minge jaotisse Kontrolleri teave, seejärel klõpsake nuppu Atribuudid
- Klõpsake nuppu Muuda seadeid (see võib vajada administraatori luba)
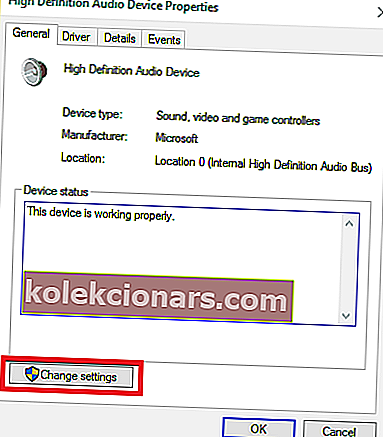
- Minge vahekaardile Draiver
- Valige Uuenda draiverit
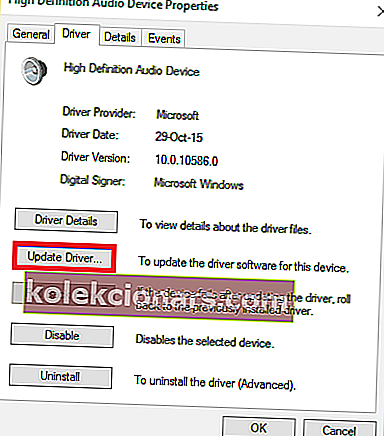
- Laske värskendusel automaatselt alla laadida
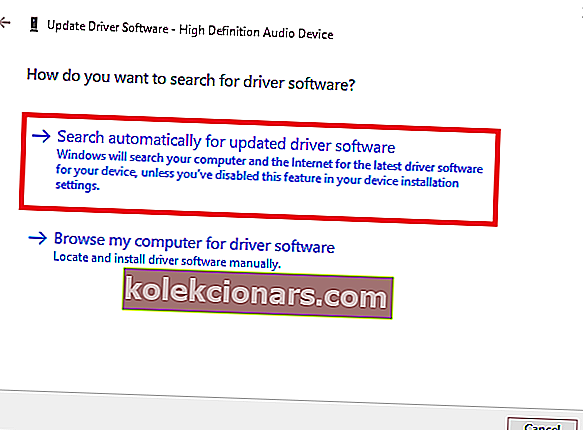
- Kui see on lõpule jõudnud, ühendage kõrvaklapid, et kontrollida, kas need töötavad.
See juhend aitab teil saada eksperdiks vananenud draiverite värskendamisel Windows 10-s!
Draiverite värskendamine automaatselt
Draiverite käsitsi allalaadimine on protsess, millega kaasneb vale draiveri installimise oht, mis võib põhjustada tõsiseid rikkeid.
Ohutum ja hõlpsam viis draiverite värskendamiseks Windowsi arvutis on automaatse tööriista nagu DriverFix kasutamine .
- Laadige alla DriverFix
- Käivitage programm
- Eelnevalt pole seadistusprotsessi tehtud, kuna DriverFix on täielikult kaasaskantav
- DriverFix jätkab teie arvuti skannimist puuduvate katkiste või aegunud draiverite leidmiseks

- Valige draiverid, mida värskendada või parandada

- Oodake, kuni DriverFix teie draiveritega tegeleb
- Taaskäivitage arvuti

DriverFix
Hoidke oma helidraivereid ajakohastatuna ja ärge kunagi muretsege kõrvaklappide või kõlarite probleemide pärast tänu DriverFixile! Tasuta prooviversioon Külastage veebisaiti2. Keelake esipaneeli pesa tuvastamine
See on üks lihtsamaid viise, kuidas Windows 10 ei tunnista kõrvaklappide probleemi.
Kui teie arvutisse või sülearvutisse on installitud tarkvara Realtek, järgige kõrvaklappide pesa tuvastamise keelamiseks neid samme:
- Paremklõpsake Start nuppu
- Valige Käivita
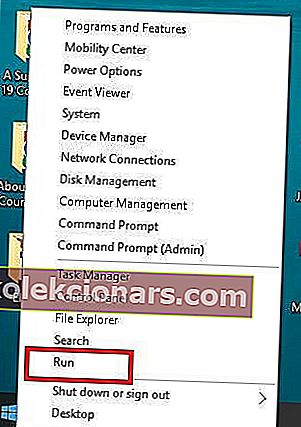
- Liik Control Panel , siis vajutage sisestage selle avamiseks
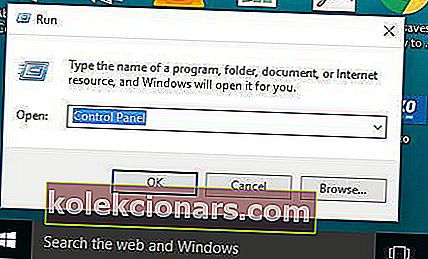
- Valige Riistvara ja heli
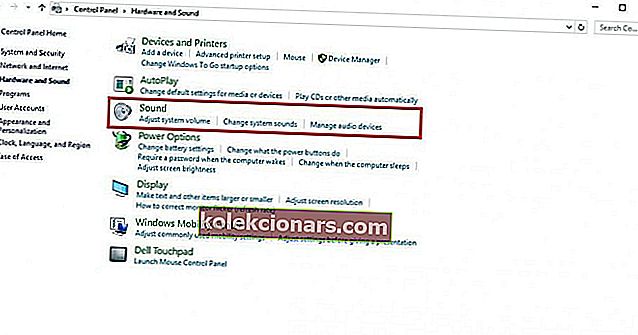
- Leidke Realtek HD Audio Manager ja klõpsake sellel
- Avage Connectori seaded
- Ruudu märkimiseks klõpsake nuppu Keela esipaneeli pesa tuvastamine
Proovige oma kõrvaklappe uuesti kontrollida, kas see lahendus teie jaoks sobib.
Kui esipaneeli pesa tuvastamise keelamine ei paranda Windows 10 ei tunne kõrvaklappide probleemi ära, proovige järgmist lahendust.
Oleme kõrvaklappide probleemidest varem kirjutanud. Lisage see leht järjehoidjatesse, kui vajate seda hiljem.
3. Muutke vaikehelivormingut
Teine põhjus, miks Windows 10 teie kõrvaklappe ei pruugi tuvastada, on helivorming. Kui see pole õigesti seadistatud, võib teil olla sama probleem ikka ja jälle.
Vaikimisi helivormingu muutmiseks toimige järgmiselt.
- Paremklõpsake nuppu Start
- Klõpsake nuppu Juhtpaneel
- Klõpsake nuppu Riistvara ja heli
- Valige Heli
- Vastavalt Play tagasi , topeltklõps Vaikimisi taasesitusseadmesse
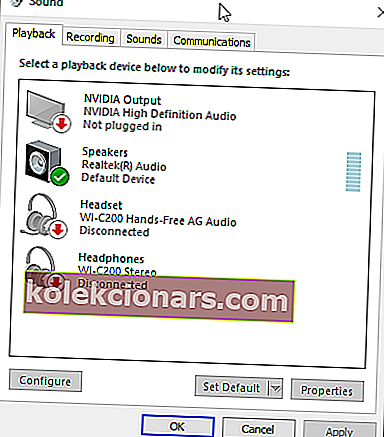
- Vaheta vahekaardile Täpsemalt
- Muutke rippmenüüs vaikehelivormingut
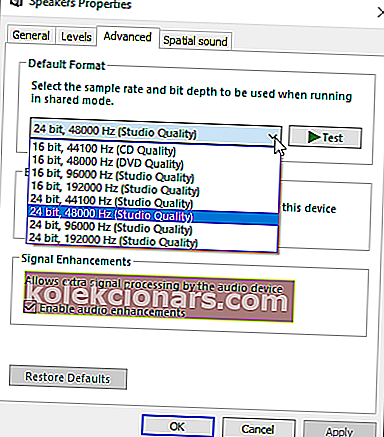
Proovige oma kõrvaklapid uuesti ühendada, et kontrollida, kas see lahendus lahendab Windows 10 ei tunne kõrvaklappide probleemi ära.
4. Määrake fikseerimiseks vaikimisi taasesitusseadmeks kõrvaklapid
Kui vaikehelivormingu muutmine teie jaoks ei toimi, proovige oma kõrvaklapid vaikimisi taasesitusseadmena seadistada, toimides järgmiselt.
- Paremklõpsake Start nuppu
- Klõpsake nuppu Juhtpaneel
- Valige Riistvara ja heli
- Klõpsake valikul Heli
- Jaotises Taasesitus paremklõpsake ja valige Kuva keelatud seadmed
- Paremklõpsake kõrvaklappide loendis oma kõrvaklappide seadme nimel
- Valige Luba
- Klõpsake käsul Määra vaikeseadeks

- Klõpsake nuppu Rakenda
Kui olete kõiki neid samme järginud, ühendage kõrvaklapid uuesti ja kontrollige, kas need töötavad.
Meie suurepärasest loendist saate proovida ka mõnda muud draiveri värskendavat tarkvara!
Loodame, et need lahendused aitasid teil Windows 10 parandada, ei tuvasta kõrvaklappide viga.
Kui olete selle probleemi lahendamiseks leidnud muid lahendusi, võite tõrkeotsingu toimingud loetleda allpool toodud kommentaarides.
KKK: Lisateave arvuti kõrvaklappidega seotud probleemide kohta
- Miks mu kõrvaklapid ei tööta, kui ma need ühendan?
Kui kõrvaklappide pesa ei tööta Windows 10-s, proovige vaikimisi helivormingut muuta. Lugege meie täielikku juhendit.
- Miks mu kõrvaklapid ei tööta sülearvutis Windows 10?
Võib-olla ei tunne teie arvuti kõrvaklappe ära. Veenduge, et kõrvaklapid on lubatud ja vaikeseade.
- Miks mu peakomplekt ei tööta?
Kontrollige heliseadeid ja taaskäivitage seade. Avage oma seadme heliseaded ja kontrollige helitugevust ning muid sätteid, mis võivad heli vaigistada.
Toimetaja märkus: see postitus avaldati algselt 2017. aasta septembris ja seda on värskuse, täpsuse ja igakülgsuse huvides ajakohastatud ja ajakohastatud juunis 2020.