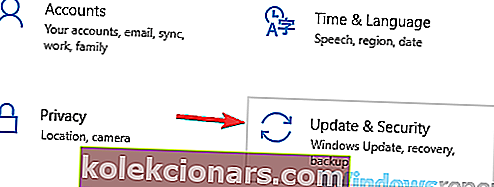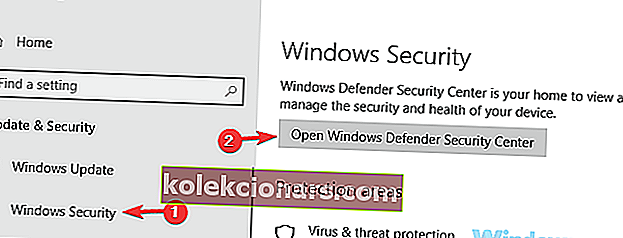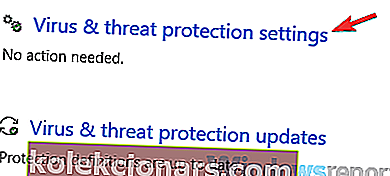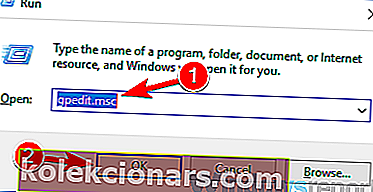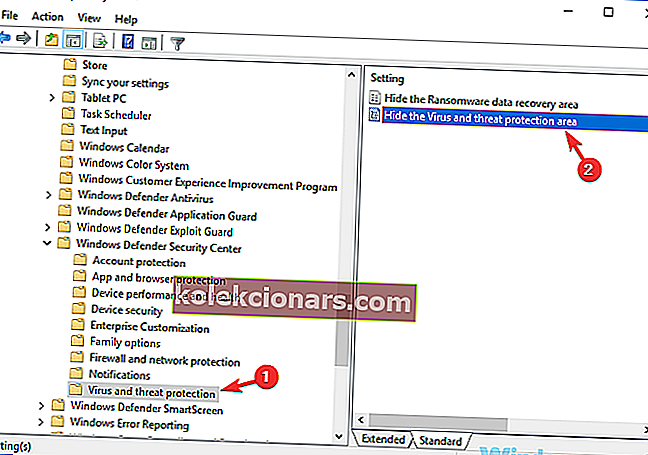- IT-administraatorid vastutavad arvutisüsteemide konfigureerimise, haldamise ja tõrkeotsingu eest.
- Administraatoriga seotud veakoodid võivad olla üsna suur probleem ja nende parandamine pole nii ilmne.
- Kui näete vigu, mis näitavad, et teie IT-administraatoril on piiratud juurdepääs teatud rakendustele, järgige selle parandamiseks selles juhendis loetletud lahendusi.
- Kasulike juhendite saamiseks külastage meie jaotist, mis on pühendatud Windows 10 vigadele.
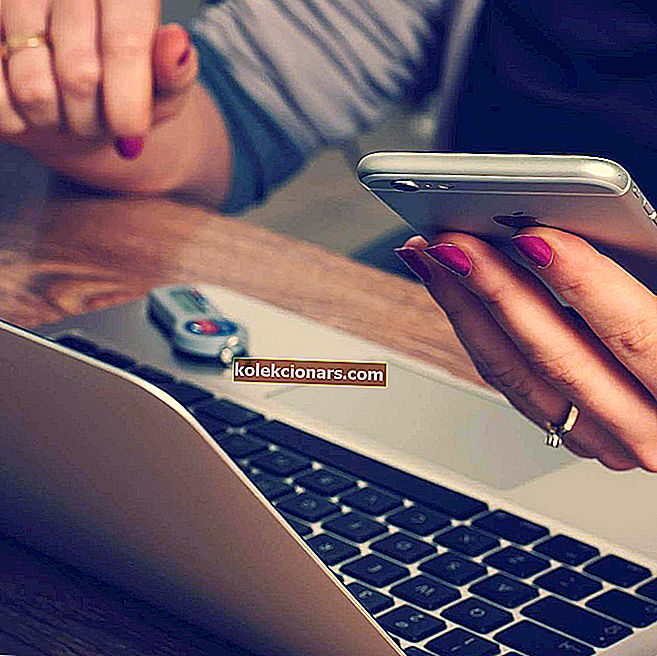
Paljud kasutajad teatasid, et teie IT-administraatoril on teatud rakenduste kasutamise ajal piiratud juurdepääs selle rakenduse sõnumi mõnele alale . See võib olla suur probleem ja tänases artiklis näitame teile, kuidas seda parandada.
Teie IT-administraatoril on piiratud juurdepääs selle rakenduse sõnumi mõnele alale. Probleemne võib olla see viga ja siin on mõned sarnased probleemid, millest kasutajad teatasid:
- Teie IT-administraatoril on piiratud juurdepääs selle rakenduse Defenderi mõnele alale - see probleem võib mõnikord ilmneda teie kolmanda osapoole viirusetõrje tõttu, mistõttu peate selle võib-olla ajutiselt keelama.
- Windows Defender, teie süsteemiadministraator on sellele rakendusele juurdepääsu piiranud - see probleem võib mõnikord ilmneda teie turbepoliitikate tõttu. Probleemi lahendamiseks peate võib-olla oma grupipoliitika sätteid kohandama.
- Teie IT-administraatoril on piiratud juurdepääs selle rakenduse mõnele alale ja üksusele, millele proovisite juurde pääseda - teatavad tõrked võivad selle probleemi põhjustada, kui teie süsteem on aegunud. Selle parandamiseks installige lihtsalt uusimad värskendused ja kontrollige, kas see probleemi lahendab.
- Leht pole saadaval Teie IT-administraatoril on piiratud juurdepääs - teatud funktsioonid ei pruugi olla saadaval, kui teil pole administraatorikontot. Selle probleemi lahendamiseks logige kindlasti sisse administraatorikontoga ja kontrollige, kas see aitab.
IT-administraatori piiratud juurdepääsuvigade parandamise toimingud
- Eemaldage kolmanda osapoole viirusetõrjevahendid
- Keela Windows Defender
- Muutke oma rühmapoliitika sätteid
- Lõpeta Windows Defenderi teavitamise protsess
- Muutke rühmapoliitikat ja muutke registrit
- Veenduge, et kasutate administraatori kontot
- Lubage varjatud administraatori konto
- Veenduge, et rühmapoliitika pole Windows Defenderit keelanud
- Värskendage Windows 10
- Tehke süsteemitaaste
- Tehke kohapealne uuendus
1. lahendus - eemaldage kolmanda osapoole viirusetõrjetööriistad
Kui hankite, et teie IT-administraatoril on Windows 10-s selle rakenduse sõnumi mõnele alale piiratud juurdepääs , on võimalik, et teie viirusetõrje põhjustab selle probleemi. Mõnikord võivad kolmanda osapoole viirusetõrjevahendid teie süsteemi häirida ja need võivad takistada juurdepääsu teatud failidele või rakendustele.
Probleemi lahendamiseks soovitavad kasutajad teatud viirusetõrjefunktsioonid ajutiselt keelata ja kontrollida, kas see aitab. Teise võimalusena võite kogu oma viirusetõrje keelata ja kontrollida, kas see aitab. Mõnikord ei pruugi see olla piisav ja probleemi lahendamiseks peate võib-olla oma viirusetõrje desinstallima.
Pärast viirusetõrje eemaldamist kontrollige, kas probleem on endiselt olemas. Kui viirusetõrje eemaldamine aitab, võiksite kaaluda mõne muu viirusetõrje hankimist.
Turul on palju suurepäraseid viirusetõrjevahendeid, kuid kui otsite usaldusväärset viirusetõrjet, mis teie süsteemi ei häiri, peaksite kindlasti proovima Bitdefenderi .
- Laadige alla Bitdefender Antivirus
Lahendus 2. Keelake Windows Defender
Nagu te võib-olla teate, on Windows 10 kaasas oma viirusetõrjevahend nimega Windows Defender. Põhimõtteliselt töötab see tööriist vaikimisi viirusetõrjena ja see kaitseb teid muude ohtude eest.
Mõnikord võib Windows Defender häirida süsteemi muid funktsioone ja see võib viia selleni, et teie IT-administraatoril on piiratud juurdepääs selle rakenduse sõnumi mõnele alale .
Selle probleemi lahendamiseks soovitavad kasutajad Windows Defenderi ajutiselt keelata. See pole hea pikaajaline lahendus, kuid kui otsite probleemi põhjust, võite Windows Defenderi ajutiselt keelata ja kontrollida, kas see aitab. Selleks toimige järgmiselt.
- Avage rakendus Seaded ja minge jaotisse Uuendus ja turvalisus . Rakenduse Seaded kiireks avamiseks võite kasutada Windows Key + I otseteed.
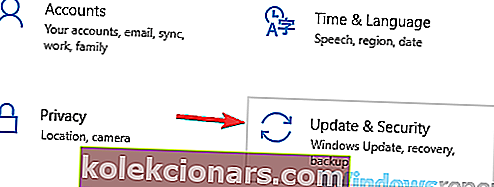
- Navigeerige vasakpoolses menüüs Windowsi turvalisus . Klõpsake paremal paanil Ava Windows Defenderi turvakeskus .
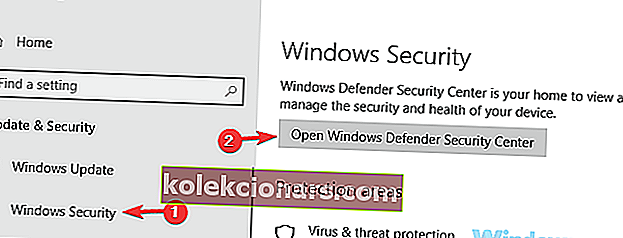
- Avage viiruste ja ohtude kaitse .

- Valige viiruse ja ohu kaitse seaded .
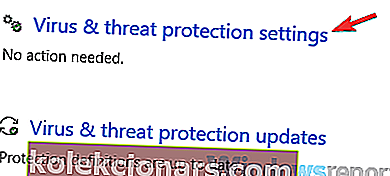
- Leidke ja keelake reaalajas kaitse .
Pärast seda kontrollige, kas probleem on endiselt olemas. Pidage meeles, et see lahendus töötab, kui te ei kasuta kolmanda osapoole viirusetõrjet. Kui kasutate kolmanda osapoole viirusetõrjet, keelab Windows Defender end häirete vältimiseks.
- LOE KA: Kuidas installida tarkvara ilma administraatori õigusteta Windows 10-s
3. lahendus - muutke oma rühmapoliitika sätteid
Kui teil on probleeme IT-administraatoril on piiratud juurdepääs selle rakenduse sõnumi mõnele alale , on võimalik, et probleemi põhjustavad teie rühmapoliitika sätted. Probleemi lahendamiseks on soovitatav teha paar kohandust. Selleks toimige järgmiselt.
- Vajutage Windowsi klahvi + R ja sisestage gpedit.msc . Nüüd vajutage sisestusklahvi Enter või klõpsake nuppu OK .
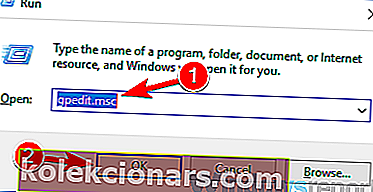
- Kui rühmapoliitika redaktor avaneb, navigeerige vasakpoolsel paanil Windowsi komponendid> Windows Defenderi turbekeskus> Viiruste ja ohtude kaitse. Parempoolsel paanil topeltklõpsake Peida viiruse ja ohutõrje ala .
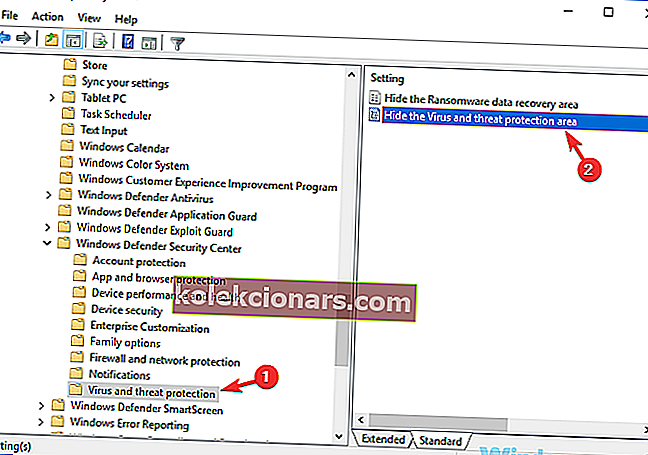
- Valige loendist Pole lubatud ja klõpsake muudatuste salvestamiseks nuppu Rakenda ja OK .
Pärast nende muudatuste tegemist kontrollige, kas probleem on endiselt olemas.
KKK: Lisateave administraatori õiguste kohta
- Kuidas administraatorina sisse logida?
Windows 10-s administraatorina sisselogimiseks käivitage administraatorina käsuviip ja tippige seejärel käsk netikasutaja administraator / aktiivne: jah . Muudatuste salvestamiseks vajutage sisestusklahvi Enter.
- Kuidas anda endale täielikud administraatoriõigused?
Et anda endale täielikud administraatoriõigused, avage juhtpaneel ja minge jaotisse Kasutajakontod . Valige oma konto ja klõpsake nuppu Muuda konto tüüpi. Valige uueks rolliks administraator . Lisateabe saamiseks kasutage seda samm-sammult juhendit, et teha endale Windows 10 administraator.
- Miks on mul administraatorina vaja administraatori luba?
Kui olete arvuti administraator, on Windows 10 siiski öelnud, et vajate administraatori õigusi, selle probleemi võivad põhjustada rikutud süsteemifailid, rikutud kasutajaprofiilide probleemid või pahavara nakkused.
Toimetaja märkus: see artikkel jätkub järgmisel lehel, kus on rohkem lahendusi administraatoriga seotud vigade parandamiseks. Lisage Windowsi vigade parandamisele pühendatud jaotisse järjehoidja juhuks, kui peate hiljem muud probleemid lahendama.