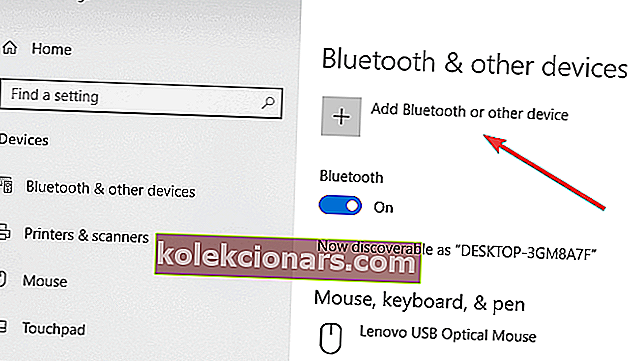- Roku kasutatav peegeldustehnoloogia põhineb Miracasti standarditel, mis loob stabiilse side seadmete, näiteks sülearvuti, nutitelefoni või tahvelarvuti, vahel väliste kuvaritega, nagu teler, projektor või monitor.
- Windows 10 on varustatud Miracasti sisseehitatud toega, kuid mõned versioonid seda ei tee, nii et hea esimene samm oleks enne peegeldamise alustamist kontrollida, kas teie Windows 10 seade on Miracasti valmis.
- Kui soovite Roku kohta kõike teada saada, vaadake meie artikleid jaotisest Roku.
- Meie tehniliste õpetuste keskus on koht, kus hoiame kõiki IT-universumi ekspertjuhendeid. Kasutage seda ja kuritarvitage seda.

Ekraani peegeldamise tehnoloogia võib olla suurepärane, kui teil pole nutitelerit, kuid soovite siiski videot suurele ekraanile voogesitada.
Selle funktsiooni abil saate Roku aurutusseadme või Roku teleri abil teleris peegeldada kõike, mis on teie ühilduvas Windows 10 telefoni või tahvelarvuti ekraanil.
Samuti pole see lihtsalt videote peegeldamine, vaid kõike, mida Windows 10 seadmes kuvatakse, saab teleris hõlpsasti kopeerida. See hõlmab pilte, muusikat, veebilehti ja peaaegu kõike muud.
Sellise stsenaariumi korral osutub teler ise Windows 10 seadme laienduseks, sõltumata sellest, mis teie Windowsi seadme ekraanil olev teler kajastub.
Roku kasutatav peegeldustehnoloogia põhineb Miracasti standarditel, mis loob stabiilse side seadmete, näiteks sülearvuti, nutitelefoni või tahvelarvuti, vahel väliste kuvaritega, nagu teler, projektor või monitor.
Kõik see toimub juhtmevabalt, mistõttu peetakse Miracasti ka WiFi kaudu HDMI-ks.
Kuigi Windows 10 on varustatud Miracasti sisseehitatud toega, on mõned versioonid seda mitte. Seega oleks hea esimene samm enne peegeldamise alustamist kontrollida, kas teie Windows 10 seade on Miracasti valmis.
Kuidas kontrollida, kas teie Windows 10 seade on Miracasti toega

- Tüüp Connect on Cortana otsingukasti . Valige otsingutulemites Ühenda
- Kui teie Windows 10 installiprogramm toetab Miracasti, avaneb uus aken, kus kuvatakse järgmine teade: xyz on valmis juhtmeta ühenduse loomiseks (kus xyz on teie seadme nimi) .
- Kuid teate, et see on vastupidi, kui näete seda teadet: see seade ei toeta Miracasti, seega ei saa te seda juhtmevabalt projitseerida .
Samuti peate kõigepealt oma Windows 10 seadmes asjad seadistama ja ühenduse looma oma Roku teleriga. Samuti peate olema kindel, et teie Roku seade toetab ekraani peegeldamist.
Windows 10, 8.1 ekraani peegeldamiseks juhtmevabalt kasutage Miracasti
Tavaliselt peaks teie Roku seade töötama vähemalt Roku OS-i versiooniga 7.7, et oleks võimalik automaatselt peegeldada. Igal juhul on alati parem tagada, et kasutate uusimat OS-i versiooni.
Seda saate teha, kui vajutate Roku puldil nuppu Kodu ja valige Seaded > Süsteem > Süsteemivärskendus > Kontrolli kohe .
Samuti selle Roku Express , mudel 3900 ja Roku Express + mudel 3910, mis toetab ekraani peegeldamist. Täpsemalt toetab mudel 3910 peegeldamist ainult HDMI-väljundil ja mitte mingil muul viisil.
Kuidas peegeldada Windows 10 Rokule?
Ekraani peegeldamine Windows 10 seadmest:
Protsess on tõesti lihtne, nii et saate peegeldamist alustada vaid mõne minuti jooksul. Enne alustamist peate oma Roku seadmes lubama ekraani peegeldamise. Tehke seda järgmiselt.
Klõpsake oma Roku kaugjuhtimispuldil nuppu Kodu ja valige vasakul asuvast valikute loendist Seaded . Valiku lubamiseks valige Ekraani peegeldamine . See on kõik.
Järgmine on siin sammud, mida peate oma Windows 10 seadmega järgima.

- Käivitage tegevuskeskus: saate seda teha, lihtsalt klõpsates kõige paremas alanurgas. See on asjakohane olenemata sellest, kas teie Windows 10 seadmes on tahvelarvuti režiim lubatud või keelatud . Sest Windows 10 mobiil , Action Center saab käivitada lihtsalt pühkides ülevalt.
- Valige suvand Ühenda: see peaks olema kuvatud tegevuskeskuse allosas. Kui ei, siis klõpsake kõigi tegevuskeskuses olevate valikute kuvamiseks allosas linki Laienda .
- Nüüd peaksite nägema kõigi teie läheduses olevate traadita ekraanide ja heliseadmete loendit.
- Klõpsake oma Roku seadmel ja järgige seejärel ekraanil kuvatavaid juhiseid.
Eeltoodu viib teie Roku seadmesse teie teleris ekraanikuva kuvamise, kus peate valima ühe järgmistest võimalustest.
- Alati nõustu: selle valimisel lisatakse teie Windows 10 seade lubatud seadmete loendisse, nii et iga kord, kui ühendate seadme Rokuga, pole seda viiba enam. Hakkate õigesti peegeldama.
- Nõustu: see teeb mingi ühekordse korralduse, kus sisu peegeldub Roku seadmel ainult praeguseks hetkeks. Iga järgneva katse jaoks peate uuesti valiku tegema.
- Ignoreeri: see muidugi blokeerib praeguse ühendustaotluse, nii et te ei saa oma Roku seadme sisu peegeldada.
- Alati ignoreeri: see on jällegi kõige karmim samm, kuna teie seade lisatakse Roku seadmes igaveseks mustasse nimekirja ja lisatakse blokeeritud seadmetesse . Kõigi järgnevate katsete ajal ei kuvata teleris ekraanil kuvatud viipasid.
Siinkohal tuleb märkida, et ülaltoodud sätet, sealhulgas lubatud või blokeeritud seadmete loendit, saab muuta vastavalt praegustele nõuetele. Tehke seda järgmiselt.
- Klõpsake Roku kaugjuhtimispuldil nuppu Kodu .
- Valige Seaded > Süsteem .
- Siin võimaldab ekraani peegeldamisrežiim ekraanil kuvatavate viipade seadistustega tutvuda. Samamoodi võimaldab ekraanipeegliseadmete seade muuta alati vastuvõetud või alati blokeeritud seadmete olekut.
Juhised, mida peate järgima, kui teie Windows 10 seade pole Miracasti ühilduv
Ikka saate Windows 10 peegeldada välisele ekraanile. Selleks peaks välisel kuval olema Miracast lubatud, kuid kui see pole nii, võite selle korvamiseks siiski kasutada Microsofti traadita ekraaniadapterit . Siin on sammud.
- Lülitage kuvaseade sisse. Kui ekraan ei ole Miracasti toega lubatud, ühendage Microsofti traadita ekraani adapter .
- Sain Start > Settings > Devices .
- Kui Bluetooth või muude seadmete osas klõpsa Lisa Bluetooth või muu seadme .
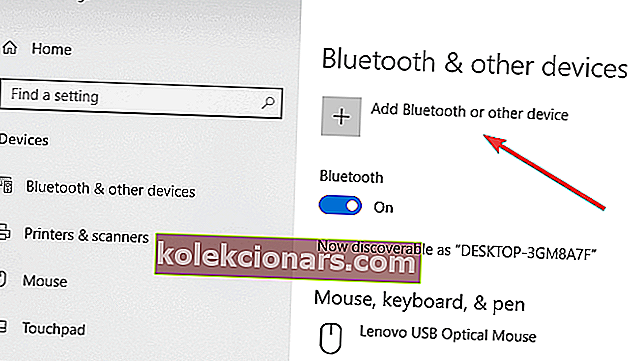
- Aastal Lisa seade lehel klõpsake Wireless Display või dokki .
- Peaksite nägema siin loetletud kuvaseadet. Klõpsake seda ja olete nüüd valmis oma Windows 10 kuva sellele peegeldama .
Kuid igaks juhuks, kui te ei suuda Roku TV-d peegeldada, võiksite oma Wi-Fi ja kuvadraiverid uuendada . Seda saab teha, et minnes Device Manager > paremklõps aasta Wi-Fi ja kuvar > Update Driver ja järgige ekraanil kuvatavaid juhiseid .
Ekraani peegeldamine Windows 10 telefonist
Kuigi surev tõug võib siiski leiduda kasutajaid, kes soovivad oma Windows Phone'i seadmest sisu peegeldada .
Protsess on aga täpselt sama mis kõigi arvutite või tahvelarvutite puhul, milles töötab Windows 10, välja arvatud see, et telefon peaks ühilduma Miracasti standardiga, mida Roku ekraani peegeldamiseks kasutab.
Nokia Lumia 1520 või HTC One M8 varem ühilduvate seadmetega, samas kui Lumia 950 ja 950 XL ühendab Miracasti kaudu Continuum rakendus Windows Mobile 10 .
Nii et teil on see, põhjalik juhend oma Windows 10 seadme telerist Roku kaudu peegeldamiseks.
KKK: Lisateavet ekraanide ülekandmise kohta
- Kuidas peegeldada Windows 10 Rokule?
Lubage Roku ekraanipeegeldamine, seejärel ühendage oma Windowsi seade. Järgige lihtsalt meie täielikku juhendit selle kohta, kuidas Windows 10 Rokule peegeldada.
- Kuidas ühendada Windows 10 teleriga juhtmevabalt?
Kontrollige, kas teleril on mingit tüüpi peegeldava ekraani tehnoloogia, ja veenduge, et need on sisse lülitatud. Valige Windowsi seadmest suvand Ühenda traadita ekraaniga. Kui teil on ühenduse loomisega probleeme, vaadake sellest juhendist, kuidas probleemi lahendada.
- Kas saate Roku telerit kasutada arvutimonitorina?
Toimetaja märkus: see postitus avaldati algselt 2019. aasta jaanuaris ja seda on värskuse, täpsuse ja terviklikkuse huvides hiljem uuendatud ja ajakohastatud mais 2020.