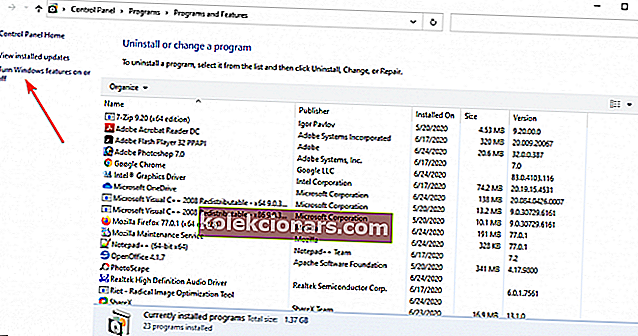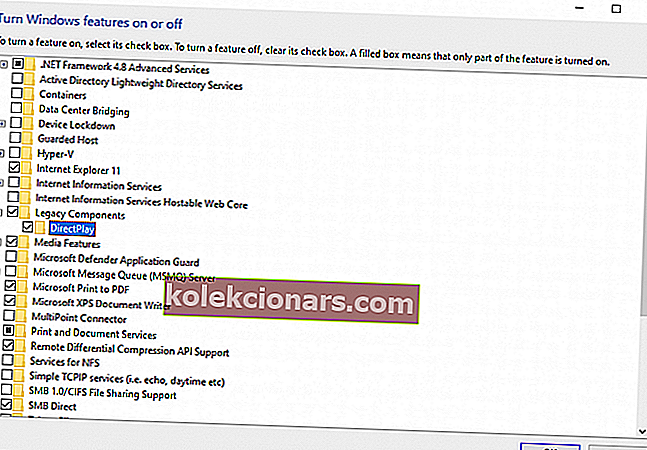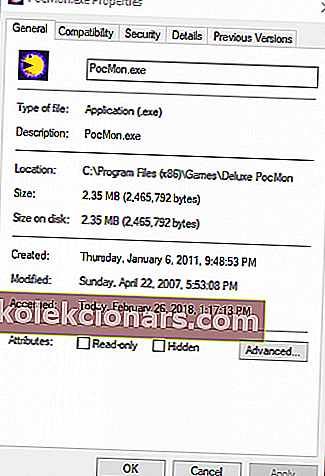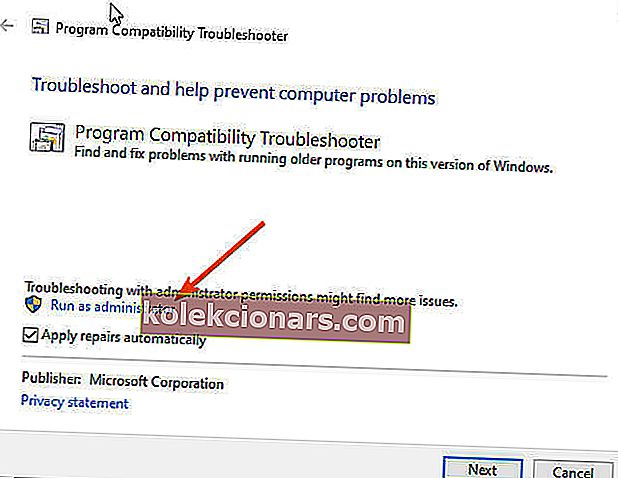- Kui olete vanemate Windowsi mängude fänn, võib Windows 10-ga mängimisel proovida ilmneda vigu.
- Kõige tavalisem on seotud DirectPlay-komponendiga ja selle selgitame allpool artiklis.
- Kuna see teema on seotud DirectX-iga, võtke aega selle teema kohta lisateabe saamiseks meie jaotises DirectX.
- Lisage järjehoidjatesse ka meie tõrkeotsingu keskus, et saada kiire juurdepääs kõigile juhistele, mida vajate vigade, vigade vms korral.
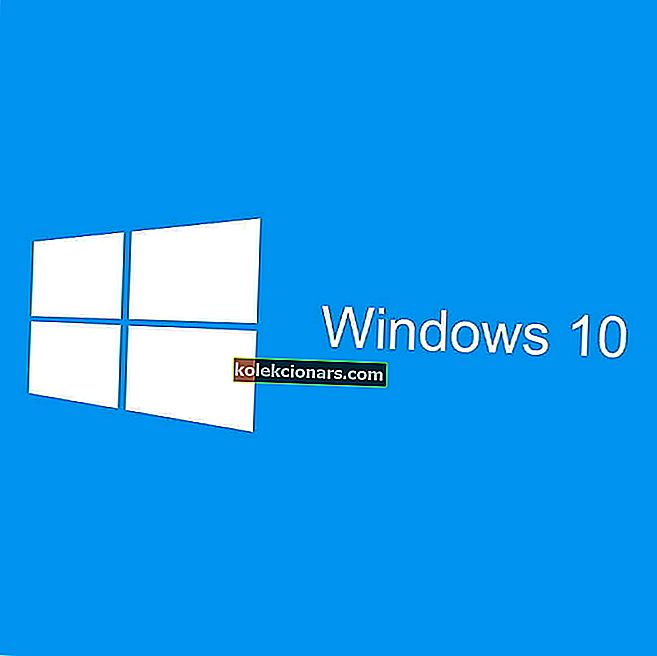
DirectPlay on vananenud API teek, mis oli varasemate DirectX-i versioonide komponent. Kuid Microsoft lahutas DirectPlay mängude Windows Live kasuks. Kuna DirectPlay on vananenud, pole seda enam vaja Windowsi mänge värskendada.
Kuid DirectPlay on Windows 10-s varasemate mängude käitamiseks endiselt hädavajalikum. Seetõttu ei tööta mõned vanemad mängud ilma DirectPlay-ta.
Kui mäng või rakendus vajab DirectPlay-d, avaneb aken, mis näitab , et teie arvutis olev rakendus vajab järgmist Windowsi funktsiooni DirectPlay .
Kas saate selle DirectPlay-tõrke Windows 10-s? Sel juhul saate DirectPlay'i lubada.
Kuidas parandada Windows 10 DirectPlay-tõrkeid?
- DirectPlay installimine
- Kohandage oma viirusetõrjetarkvara
- Käivitage mäng ühilduvusrežiimis
- Kasutage programmi ühilduvuse tõrkeotsingut
1. DirectPlay installimine
- DirectPlay'i lubamiseks vajutage esmalt käsu Run käivitamiseks klahvi Win + R ja R.
- Seejärel sisestage käsk Juhtpaneel ja klõpsake nuppu OK .
- Desinstalli utiliidi avamiseks klõpsake nuppu Programs and Features.
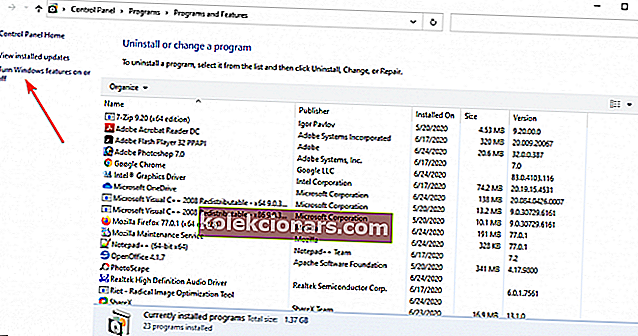
- Klõpsake Windowsi funktsioonide sisse- või väljalülitamine .
- Topeltklõpsake selle laiendamiseks pärandkomponente ja seejärel märkige ruut DirectPlay .
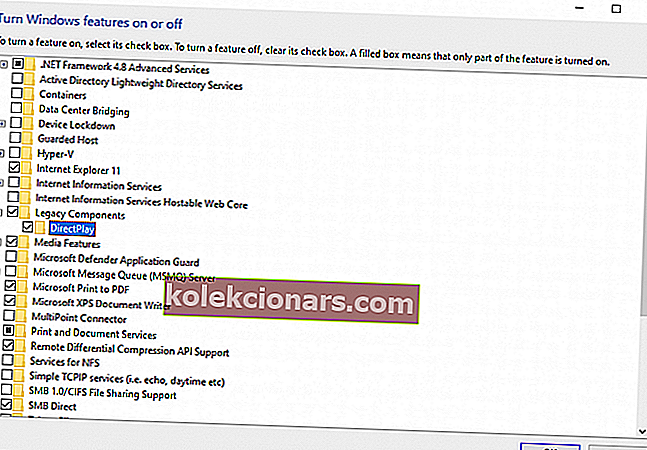
- Pärast DirectPlay installimist taaskäivitage töölaud või sülearvuti.
Juhtpaneeli ei saa Windows 10-s avada? Lahenduse leidmiseks vaadake seda samm-sammult juhendit.
2. Reguleerige viirusetõrjetarkvara
Mõned kasutajad on DirectPlay installimisel proovinud saada tõrkekoodi 0x80073701. Seega ei saa nad DirectPlay-d installida, nagu eespool kirjeldatud.
Sel juhul võib viirusetõrjetarkvara blokeerida DirectPlay. Proovige viirusetõrjetarkvara ainult ajutiselt välja lülitada, mida saate tavaliselt teha viirusetõrje utiliitide süsteemse salve ikooni kontekstimenüüde kaudu.
Pidage siiski meeles, et viirusetõrjearendajad on viimastel aastatel püüdnud järgida kasutajate jaoks vajalike erinevate tegevusrežiimide nõudeid. Järelikult on tänapäeval paljude viirusetõrjevahenditega kaasas mängude ühilduvusrežiimid.
See kehtib ka BullGuardi kohta , kes tutvustas Game Boosterit kõigis viirusetõrjeplaanides.
Funktsioon Game Booster ei häiri mänguvõimalusi. Vastupidi, see võimaldab teil mängida täiesti ohutult, nii et te ei pea jõudluse nimel turvalisust ohverdama. See blokeerib hüpikud ja muud katkestused, et tagada teile sujuvam mängukogemus, mõnikord isegi mängude kiirendamine.

BullGuardi viirusetõrje
BullGuardi abil saate samal ajal mängida oma lemmikmänge ohutult ning hoida oma seadet kaitstuna ja optimaalse kiirusega. 23,99 dollarit aastas Külastage veebisaiti3. Käivitage mäng ühilduvusrežiimis
- Esmalt vajutage Windows 10 tegumiribal nuppu File Explorer.
- Avage kaust, mis sisaldab mängu .exe faili.
- Paremklõpsake mängu .exe-failil ja valige kontekstimenüüst Atribuudid ning seejärel vahekaart Ühilduvus.
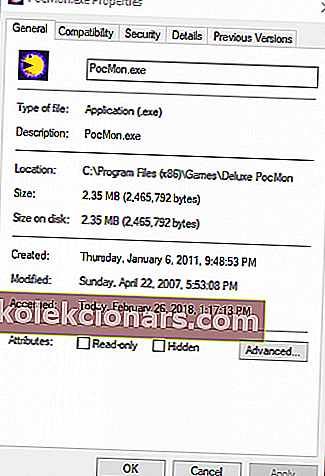
- Klõpsake Run selle programmi ühilduvuse režiimis ruut.
- Seejärel valige rippmenüüst varasem Windowsi platvorm. Valige Windowsi operatsioonisüsteem, mis oli mängu käivitamisel viimane platvorm.
- Lisaks valige suvand Käivita see programm administraatorina .
Ühilduvusrežiimi seade võib tulla käepärane töötab vanemad mängud Windows. See võimaldab mängul kasutada eelmise Windows OS.com seadeid
Teie jaoks pole enam File Exploreriga probleeme. Parandage need kõik selle ulatusliku juhendi abil!
4. Kasutage programmi ühilduvuse tõrkeotsingut
- Sisestage otsingukasti ühilduvus .
- Avamiseks valige suvand Käivita Windowsi varasemate versioonide jaoks tehtud programmide jaoks .
- Klõpsake nuppu Täpsem ja valige suvand Käivita administraatorina , seejärel vajutage nuppu Edasi .
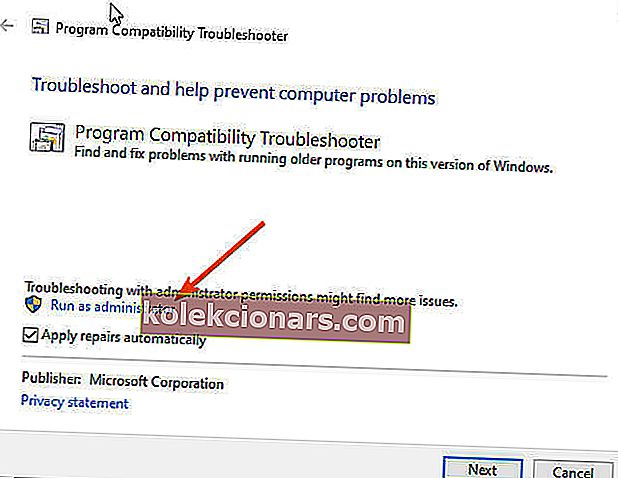
- Seejärel valige loetletud mäng või valige Noteded, klõpsake nuppu Next ja vajutage nuppu Sirvi , et valida parandatav mäng.
- Pärast mängu valimist vajutage tõrkeotsingu lahenduste läbimiseks nuppu Järgmine .
Nii saate Windows 10-s lubada DirectPlay'i ja valida ühilduvusrežiimi, et käivitada mängud, mis toimusid enne uuemaid Windowsi platvorme.
Pange tähele, et peate võib-olla lubama ka mõne retro-mängu emulaatori jaoks DirectPlay. Vaadake seda postitust, et leida täiendavaid näpunäiteid vananenud mängude käitamiseks.
Kui teil on veel küsimusi, jätke need julgelt allpool olevasse kommentaaride jaotisesse ja vaatame kindlasti üle.
KKK: Lisateave Windowsi retromängude mängimise kohta
- Kuidas vanu mänge Windows 10-sse installida?
Mänge saab installida klassikalisel viisil; probleem võib olla siis, kui proovite neid käivitada. Võite saada vea, et mängu või programmi ei saa Windows 10-s käivitada, kuid meil on teie abistamiseks just õige juhend.
- Kas DirectPlay on ohutu?
Kuna DirectPlay on DirectX-i komponendi sees olev API, ei tohiks see põhjustada probleeme teie arvuti muude komponentidega.
- Kas Windows 10-l on XP-režiim?
Windows 10 ei sisalda Windows XP režiimi, kuid saate siiski kasutada virtuaalmasinat, millele on installitud XP.
Toimetaja märkus: see artikkel avaldati algselt 2018. aasta veebruaris ja värskendati, täpsust ja terviklikkust uuendati ja värskendati juulis 2020.