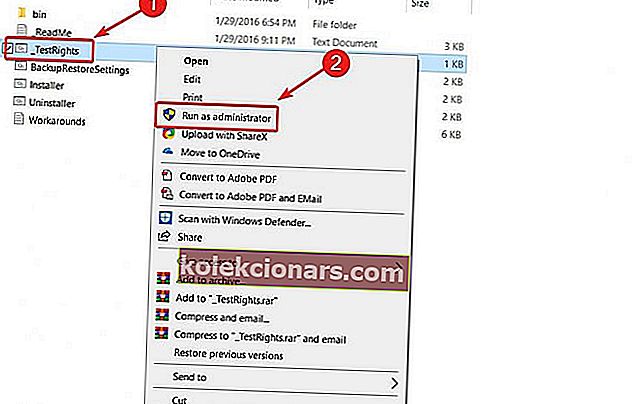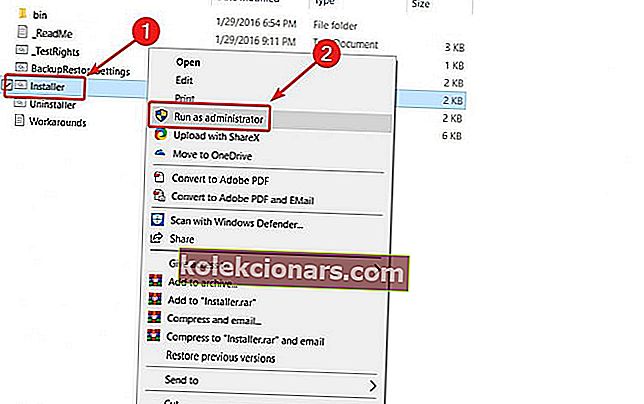- Kui soovite Windows 10-s Windows Media Centeri kasutada, peaksite teadma, et Microsoft ei toeta seda tööriista enam.
- Kuid saate selle alla laadida mitteametlikust allikast ja juhendame teid sammude kaudu.
- Kui otsite alternatiivi Windows Media Centerile, on teil valida mitme vahel.
- Samuti hoidke ühendust kõigega, mis on seotud Windowsiga, külastades meie Windows 10 jaoturit.

Microsoft otsustas Windows 10 käivitamisel kärpida Windows Media Centeri, ehkki see oli üks Windowsi funktsioonidest, mis paljudele meeldis.
Need, kes Media Centerile tähelepanu ei pööranud, ei igatse seda, kuid need, kes kasutasid seda tarkvara videote ja muu meediumisisu haldamiseks, tahavad seda tõenäoliselt tagasi.
Varem oli võimalik Windows Media Centeri installida mõnes varasemas Windows 10 eelvaate järgus, kuid enam mitte. Kuid kui soovite seda kasutada uusimatel Windows 10 väljaannetel, saate midagi teha.
Kuidas Windows Media Centeri Windows 10-sse installida?
Lihtsaim viis on see alla laadida ja installida mitteametlikust allikast. Kahjuks on see ainus viis Media Centeri installimiseks, kuna Microsoft ei toeta enam WMC-d. Kuigi see pole ametlik lahendus, on selle tarkvara kasutamiseks siiski vaeva väärt.
Pärast selle allalaadimist eraldage failid ja käivitage administraatori õigustega installer.
Windows Media Centeri saate alla laadida järgmistest allikatest:
64-bitine
- .7z installer (Mega)
32-bitine
- .7z installer (Mega)
Kohustustest loobumine: see on Windows Media Centeri tarkvara mitteametlik allalaadimispeegel. WindowsReport ei vastuta allalaadimise ega installipaketi eest.
Pange tähele, et see on .7z-fail, seega vajate selle pakkimiseks ka sobivat tööriista.
Kui olete oma Windows 10 arvutisse Windows Media Centeri õige versiooni alla laadinud, tehke selle installimiseks järgmist.
- Eemaldage arhiivist kõik failid ja kaustad. Saate WMC kausta.
- Paremklõpsake kaustas WMC _TestRights.cmd ja minge käsku Käivita administraatorina .
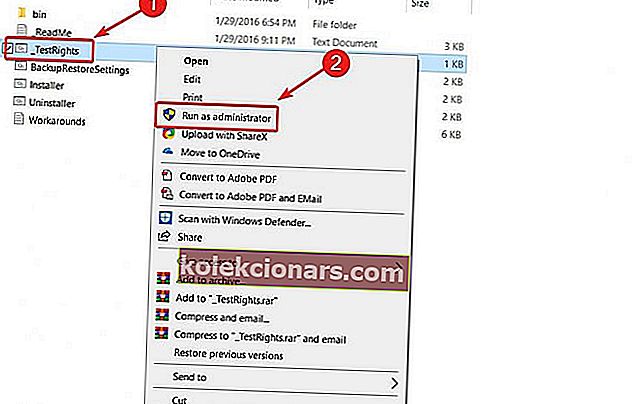
- Pärast seda paremklõpsake Installer.cmd ja käivitage see ka administraatorina.
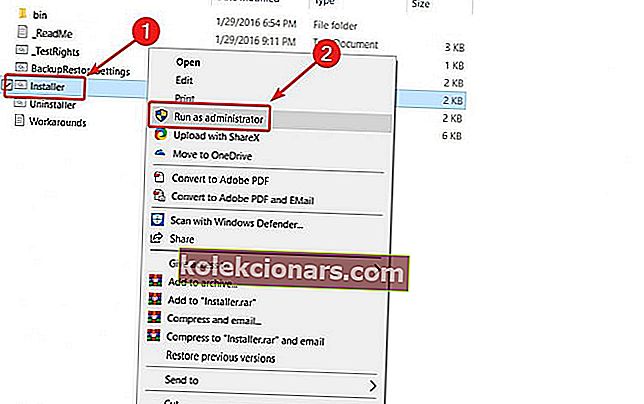
- Viige installimine lõpule.
See protsess peaks Media Center teie arvutisse probleemideta installima. Kui installimine mingil põhjusel ebaõnnestub, proovige süsteem taaskäivitada ja korrake protsessi.
Teisest küljest, kui olete varem WMC installinud või kui olete Windows 7 või 8.1 versiooniuuenduse värskendanud ja teil on varem WMC installitud, peate võib-olla paremklõpsama failil Uninstaller.cmd ja käsku Käivita administraatorina, et eemaldada allesjäänud bitid enne rakenduse uuesti installimist.
See on ka fail, mida peate käivitama, kui soovite kunagi Windows Media Centeri täielikult desinstallida.
Kui olete Media Centeri edukalt installinud, kuvatakse see menüü Start käsku Tarvikud.
Kas teil on Windows 10 Media Centeriga veel probleeme? Siit leiate õige lahenduse.
Veelkord, pole ühtegi muud teadaolevat viisi selle funktsiooni installimiseks Windows 10-sse, sest Microsoft ei toeta seda enam. Kuid kui soovite selle installida välisest allikast, pole teil probleeme.
Umbes nii. Loodan, et protsess töötas laitmatult ja nüüd saate oma Windows 10 arvutis käivitada Windows Media Centeri.
Kui teil on installiprotsessi kohta veel küsimusi, jätke need kindlasti allpool olevasse kommentaaride jaotisesse.
Toimetaja märkus: see postitus avaldati algselt 2016. aasta septembris ning värskenduse, täpsuse ja terviklikkuse huvides uuendati seda täielikult ja värskendati juulis 2020