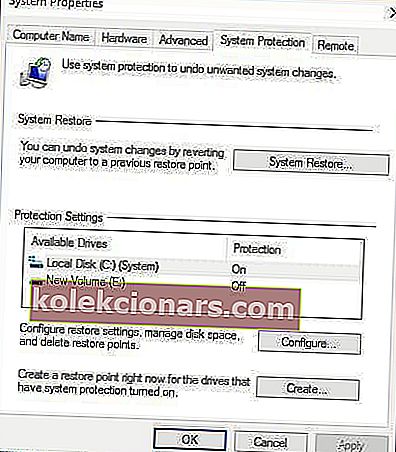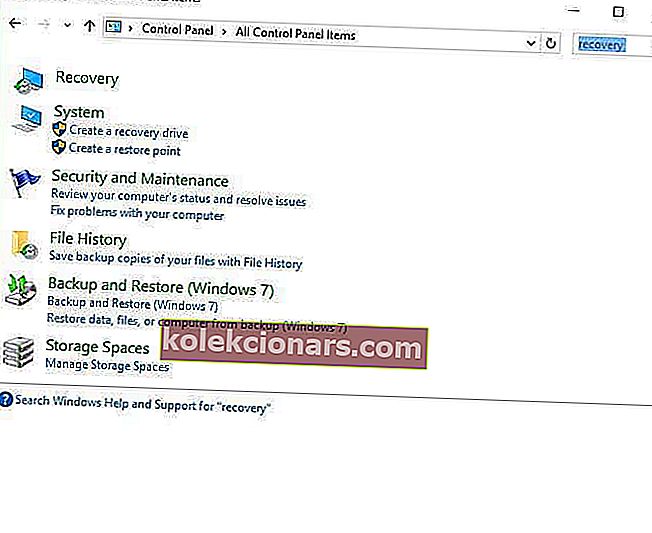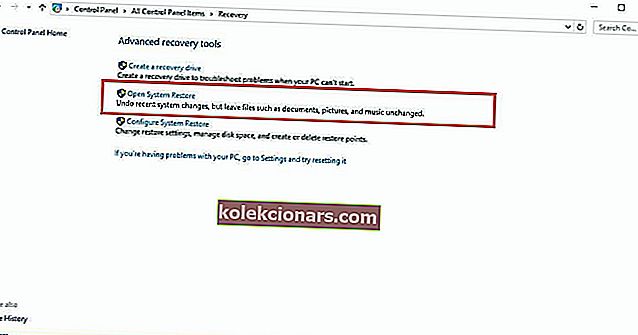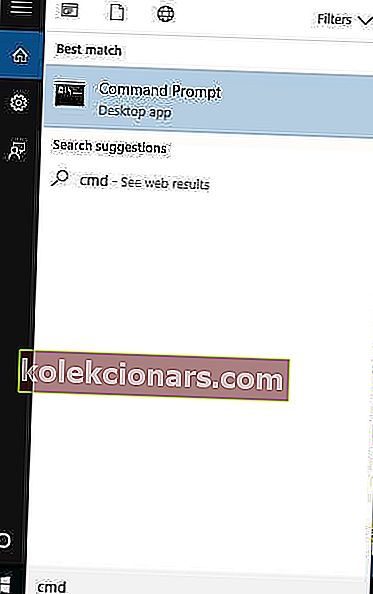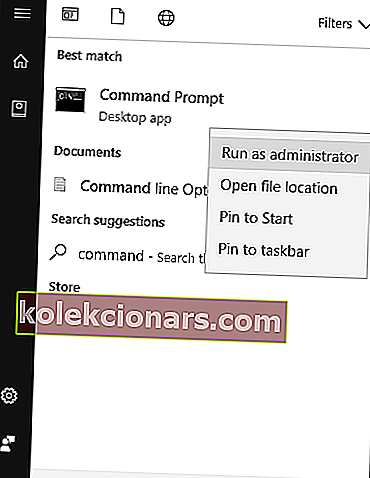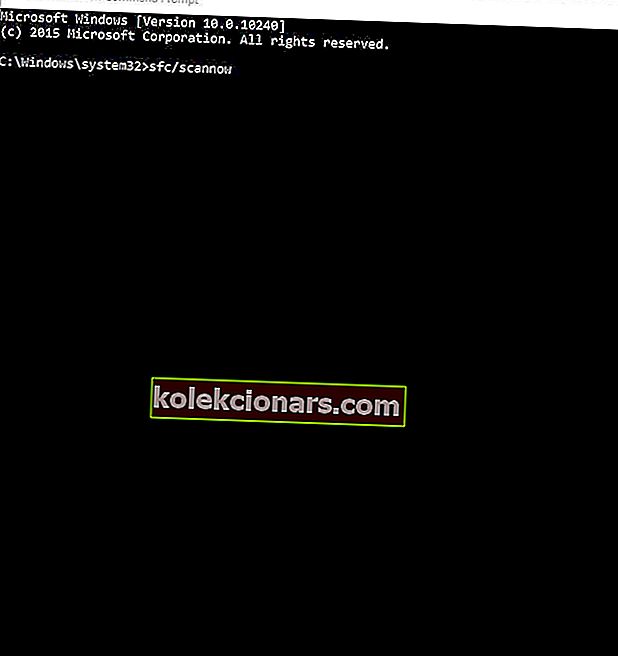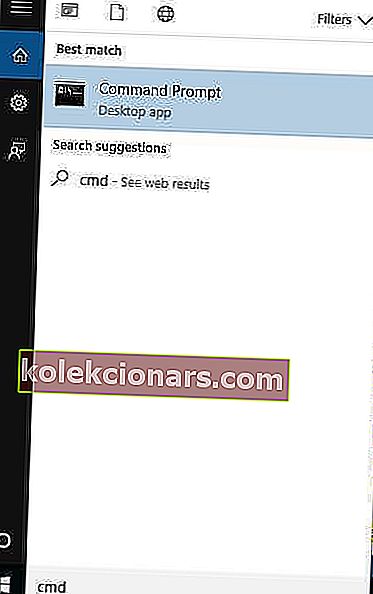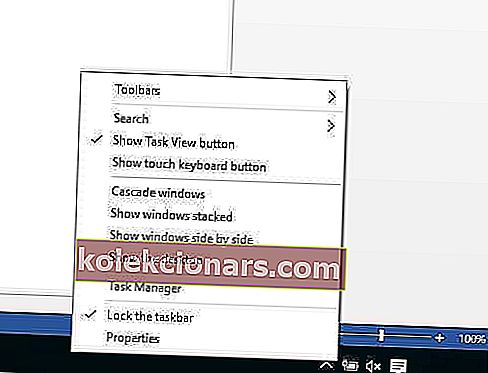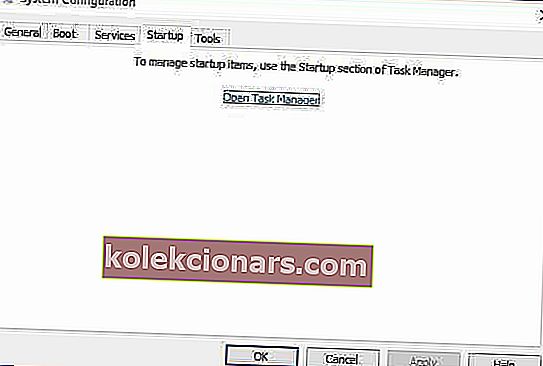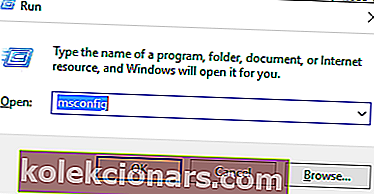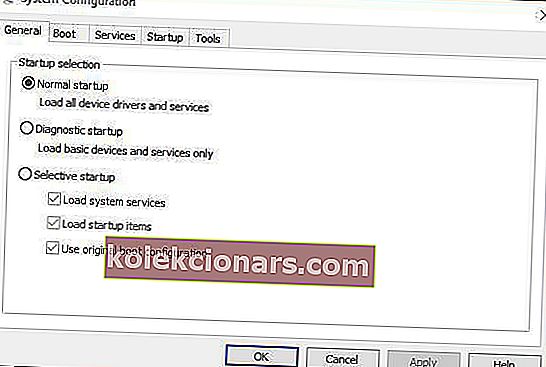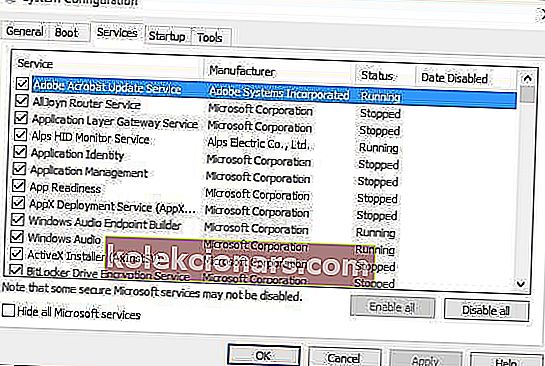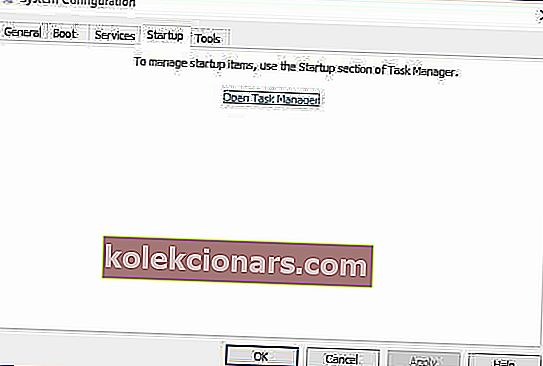- Arvuti käivitamine on Windows 10 kogemuse lahutamatu osa, kuna see annab teie süsteemile uue alguse. Veelgi enam, see on ka paljude Windows 10 probleemide jaoks tavaline lahendus.
- Kui märkate, et te ei saa oma Windows 10 arvutit käivitada, vaadake allolevas juhendis kirjutatud üksikasjalikke samme, et näha, mida täpselt teha tuleb.
- Oleme oma keskuses käsitlenud palju sarnaseid artikleid, mis on pühendatud süsteemivigade tõrkeotsingule, nii et vaadake seda, kui teil on muid vigu, mis teid häirivad.
- Veelgi toredamate juhendite saamiseks vaadake meie pühendatud Fixi lehte.

Kas värskendasite või installisite lihtsalt Windows 10 operatsioonisüsteemi ja kui proovite oma arvutit käivitada, avastate, et Windows 10 ei käivitu ? Kui see on teie olukord, proovige allpool toodud lahendusi ja vaadake, kas need lahendavad Windows 10 alglaadimise probleemi.
Kuidas parandada Windows 10 arvutit, mis ei käivitu?
- Veenduge, et teie arvuti on POST-protsessi lõpule viinud
- Ühendage välised seadmed lahti
- Kontrollige konkreetset tõrketeadet
- Käivitage turvarežiimis
- Lähtestage arvuti
- Tehke süsteemitaaste
- Tehke automaatne parandus
- Ühendage arvutiga erinevad videoväljundid
- Käivitage võrguga turvarežiimis
- Tehke puhas alglaadimine
1. Veenduge, et teie arvuti on POST-protsessi lõpetanud
Paljudel juhtudel, kui Windows 10 ei käivitu, ei pruugi arvuti opsüsteemi juhtimist anda. Kui käivitate arvuti ja POST-riba täitub täielikult, siis kaob, siis on see POST-i edukalt lõpule viinud.
2. Ühendage välised seadmed lahti

Mõnikord võib riistvara häirida Windowsi tavapärast käivitamisprotsessi. Sel juhul eemaldage kõik arvutitega ühendatud seadmed, nagu printer, skanner, digikaamera, videomagnetofon, USB-seade, CD / DVD, mp3-mängija, meediumikaardilugeja ja kõik muud ühendatud seadmed.
Hoidke ainult hiirt, monitori ja klaviatuuri (kui kasutate arvutit). Kui olete seda teinud, eemaldage arvuti seina pistikupesast, eemaldage sülearvuti aku, hoidke toitenuppu 10–15 sekundit all, seejärel ühendage toide uuesti ja taaskäivitage seade.
3. Kontrollige konkreetset tõrketeadet

Veebis saate kontrollida konkreetset tõrketeadet, mille saate, kui Windows 10 ei käivitu. Selliste teadete hulgas on sinise ekraani või musta ekraani tõrge ja nende tõrkeotsing.
4. Käivitage turvarežiimis
- Klõpsake nuppu Start .
- Valige Seaded - avaneb kast Seaded.
- Klõpsake nuppu Värskenda ja turvalisus .

- Valige Taastamine.

- Minge jaotisse Täpsem käivitus.

- Klõpsake nuppu Taaskäivita kohe.
- Valige Tõrkeotsing alates Tee valik ekraani, siis klõpsa Täpsem võimalusi.
- Avage Startup Settings ja klõpsake Restart.
- Kui arvuti taaskäivitub, kuvatakse valikute loend.
- Valige arvuti turvarežiimis käivitamiseks 4 või F4 .
Kiirem viis turvarežiimi sisenemiseks on arvuti taaskäivitamine, seejärel tehke järgmist.
- Alates Tehke valik ekraani, valige Tõrkeotsing> Advanced options> Startup Settings> Restart.
- Kui arvuti taaskäivitub, kuvatakse valikute loend.
- Valige arvuti turvarežiimis käivitamiseks 4 või F4 .
Turvarežiim käivitab teie arvuti piiratud failide ja draiveritega, kuid Windows töötab endiselt. Et teada saada, kas olete turvarežiimis, näete sõnu ekraani nurkades.
Kui Windows 10 käivitamise probleem ei lahene, kontrollige, kas see ilmneb siis, kui teie arvuti on turvarežiimis.
Kui Windows 10 ei käivitu turvarežiimis, siis ei aita teie vaikeseaded ja põhidraiverid probleemi kaasa.
Turvarežiimist väljumine:
- Paremklõpsake nuppu Start .
- Valige Käivita.

- Sisestage msconfig.

- Minge vahekaardile Boot .

- Tühjendage suvand Safe Boot või tühjendage märkeruut.
- Taaskäivitage arvuti.
Kas see aitas? Kui ei, proovige järgmist lahendust.
5. Lähtestage arvuti
- Klõpsake nuppu Start.
- Klõpsake valikut Seaded.
- Klõpsake nuppu Värskenda ja turvalisus.

- Klõpsake nuppu Taastamine.

- Minge jaotisse Lähtesta see arvuti ja klõpsake nuppu Alusta.

- Valige suvand Säilita minu failid .
Lähtestamise abil saate valida failid, mida soovite säilitada või eemaldada, ja seejärel Windowsi uuesti installida.
Märkus. Kõik teie isiklikud failid kustutatakse ja seaded lähtestatakse. Kõik teie installitud rakendused eemaldatakse ja uuesti installitakse ainult teie arvutiga kaasas olnud eelinstallitud rakendused.
Kas see parandab, et Windows 10 ei käivitu? Kui ei, proovige järgmist lahendust.
6. Tehke süsteemitaaste
- Klõpsake nuppu Start.
- Minge otsinguvälja kasti ja tippige System Restore.
- Klõpsake otsingutulemite loendis käsku Loo taastepunkt .
- Sisestage administraatori konto parool või andke viipade korral õigused.
- Aastal System Properties dialoogiboks, klõpsake Süsteemitaaste.
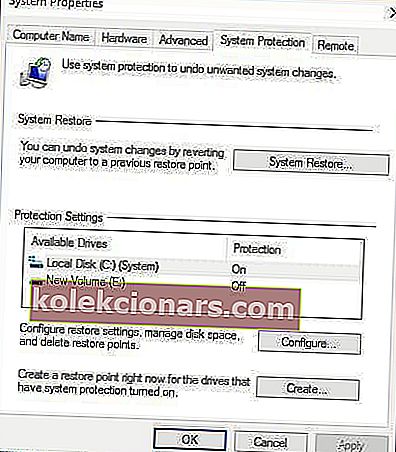
- Klõpsake nuppu Edasi.
- Klõpsake enne probleemi ilmnemist loodud taastepunkti.
- Klõpsake nuppu Edasi.
- Klõpsake nuppu Lõpeta.
Kui Windows 10 pärast uuendamist ei käivitu, kasutage taastepunktide loomiseks turvarežiimis süsteemitaaste, et luua uusi rakendusi, draivereid või Windowsi värskendusi või kui loote taastepunktid käsitsi.
Taastamine ei mõjuta teie isiklikke faile. See eemaldab aga pärast taastepunkti loomist installitud rakendused, draiverid ja värskendused.
Taastepunkti naasmiseks tehke järgmist.
- Paremklõpsake nuppu Start.
- Valige Juhtpaneel.
- Tippige juhtpaneeli otsingukasti Taaste.
- Valige Taastamine.
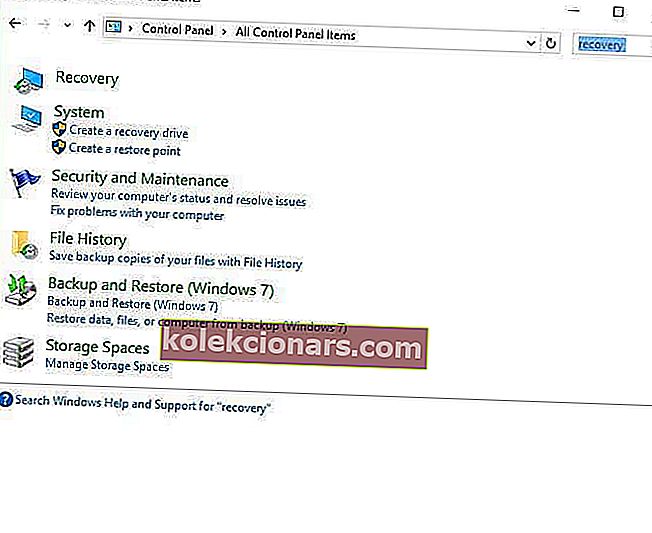
- Klõpsake nuppu Ava süsteemitaaste.
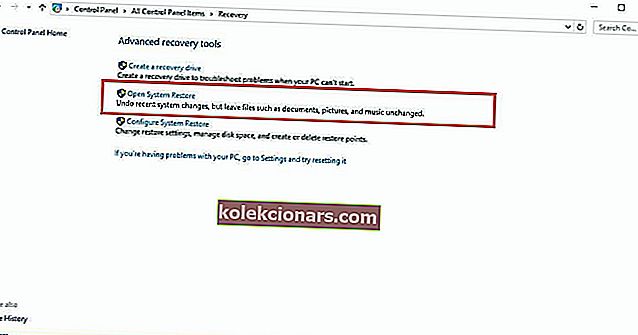
- Klõpsake nuppu Edasi.
- Valige probleemse programmi / rakenduse, draiveri või värskendusega seotud taastepunkt.
- Klõpsake nuppu Edasi.
- Klõpsake nuppu Lõpeta
7. Tehke automaatne parandus
- Sisestage Windowsi installiketas või USB-draiv ja taaskäivitage arvuti. Näete teadet, mis palub teil DVD-lt käivitamiseks vajutada suvalist klahvi.
- DVD-lt käivitamiseks vajutage suvalist klahvi.
- Kui näete kuvatavat Windowsi installimise lehte, klõpsake Windowsi taastekeskkonna (WinRE) käivitamiseks käsku Paranda arvuti .
- WinRE-s avage suvand Vali valik .
- Klõpsake valikul Tõrkeotsing.
- Klõpsake nuppu Täpsemad suvandid.
- Klõpsake nuppu Automaatne parandus.
Selleks peate alla laadima Windows 10 ISO, seejärel looma meediumiloome tööriista, mida saate teha teisest arvutist.
Märkus. Kui te ei näe DVD-sõnumist käivitamiseks klahvi Vajutage suvalist klahvi, peate kettalt või USB-lt alustamiseks oma BIOS-i seadetes muutma alglaadimise järjekorda.
Olge BIOS-i sätete muutmisel ettevaatlik, kuna BIOS-i liides on mõeldud arenenud arvutikasutajatele, kuna võite muuta sätet, mis võib takistada teie arvuti korralikku käivitamist.
BIOS-i peaksite värskendama ainult vajadusel, näiteks ühilduvusprobleemi lahendamisel. See võib olla keeruline ja muuta teie arvuti mis tahes vigade korral kasutamiskõlbmatuks.
Buutimisjärjekorra muutmiseks järgige alltoodud samme täpselt nii, nagu need on, seejärel tehke remont:
- Taaskäivitamise protsessis kontrollige juhiseid tavapärase käivitamise katkestamiseks.
- Avage BIOS-i seadistusutiliit . Enamik arvuteid kasutab selle seadistamise alustamiseks klahve F2, F10, ESC või DELETE .
- Leidke BIOS-is vahekaart, mille seadistas utiliit Boot Order, Boot Options või Boot.
- Bootide järjekorda liikumiseks kasutage nooleklahve .
- Vajutage sisestusklahvi.
- Leidke eemaldatav seade (CD, DVD või USB-mälupulk) loendist Boot.
- Kasutage nooleklahve, et draivi ülespoole liigutada, et kuvada alglaadimisloendis esimene.
- Vajutage sisestusklahvi.
- Teie alglaadimise järjekord on nüüd DVD-lt, CD-lt või USB-mälupulgalt alglaadimiseks muudetud.
- Muudatuste salvestamiseks ja BIOS-i seadistusutiliidist väljumiseks vajutage klahvi F10 .
- Klõpsake kinnitusakendes nuppu Jah .
- Teie arvuti taaskäivitub normaalselt.
- Laske skannimisel mõni minut jätkuda, et eemaldada teie arvutit nakatav pahavara.
- Valige eelistatud keel, valuuta, kellaaeg, klaviatuur või mõni muu sisestusmeetod.
- Klõpsake nuppu Edasi.
- Klõpsake käsul Paranda arvuti.
- Valige operatsioonisüsteem, mida soovite parandada (antud juhul Windows 10).
- Klõpsake nuppu Edasi.
- On sobiv valik ekraani, valige tõrkeotsing.
- Valige Täpsemad suvandid.
- Klõpsake valikut S ystem Restore või Startup Repair.
Kui parandus on lõpule jõudnud, kontrollige, kas Windows 10 ei käivitu probleem kaob, vastasel juhul proovige järgmist lahendust.
8. lahendus - ühendage arvutiga erinevad videoväljundid
Võite proovida erinevaid videoväljundite kombinatsioone, näiteks allolevaid, ja vaadata, kas Windows 10 ei käivitu probleem püsib:
- Ühendage integreeritud graafikast erineva adapteriga diskreetse kaardiga või vastupidi
- Ühendage muu väljundiga HDMI-DVI, DisplayPort-VGA või mis tahes muu kombinatsiooniga
9. Käivitage võrguga turvarežiimis
- Taaskäivitage arvuti.
- Kui kuvatakse sisselogimiskuva, hoidke all klahvi SHIFT, kui valite toide ja seejärel Taaskäivita.
- Pärast arvuti taaskäivitamist suvandi Vali valimiseks valige Tõrkeotsing.
- Klõpsake valikut Täpsemad valikud.
- Klõpsake nuppu Startup Settings.
- Klõpsake nuppu Taaskäivita.
- Kui see taaskäivitub, näete valikute loendit. valige võrguga turvarežiimis 5 või F5.
Turvarežiim võrguühendusega käivitab Windowsi turvarežiimis, sealhulgas võrgudraiverid ja teenused, mida vajate Interneti või muude sama võrgu arvutite kasutamiseks.
Kui olete turvarežiimis, saate Windows 10 ei käivitu probleemi lahendamiseks teha järgmist.
- Käivitage süsteemifailide kontrollija (SFC) skannimine
- Käivitage tööriist DISM
Kuidas käivitada SFC-skannimine
- Klõpsake nuppu Start.
- Minge otsinguväljale ja tippige CMD.
- Valige käsuviip.
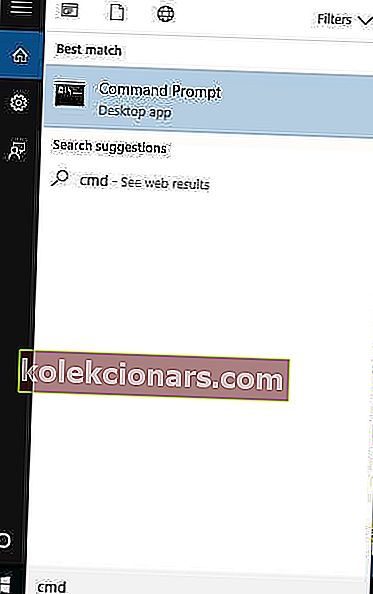
- Paremklõpsake ja valige käsk Käivita administraatorina.
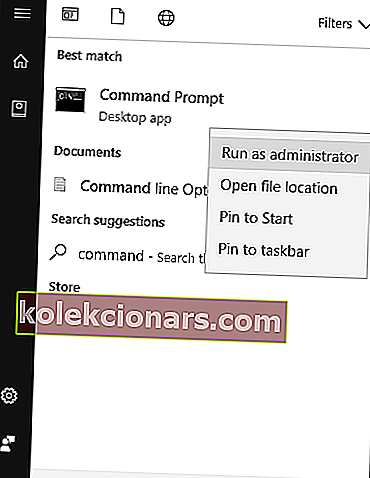
- Sisestage sfc / scannow
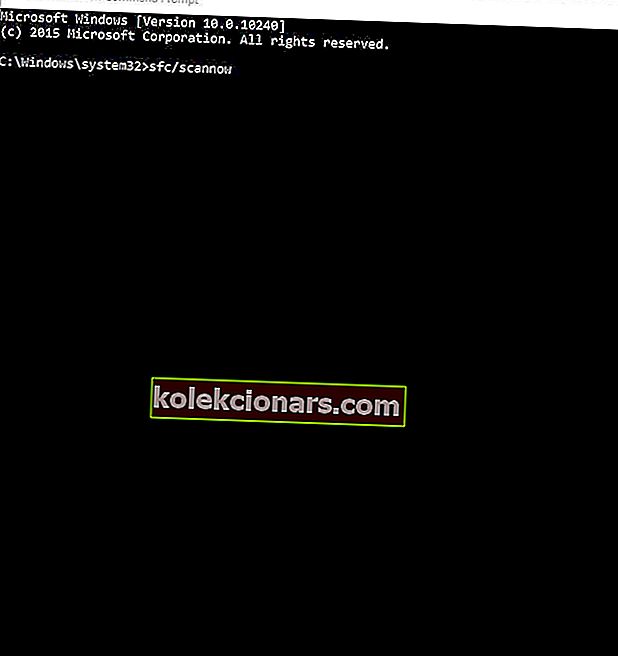
- Vajutage sisestusklahvi.
- Taaskäivitage arvuti.
Süsteemifailide kontrollija kontrollib kõiki kaitstud süsteemifaile ja asendab seejärel valed versioonid ehtsate, õigete Microsofti versioonidega.
Kuidas DISM-i tööriista käivitada
- Klõpsake nuppu Start.
- Tippige otsinguvälja kasti CMD.
- Klõpsake otsingutulemite loendis käsuviiba .
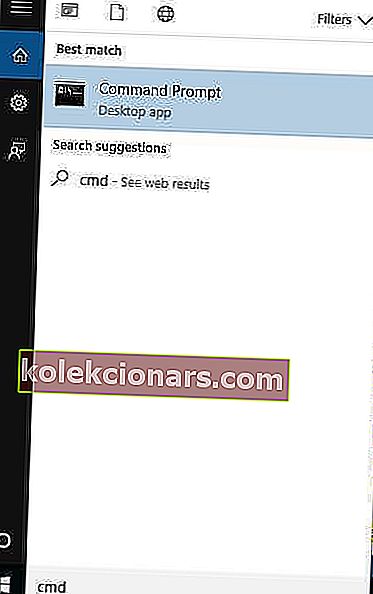
- Tippige käsk Dism / Online / Cleanup-Image / RestoreHealth
Kui ikka saate Windows 10 ei käivitu, käivitage tööriist DISM või tööriist Deployment Image Servicing and Management.
Tööriist DISM aitab parandada Windowsi korruptsioonivigu, kui Windowsi värskendusi ja hoolduspakette ei õnnestu korruptsioonivigade tõttu installida, näiteks kui teil on rikutud süsteemifail. Kui parandus on lõppenud, taaskäivitage arvuti ja kontrollige, kas Windows 10 ei käivitu.
Kui turvarežiim on stabiilne, on probleem tõenäoliselt draiverites, kuid teie arvuti võib vajada ka desinfitseerimist või süsteemifailide parandamist, kuna enamik Windows 10 täiendusprobleeme on eelmistest opsüsteemidest pärinevad korruptsiooniprobleemid.
Sel juhul, olles endiselt turvarežiimis, tehke järgmist.
- Klõpsake nuppu Start.
- Minge otsingukasti ja tippige Värskenda, et kontrollida ja kiirendada kriitiliste värskenduste installimist.
- Paremklõpsake nuppu Start .
- Valige Seadmehaldur.
- Importige kõik puuduvad või vigadega draiverid arvutist või tootja veebisaidilt.
Samuti endiselt turvarežiimis, laadige alla, installige ja lükake Malwarebytes'i ja reklaamvara puhastusvahendite prooviversioon alla, seejärel värskendage ja käivitage täielik skannimine. Veenduge, et desinstalliksite pahavara viirusetõrjeprogrammid ja lubaksite oma arvuti jõudluse testimiseks sisseehitatud Windows Defenderi.
Kui ülaltoodud on sorteeritud, tehke järgmist.
- Paremklõpsake tegumiriba.
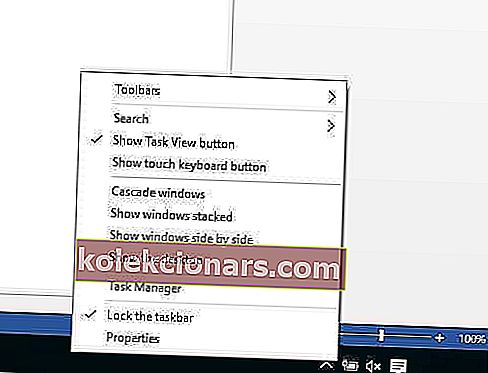
- Valige Task Manager.
- On Startup sakk keelata kõik kuni installimahu on stabiliseerunud.
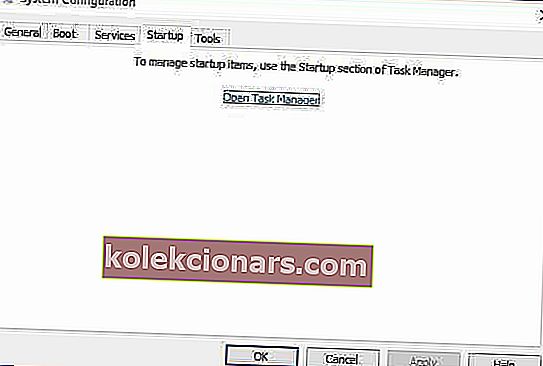
- Taastage ainult see, mida vajate, sealhulgas Windows
Kontrollige, kas Windows 10 ei käivitu veel, või on see kadunud. Kui see püsib, proovige järgmist lahendust.
10. Tehke puhas alglaadimine
- Minge otsingukasti.
- Sisestage msconfig.
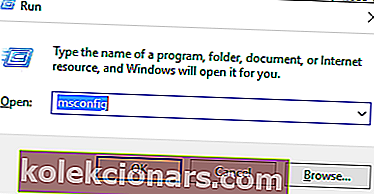
- Valige Süsteemi konfiguratsioon.
- Leia vahekaart Teenused .
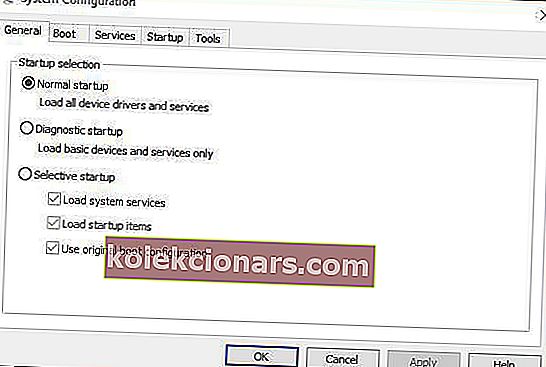
- Valige kast Peida kõik Microsofti teenused .
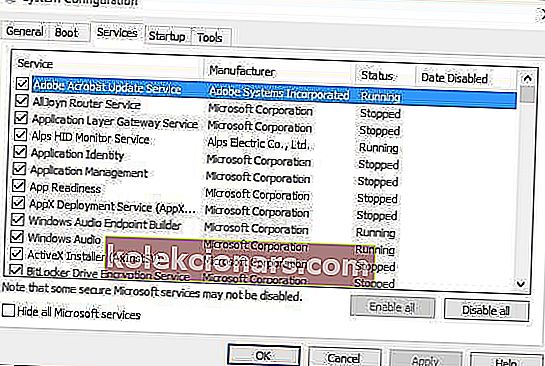
- Klõpsake käsul Keela kõik.
- Minge vahekaardile Startup .
- Klõpsake nuppu Ava tegumihaldur.
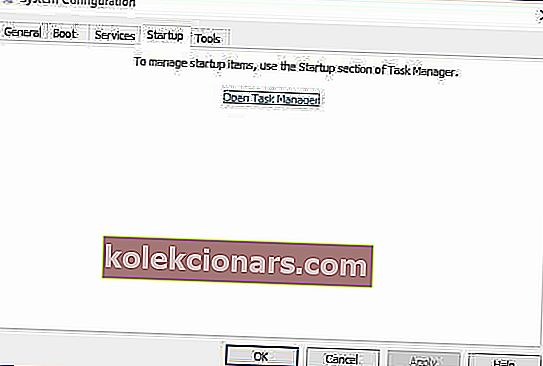
- Sulgege tegumihaldur ja klõpsake nuppu OK.
- Taaskäivitage arvuti.
Pärast kõigi nende sammude hoolikat järgimist on teil puhas alglaadimiskeskkond, mille järel saate proovida ja kontrollida, kas probleem on kadunud.
Turvarežiimist väljumiseks tehke järgmist.
- Paremklõpsake nuppu Start .
- Valige Käivita.

- Sisestage msconfig.
- Avaneb hüpikaken.
- Minge vahekaardile Boot .

- Tühjendage suvand Safe Boot või tühjendage märkeruut.
- Taaskäivitage arvuti.
Kui teil õnnestub käivitada turvarežiimis, tehke puhas alglaadimine, et kõrvaldada kõik probleemid põhjustavad tarkvara konfliktid.
Arvuti puhta alglaadimise abil vähendatakse tarkvaraga seotud konflikte, mis võivad tuua esile Windows 10 käivitamise tõrke algpõhjused. Need konfliktid võivad olla põhjustatud rakendustest ja teenustest, mis käivituvad ja töötavad taustal alati Windowsi tavapärase käivitamise korral.
KKK: Lisateave arvuti käivitamise kohta
- Kuidas pääseda Windows 10-le juurde arvutis, mis ei käivitu?
Parim panus arvuti käivitamiseks ja tõrkeotsinguks, mis ei käivitu, on sisestada see turvarežiimis. Näiteks on see suurepärane viis Windows 10 värskenduste installimiseks.
- Kas riistvaramuudatused võivad põhjustada arvuti käivitamise peatamise?
Teatud tingimustel võib eemaldatavate draivide ühendamine arvutiga peatada selle käivitamise, kuna see kasutab eemaldatavat seadet alglaadimisallikana.
- Kas ma saan oma arvuti käivitada mujalt kui kõvakettalt?
Jah. Alglaaditava seadmena saab kasutada kõiki õigesti seadistatud eemaldatavaid andmekandjaid, olgu see siis USB-mälupulk või väline HDD või SSD.
Kas mõni neist lahendustest toimis Windows 10 parandamiseks, ei käivitu teie arvutis probleem? Andke meile sellest teada allpool olevast kommentaaride jaotisest.
Toimetaja märkus: see postitus avaldati algselt 2019. aasta märtsis ja seda on värskuse, täpsuse ja igakülgsuse huvides alates 2020. aasta märtsist uuendatud ja ajakohastatud.