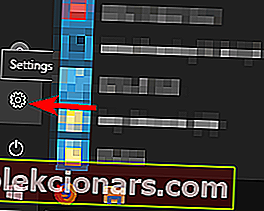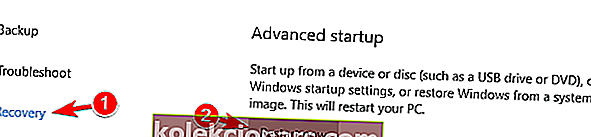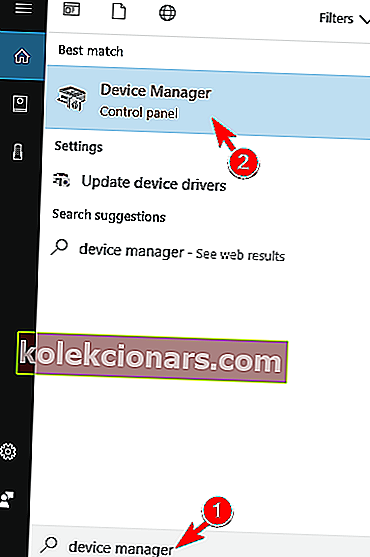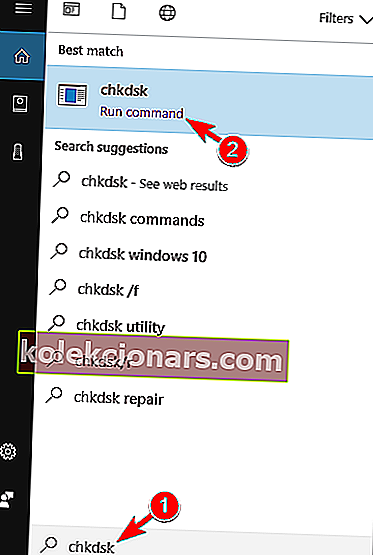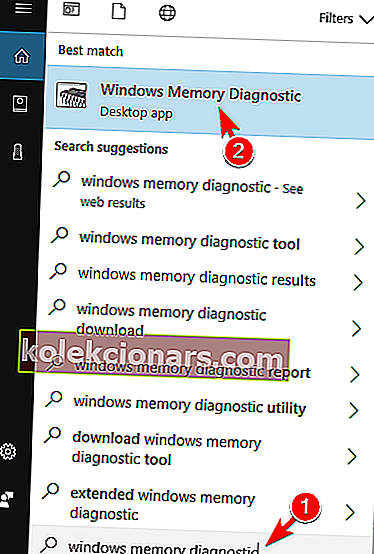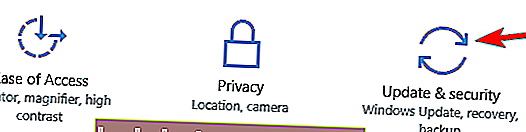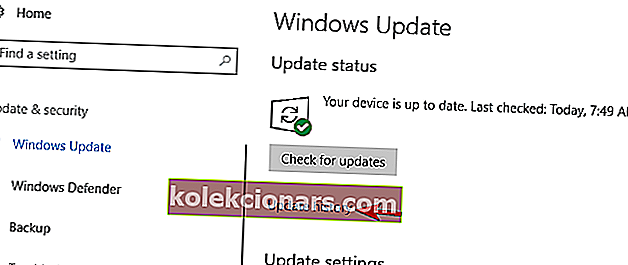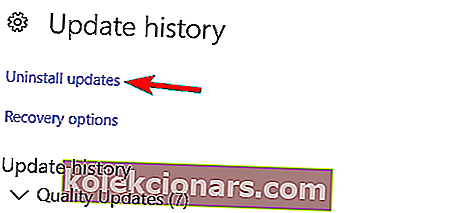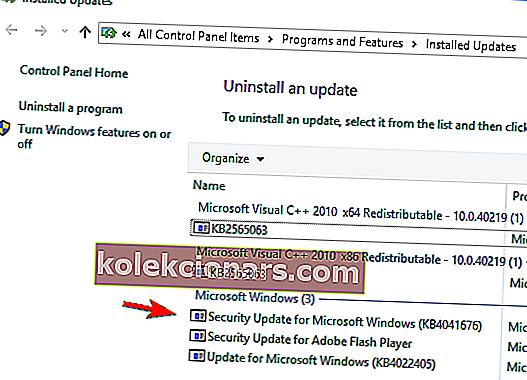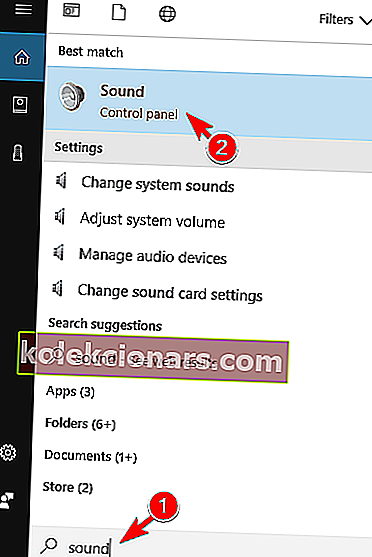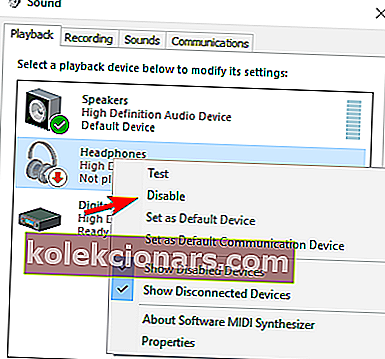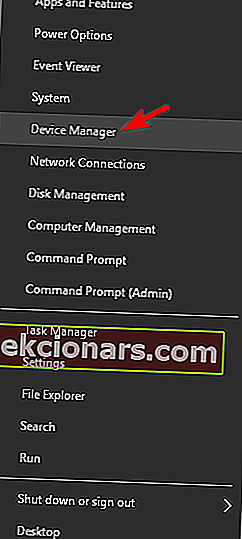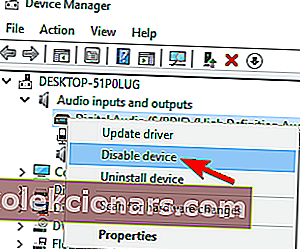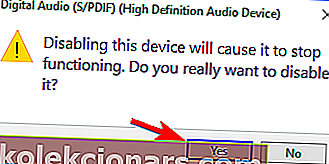- Kuna selle tõrke peamine põhjus on riistvaraprobleemid, võib lahendus olla selle sageli värskendamine.
- Oleme kirjutanud palju muid artikleid, mis käsitlevad Whea vigu ja sisaldavad igaühe parandusi.
- Nagu näete, võivad riistvara kokkusobimatusest põhjustatud Windows 10 vead olla ka veateadete peamine põhjus.
- Kahjuks on sinise ekraani vead väga tavalised ja hävitavad, kuid meie raamatukogus on artikleid, mis hõlmavad enamikku neist.
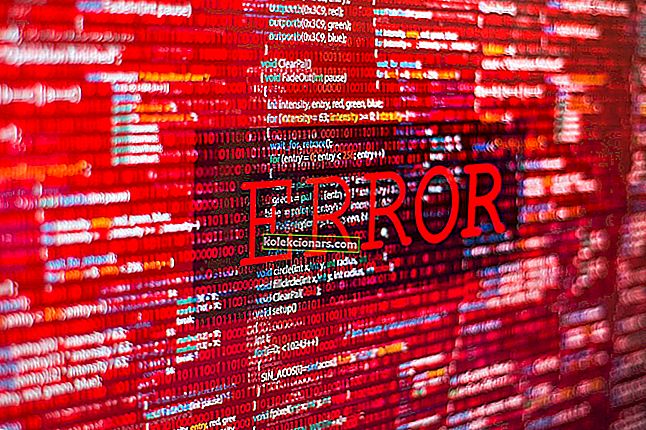
Whea Parandamatud Viga sõnumi, et sa saad Windows 10 sinisel ekraanil võib olla põhjustatud kahest asjast.
Kas teil on riistvaratõrge või teil on probleeme Windows 10 draiveritega, mis tõenäoliselt ei ühildu teie operatsioonisüsteemiga.
Igal juhul ei saa te põhimõtteliselt oma laua- ega sülearvutit kasutada enne, kui olete probleemi lahendanud.
Halvimal juhul võib Windows 10 töötamise ajal sinisel ekraanil kuvatud tõrketeate Whea Uncorrectable Error põhjustada mis tahes arv riistvaralisi tõrkeid.
Need sisaldavad:
- Kõvaketas ei reageeri
- Teie RAM-mälu ei reageeri
- Teie põhiplaat ei tööta korralikult
Hea stsenaarium oleks see, et pärast arvuti Windows 10-le värskendamist ei tööta mõned masina draiverid nii, nagu peaks. Kuid me näeme, kuidas neid kõiki kontrollida allpool olevas õpetuses.
Whea Parandamatud vigade variatsioonid
Kuna parandamatu viga võib olla tõsine ja paljud kasutajad teatasid ka järgmistest vigadest:
- Whea Parandamatu viga Windows 10 sysprep
- Kasutajate sõnul võib see tõrge mõnikord ilmneda ka sysprepi kasutamisel.
- Siiski peaksite saama probleemi lahendada ühe meie lahenduse abil.
- Whea parandamatu viga overclock
- Paljud kasutajad teatasid, et see viga hakkas ilmnema pärast ülekiirendamist.
- Probleemi lahendamiseks proovige oma ülikiirenduse seadeid muuta või eemaldada.
- Whea Parandamatu viga hal.dll, ntoskrnl exe
- Mõnel juhul võivad selle tõrke põhjustada teatud failid.
- Paljud kasutajad teatasid, et nii hal.dll kui ka ntoskrnl.exe võivad selle vea ilmneda.
- Whea Parandamatu viga ülekuumeneda
- Mõnikord võib see viga ilmneda ülekuumenemise tõttu.
- Kui teie arvuti kuumeneb üle, proovige seda puhastada või kontrollida, kas teie ventilaator töötab korralikult.
- Whea parandamatu viga käivitamisel
- Mitmed kasutajad teatasid, et see veateade ilmub kohe, kui nende arvuti käivitub
- Selle probleemi lahendamiseks peate turvarežiimis kasutama ühte meie lahendustest.
- Parandamatu viga BIOS-i värskendus
- Mõnikord võib selle probleemi ilmneda BIOS-i värskendus
- Probleemi lahendamiseks peate võib-olla pöörduma tagasi BIOS-i vanema versiooni juurde.
Kuidas parandada parandamata vead?
1. Keela BIOS-is Overclock
- Avage menüü Start ja minge menüüsse Seaded .
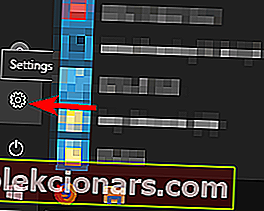
- Minge jaotisse Uuendus ja turvalisus ning seejärel vahekaardile Taaste .
- Kliki Restart nüüd sisse Täpsem käivitamisel ja arvuti taaskäivitub.
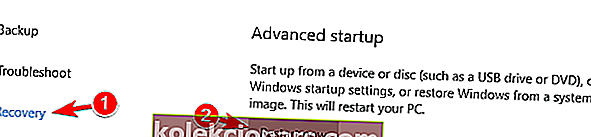
- Täpsema käivitamise korral minge jaotisse Tõrkeotsing, seejärel Täpsemad suvandid ja seejärel UEFI püsivara seaded .
- Klõpsake nuppu Taaskäivita.
- Pärast arvuti taaskäivitamist peaks see BIOS-i automaatselt avama, nii et minge vahekaardile Täpsemalt .
- Naviateto Performance ja otsige üles Overclocking.
- Veenduge, et kiirendamine on keelatud.
- Salvestage muudatused BIOS-i (vajutades klaviatuuril F10) ja käivitage arvuti tavapäraselt.
Selle vea kõige levinum lahendus on BIOS-i overlocki keelamine. Pidage meeles, et arvuti kiirendamine võib põhjustada palju probleeme, sealhulgas ülekuumenemist, sinist surmaekraani ja muid tehnilisi tõrkeid.
Nii et kiirendustarkvara võib vallandada parandamata vead . Selle probleemi lahendamiseks võite keelata või desinstallida arvutis esineva kiirendustarkvara.
Pärast ülekiirendamise keelamist ei peaks te selle probleemiga enam silmitsi seisma, kuid kui see on endiselt olemas, vaadake ühte järgmistest lahendustest.
2. Käivitage Windows turvarežiimis ja kontrollige draivereid
- Taaskäivitage või sulgege Windows 10 arvuti.
- Kui arvuti käivitub, vajutage klaviatuuril klahvi F8 või mõni muu kombinatsioon oleks Shift + F8 .
- Taasterežiim peaks algama.
- Valige turvarežiim , järgides ekraanil kuvatavaid juhiseid.
- Kui arvuti on turvarežiimis käivitunud , hõljutage hiirt ekraani paremas servas
- Klõpsake Start-menüü otsingukastis.
- Sisestage otsingukasti Seadmehaldur .
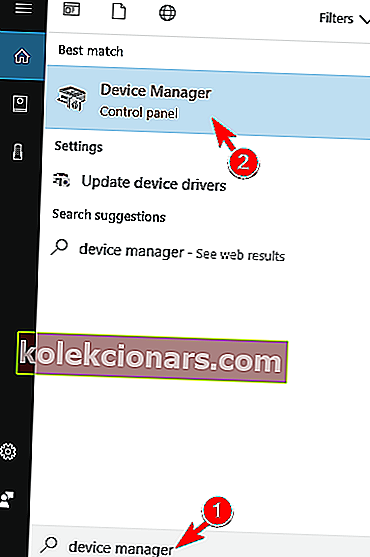
- Pärast seadmehalduri avamist peame draivereid ükshaaval värskendama.
- Nii näeme, kas üks meie draiveritest on selle vea ilmnemise põhjustanud.
- Pärast draiverite värskendamist peame arvuti taaskäivitama.
- Vaadake, kas saate sama veateate.
Draiverite käsitsi värskendamine on väga tüütu ja võib teie arvutit jäädavalt kahjustada (valede draiveriversioonide allalaadimine), seetõttu soovitame teil seda teha automaatselt TweakBiti draiveri värskendaja tööriistaga (100% ohutu ja meie poolt testitud).
Selle tööriista on heaks kiitnud Microsoft ja Norton Antivirus. Pärast mitut testi jõudis meie meeskond järeldusele, et see on parim automatiseeritud lahendus.
Kohustustest loobumine : mõned selle tööriista funktsioonid pole tasuta.
Vaadake meie käepärast juhendit draiverite värskendamiseks nagu tõeline tehnik!
3. Kontrollige, kas riistvaraprobleeme pole
- Sisestage turvarežiim, nagu on selgitatud esimeses õpetuses.
- Avage avaekraan ja tippige chkdsk .
- Klõpsake (vasakklõps) chkdskil .
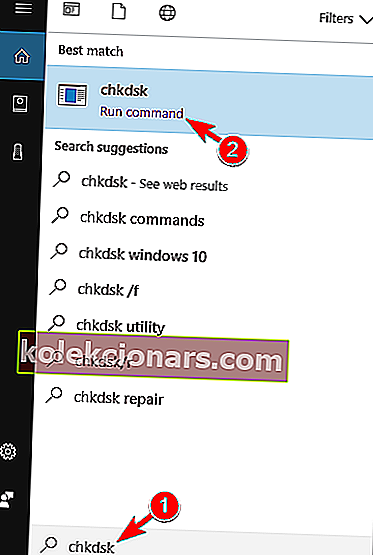
- Käivitage programm chkdsk ja laske sellel töötada.
- Kui teil tekib mõni peatus vigadega, siis tõenäoliselt ei tööta teie kõvaketas korralikult.
Olge tõhus ja vähendage CHKDSK-i loendusaega, vaadates meie juhendit.
4. Käivitage Windowsi mäludiagnostika
- Vajutage nuppu Start
- Sisestage otsingukasti Windowsi mäludiagnostika .
- Klõpsake (vasakklõps) Windowsi mäludiagnostikas .
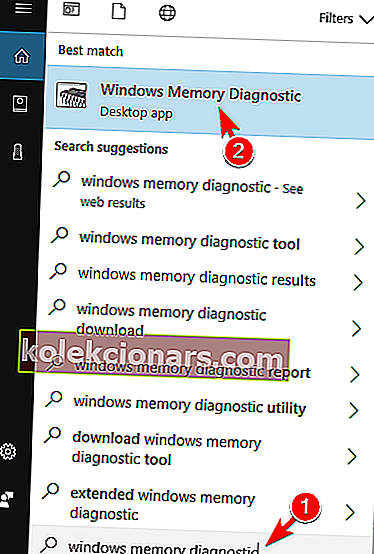
- Laske Windowsi mäludiagnostikal töötada
- Kui teil tekib mõni peatus nagu kõvaketta kontrollimisel vigadega, proovige mälu asendada.
Lugege meie juhendist kõike, mida Windowsi mäludiagnostika kohta teada on.
5. Desinstallige probleemsed Windowsi värskendused
- Press Windows Key + I avada rakenduses Seaded .
- Nüüd minge jaotisse Värskendamine ja turvalisus .
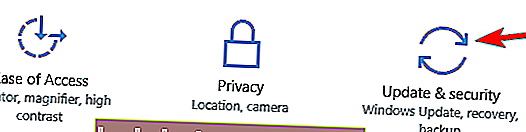
- Klõpsake käsul Värskenda ajalugu .
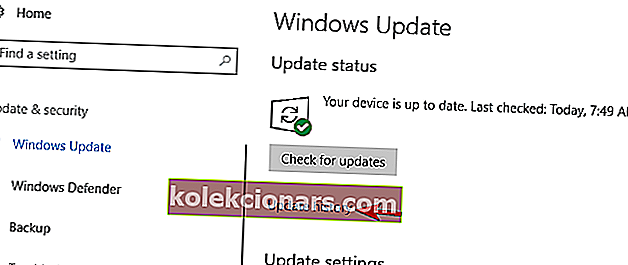
- Nüüd klõpsake käsku Desinstalli värskendused .
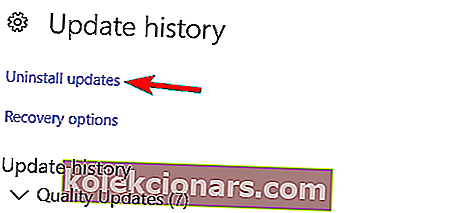
- Nüüd kuvatakse värskenduste loend.
- Topeltklõpsake konkreetsel värskendusel selle eemaldamiseks.
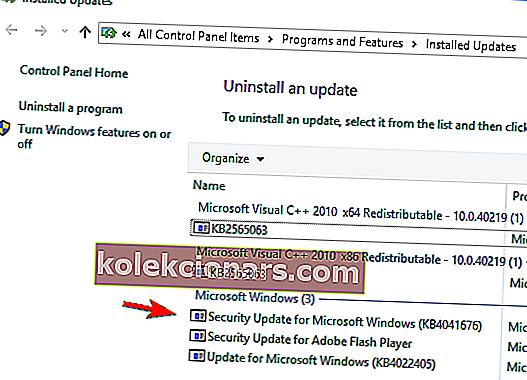
Kasutajate sõnul võib Whea parandamatu viga mõnikord ilmneda Windowsi problemaatiliste värskenduste tõttu. Kui märkasite seda viga pärast hiljutist värskendust, peate selle probleemi lahendamiseks värskenduse eemaldama.
Pärast probleemsete värskenduste eemaldamist kontrollige, kas probleem ilmub endiselt. Kui ei, siis võib olla hea blokeerida probleemsete Windowsi värskenduste installimine.
Selleks laadige lihtsalt alla värskenduste kuvamise või peitmise tõrkeotsing ja käivitage see. Valige värskendus, mille installimist soovite takistada ja probleem tuleks lahendada.
6. Keelake BIOS-is funktsioon Turbo Boost
Mõnikord võivad teatud BIOS-i funktsioonid põhjustada Whea_Uncorrectable_Error ilmumise. Mitmed kasutajad teatasid, et Turbo Boosti keelamine BIOS-is parandas nende jaoks probleemi, nii et proovige seda kindlasti.
Selleks, et näha, kas teie BIOS toetab seda funktsiooni ja kuidas seda leida, soovitame tungivalt kontrollida oma emaplaadi kasutusjuhendit. Kui teie arvutisse on installitud Intel Turbo Boost, soovitame teil ka see eemaldada.
Tasub mainida, et ka muud seaded võivad põhjustada selle probleemi ilmnemise ja selle parandamiseks peate võib-olla lähtestama BIOS-i vaikesätted. Pärast seda tuleks probleem lahendada.
7. Keelake täiendavad heliseadmed
- Vajutage Windowsi klahvi + S ja sisestage heli .
- Valige tulemuste loendist Heli .
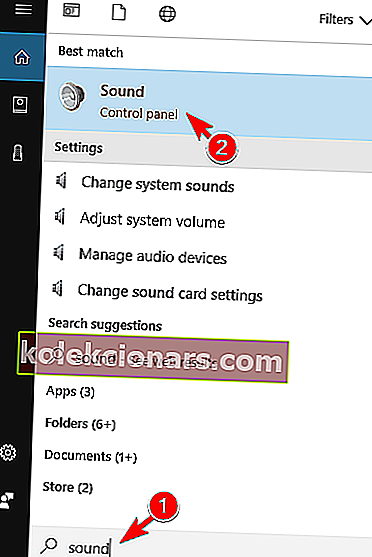
- Kui avaneb aken Heli , minge vahekaardile Taasesitus
- Paremklõpsake igat mitte-vaikeseadet ja valige Keela .
- Korrake samu samme ka kõigi salvestusseadmete puhul.
- Pärast seda klõpsake muudatuste salvestamiseks nuppu Rakenda ja OK .
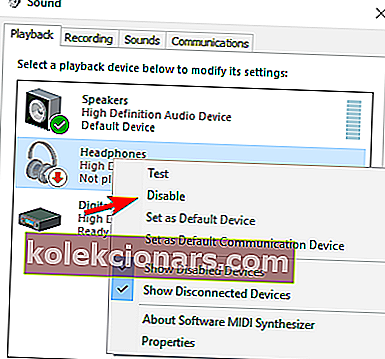
Mõned kasutajad soovitavad ka täiendavad heliseadmed seadmehalduris keelata. Selleks toimige järgmiselt.
- Menüü Win + X avamiseks vajutage Windowsi klahvi + X ja valige Seadmehaldur .
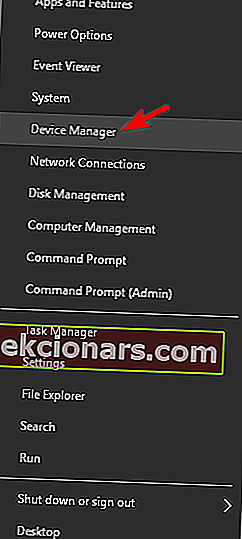
- Leidke oma heliseadmed ja keelake kõik seadmed, välja arvatud vaikeseade.
- Seadme keelamiseks tehke sellel lihtsalt paremklõps ja valige menüüst Keela seade .
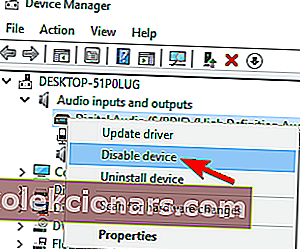
- Kui ilmub kinnituskiri, klõpsake nuppu Jah .
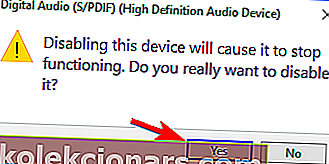
Kasutajate sõnul võib teade Whea_Uncorrectable_Error ilmuda teie heliseadmete tõttu. Probleemi lahendamiseks peate leidma ja keelama täiendavad heli väljund- ja sisendseadmed.
Pärast kõigi vaikeseadete keelamist peaks probleem olema lahendatud.
Need õpetused peaksid aitama teil selgusele jõuda, et selgitada, mis täpselt põhjustab sinise ekraani veateate. Kui see on riistvaraprobleem, võib see olla ka graafikakaardilt, emaplaadilt või võimalikust toiteallika rikkest.
Sellisel juhul soovitame teil pöörduda PC-poodi lähima tehnilise toe poole ja teavitada neid probleemidest.
Tõenäoliselt on neil olemas kõik arvuti jaoks vajalikud riistvaraosad, et need välja vahetada ja öelda, millises osas on probleeme.
Andke meile teada, milline neist meetoditest teie jaoks kõige paremini toimis, jättes meile sõnumi allpool olevas kommentaaride jaotises.
KKK: Lisateave Whea parandamatu vea kohta
- Mis on Whea parandamatu viga?
Parandamatu viga on BSoD-tõrge, mille põhjustavad tavaliselt rikeeriv kõvaketas, defektne mälumoodul, valesti istuv protsessor või muud riistvaraprobleemid. Kuid see võib olla ka probleem ühildumatute draiveritega.
- Mida Whea tähistab?
WHEA on Microsofti määratletud Windowsi riistvaravigade arhitektuuri lühend.
- Mis on riistvara viga?
Riistvaraline viga on arvutisüsteemi riistvarakomponendi talitlushäire. Riistvarakomponentidel on vigade tuvastamise mehhanismid, mis võimaldavad tuvastada riistvaralise tõrke.
- Mis on BCD viga?
BCD tähendab Boot Configuration Data ja BCD tõrge ilmneb tavaliselt siis, kui BCD puudub, on rikutud või muudetud. Põhimõtteliselt ei käivitu Windows enam korralikult. Leidke lahendusi Windows 10 alglaadimisvigade parandamiseks ja kontrollige Windows 10 alglaadimistarkvara kureeritud nimekirja.