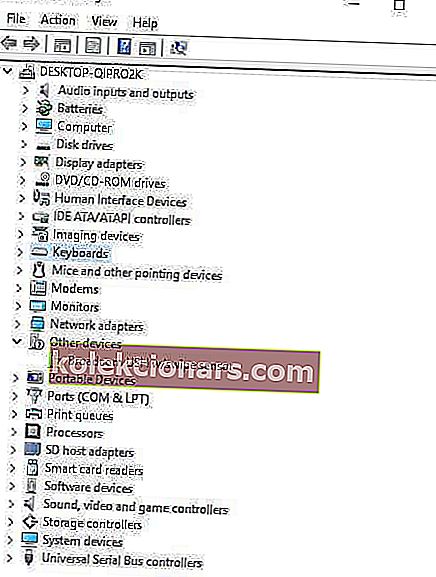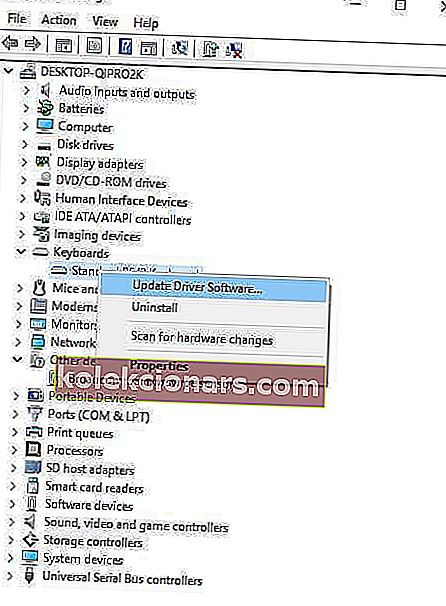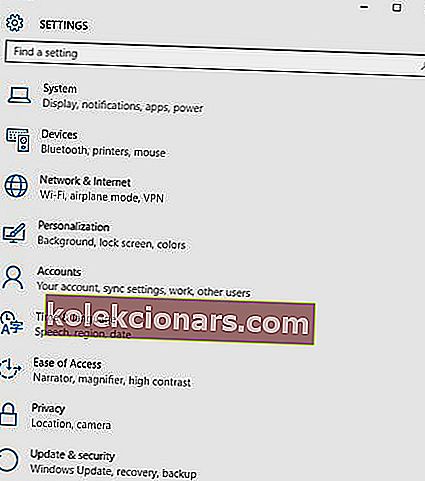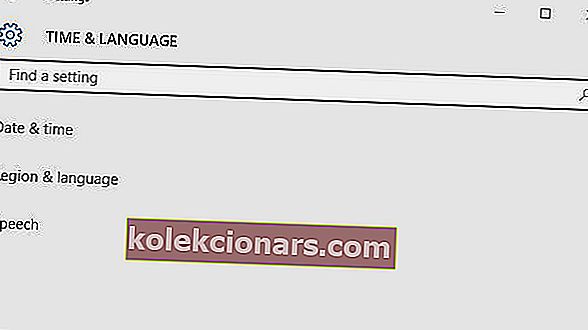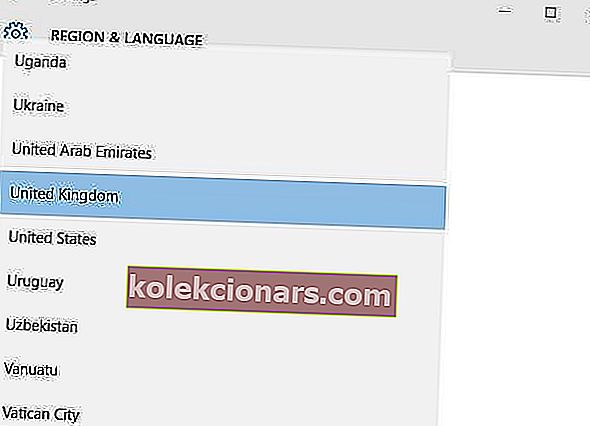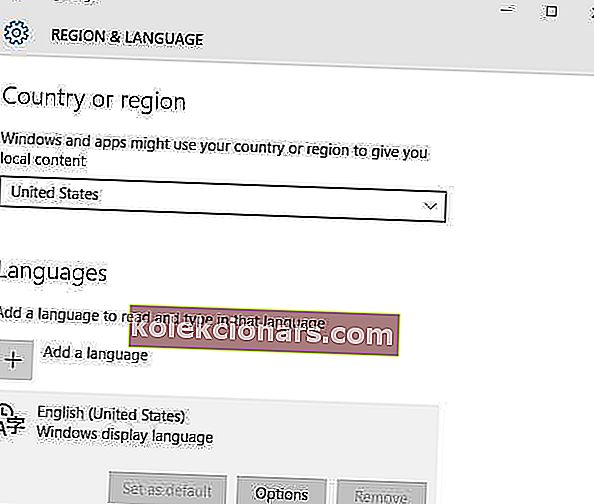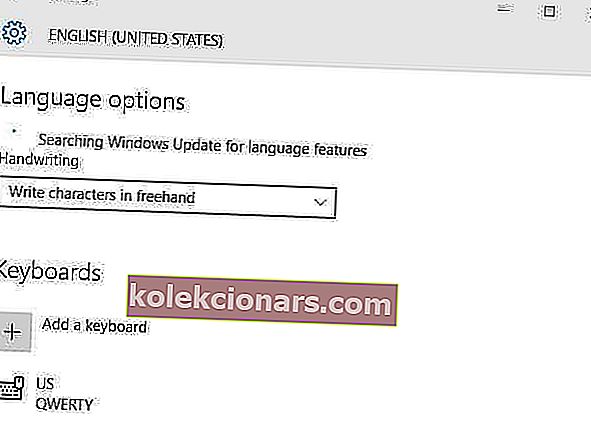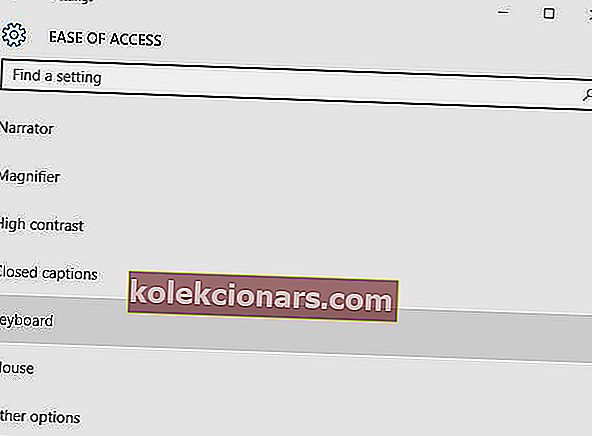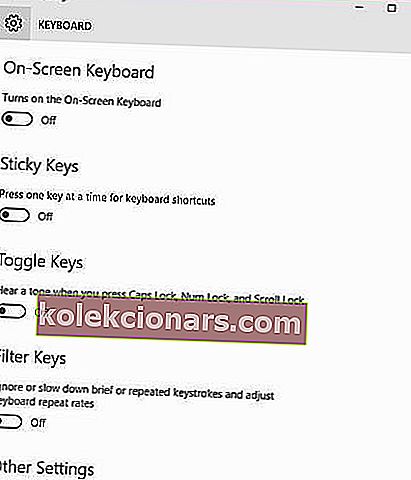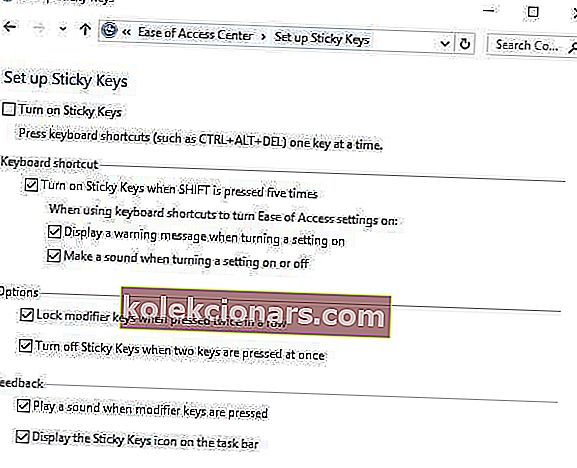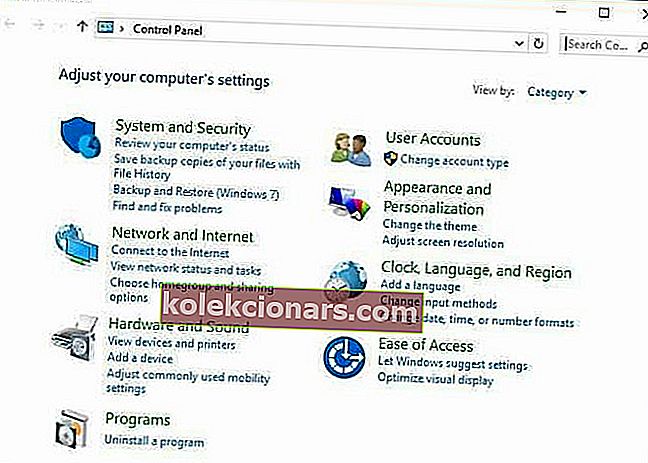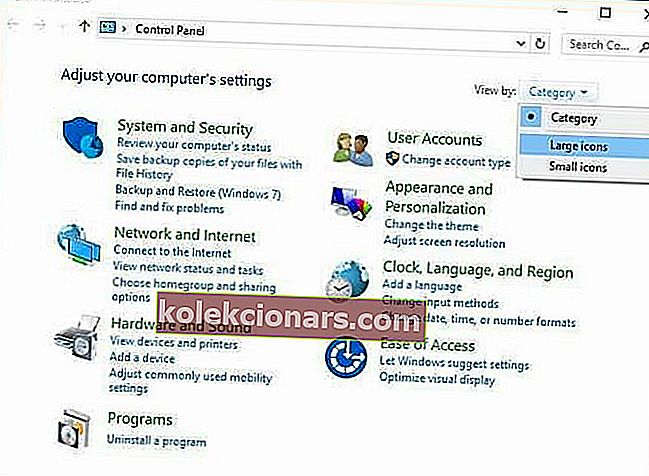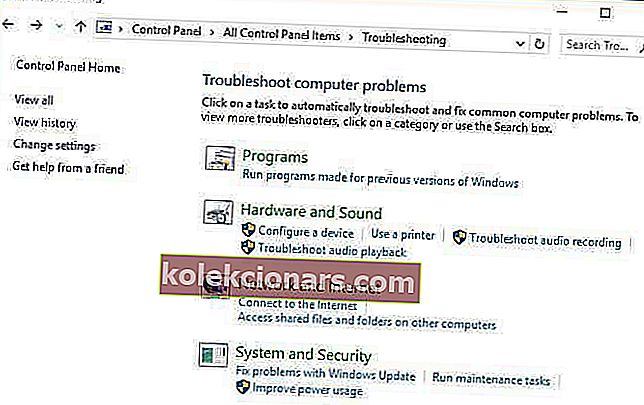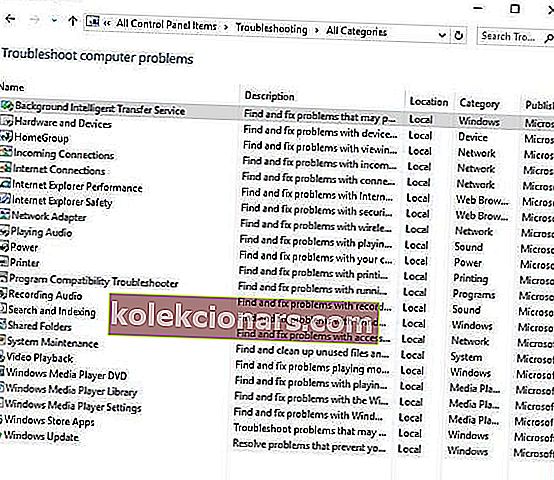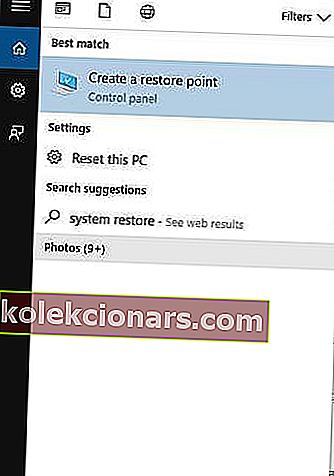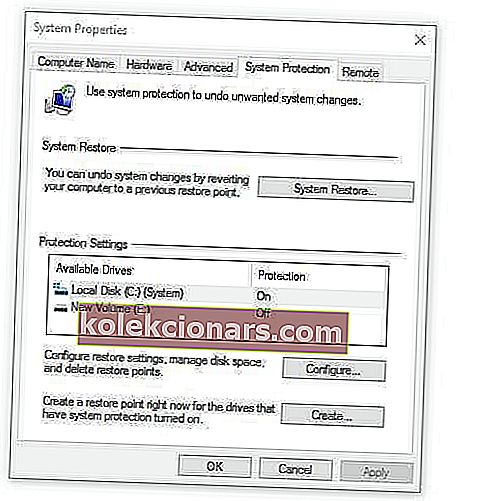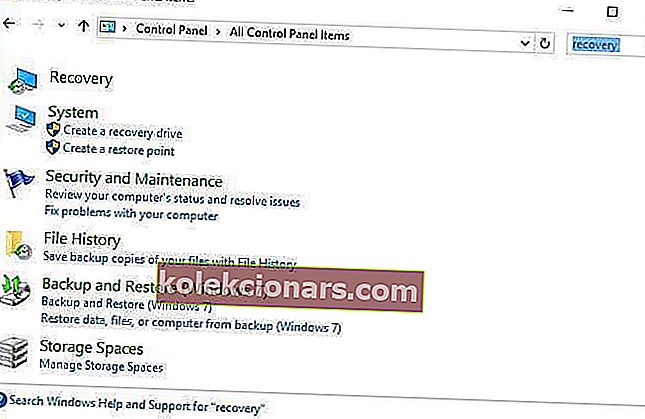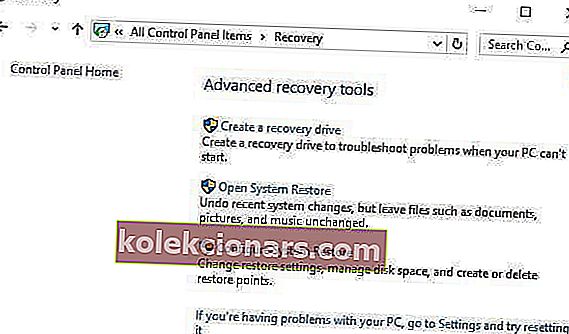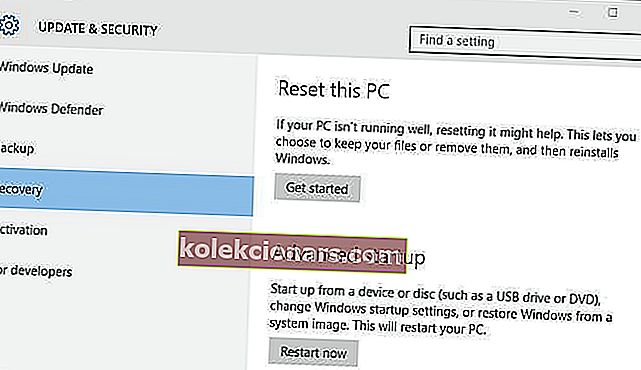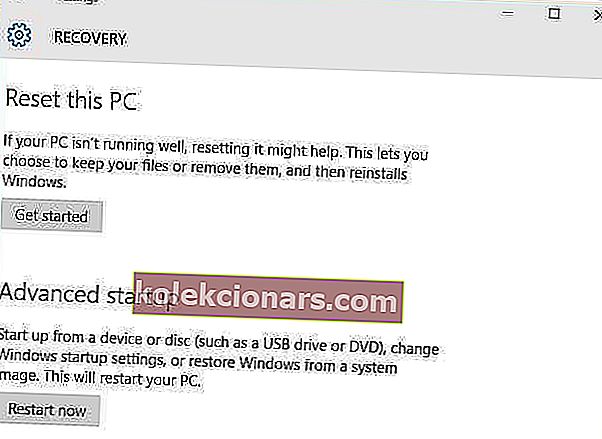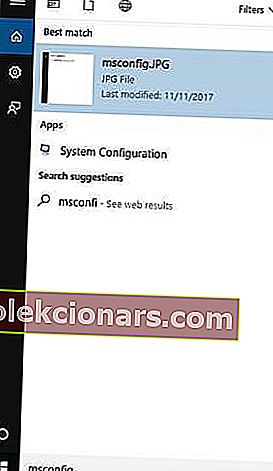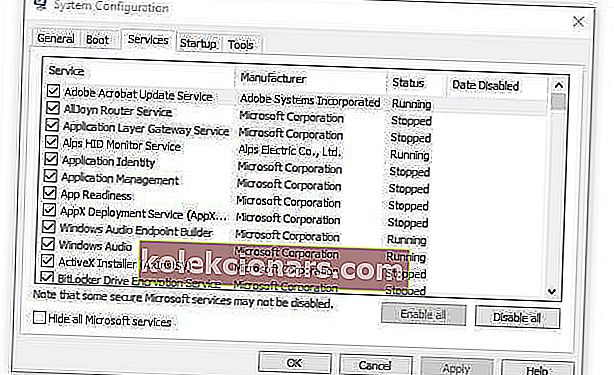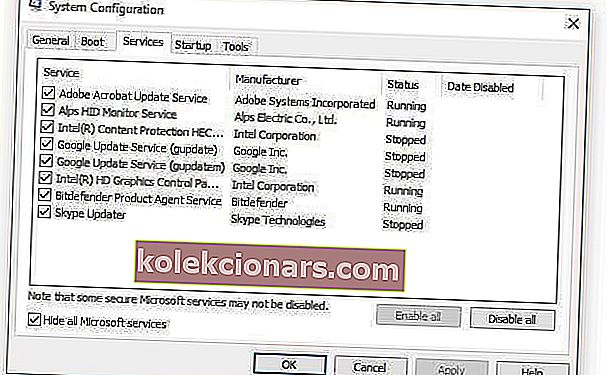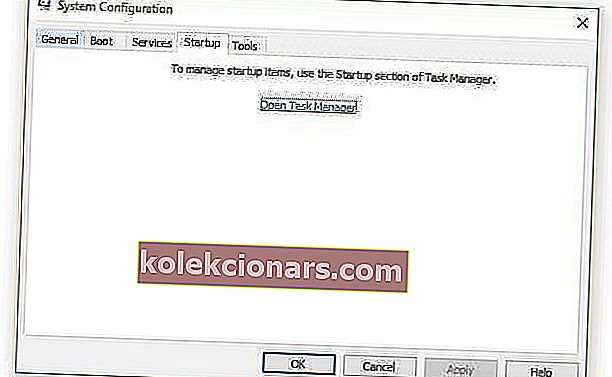- Parem nihe võib mõnikord takerduda, kuna teatud klahvikombinatsioonid on aktiveeritud.
- Kõrvaldame kõik põhjused ükshaaval ja pakume allolevas artiklis käepäraseid lahendusi.
- Spetsiaalselt lehelt Tõrkeotsing leiate veel suurepäraseid juhendeid Windowsiga seotud teemade kohta.
- Kas teil on probleeme teiste välisseadmetega? Sirvige meie lisaseadmete kogumit välisseadmete kohta.

Tõstuklahv on teie arvuti klaviatuuri või sülearvuti muutmisklahv, mille põhifunktsiooniks on lisaks sümbolite lisamisele ka väiketähed.
Koos teiste klahvidega, nagu CTRL, ALT, ESC ja mitmed teised, täidab Shift teatud funktsioone, sealhulgas teksti esiletõstmist, tegumihalduri, kleepuvate klahvide või filtriklahvide avamist.
Kui tõstuklahv takerdub, võib see tähendada mitut asja, sealhulgas seda, et mustus on klahvide alla kinni jäänud või et kleepuvad klahvid on aktiveeritud, draiveri- või riistvaraprobleemid.
Hea uudis on see, et probleemi lahendamiseks ja tõstuklahvi uuesti tööle saamiseks on olemas lahendused.
Oletame, et olete juba proovinud klaviatuuri puhastada tolmust, toidupuru või muust prahist, mis tavaliselt klahvide alla satub. Klaviatuuri on hea puhastada perioodiliselt niiske pehme lapiga või isegi sanitaaralkoholiga.
Ärge proovige klaviatuuri lahti võtta, kuna see võib tühistada tootja garantii. Ja kui soovite tolmuimejaga õhu sisse puhuda, nagu mõnikord soovitatakse, veenduge, et see on staatiliselt ohutu tolmuimeja.
Liigume siis tehnilisemate lahenduste juurde.
Mida teha, kui klahv Shift ei tööta?
1. Desinstallige klaviatuuri draiver ja installige see uuesti
- Paremklõpsake nuppu Start
- Valige Seadmehaldur
- Nimekirja laiendamiseks otsige klaviatuure ja klõpsake sellel
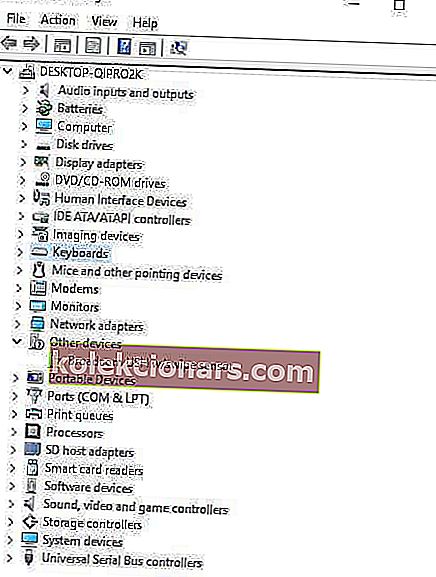
- Paremklõpsake klaviatuuri draiveril
- Valige Desinstalli
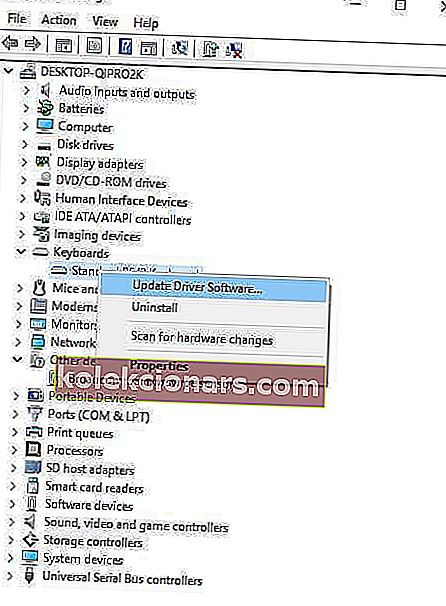
- Minge jaotisesse Tarkvara ja draiverid (sõltuvalt sülearvuti brändist võib see nimi muutuda) või otsige Google oma draiverist .
- Veebisaidil olles leidke ja laadige alla vajalik draiver.
Pange tähele, et peate installima ainsad arvutist puuduvad sobivad draiverid. Vale draiveriversiooni installimine võib teie süsteemi püsivalt kahjustada.
Seetõttu soovitame tungivalt draivereid värskendada spetsiaalse tööriista abil nagu DriverFix . See hoiab teid eemale valede draiveriversioonide installimisest arvutisse.

Tööriist skannib teie süsteemi ja soovitab vajalikke toiminguid (värskendamine), pakkudes ühtlasi ühilduvate komponentide loendit tohutult veebiandmebaasist.
Seda protsessi saate perioodiliselt käivitada, et tagada kõigi komponentide tippvorm. 
DriverFix
Uuendage turvaliselt kõiki oma vananenud draivereid ja eemaldage olulised klaviatuuriprobleemid vaid mõne klikiga. Tasuta prooviversioon Külastage veebisaiti2. Proovige mõnda muud või välist klaviatuuri

Võite ühendada oma sülearvutiga teise klaviatuuri ja kontrollida, kas see parandab klahvi Shift ei tööta.
Vaadake meie artiklit parimate klaviatuuride kohta, mida oma Windows 10 seadmele osta, ja valige oma vajadustele kõige sobivam.
3. Kontrollige klaviatuuri keele seadeid
- Klõpsake nuppu Start
- Valige Seaded
- Klõpsake nuppu Aeg ja keel
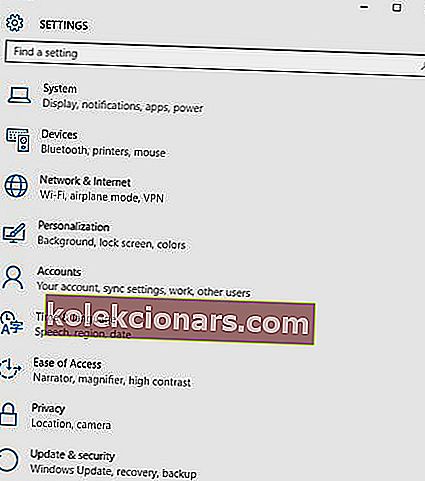
- Klõpsake valikut Piirkond ja keel
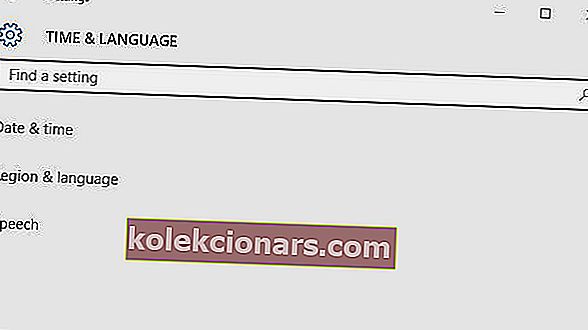
- Klõpsake jaotises Riik või piirkond valikul Inglise (Ühendkuningriik ) ja kui pole, saate selle lisada nupu Lisa keel abil
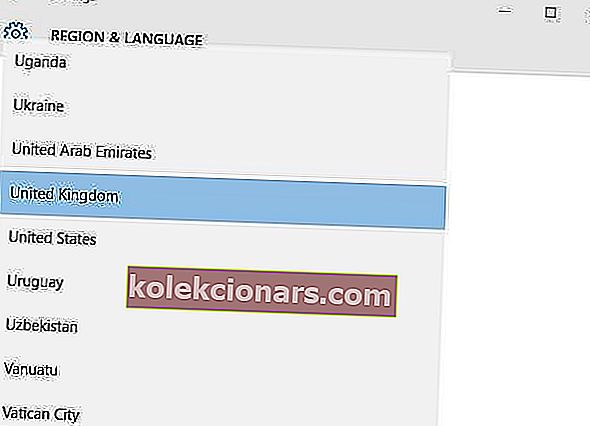
- Klõpsake Windowsi kuva keelt
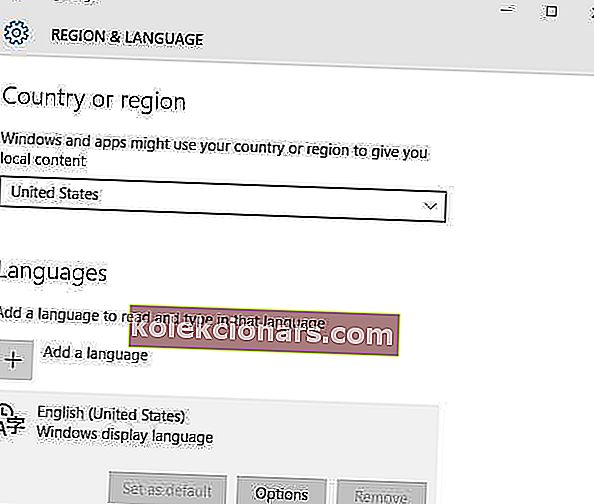
- Valige Valikud
- Kontrollige suvandi Klaviatuurid all valitud klaviatuuri
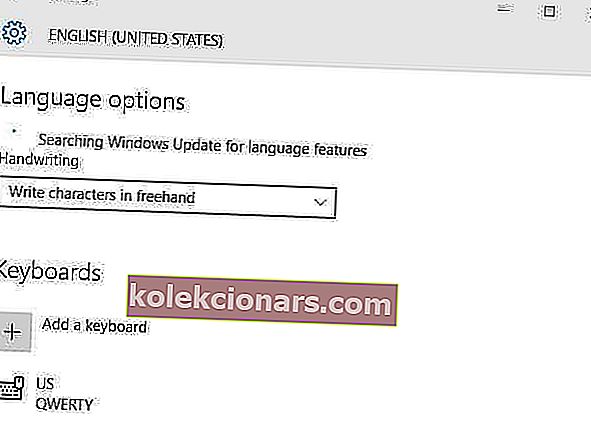
- Muutke oma asukoha sisestuskeeleks inglise keel.
Kas see lahendas klahvi Shift ei tööta? Kui ei, proovige järgmist lahendust.
4. Kontrollige Filtrid / Kleepklahvid
- Klõpsake nuppu Start ja valige Seaded
- Valige Lihtne juurdepääs
- Klõpsake nuppu Klaviatuur
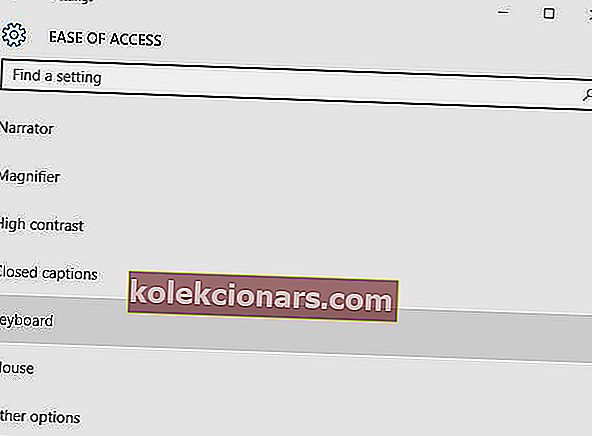
- Leidke filtriklahvid
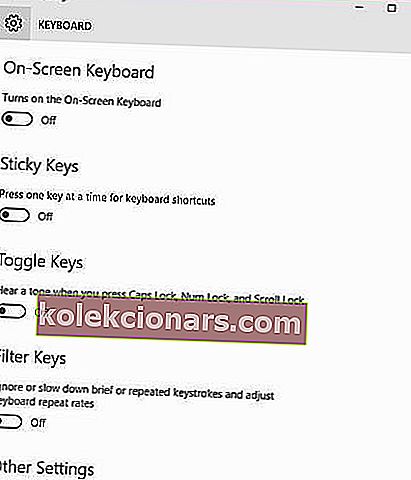
- Lülitage see välja, et see välja lülitada
Toggle'i või kleepuvate võtmete väljalülitamiseks Windows 10-s toimige samamoodi nagu ülaltoodud, kuid lülitage lüliti Toggle- ja / või Sticky-klahvide jaoks.
Ärge unustage pärast kõiki neid toiminguid kontrollida klahvi Shift funktsionaalsust.
Kleepuvad klahvid ei lülitu Windows 10-s välja? Parandage selle juhendiga nagu proff.
Kui kasutate Windowsi varasemaid versioone, järgige klahvide Toggle või Sticky eemaldamiseks neid samme:
- Klõpsake nuppu Start
- Minge otsinguväljale ja tippige Ease
- Valige Lihtne juurdepääs

- Valige Klaviatuuri kasutamise hõlbustamine (või muutke klaviatuuri toimimist)
- Tühjendage valik Kleebiklahvide sisselülitamine
- Klõpsake nuppu Set up Sticky keys
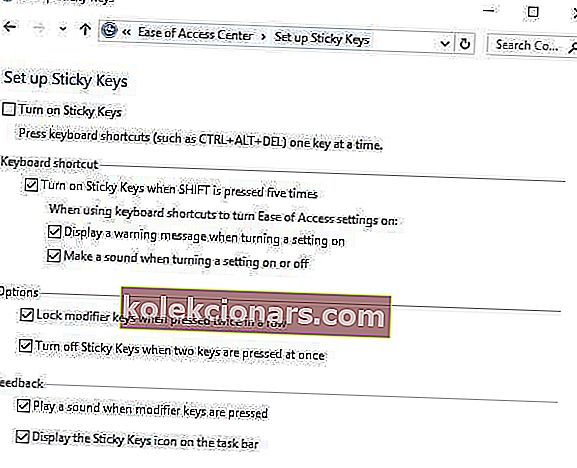
- Tühjendage valik Klahvide sisselülitamine, kui SHIFT-nuppu vajutatakse viis korda
- Klõpsake nuppu Salvesta
- Tühjendage valik menüüs Lülita lülitid sisse
- Tühjendage valik Lülita lülitid sisse, hoides 5 sekundit all klahvi NUMLOCK
- Klõpsake nuppu Salvesta.
Filtriklahvid põhjustavad Windowsi liiga kiiresti saadetud klahvivajutuste või samaaegselt saadetud klahvivajutuste mahasurumise või loobumise, näiteks kiirustades või raputades.
Kleepuvad klahvid seevastu panevad muutmisklahvid nagu SHIFT ja CTRL kleepima kuni vabastamiseni või kuni konkreetse klahvivajutuse kombinatsioonini sisestatakse.
Nad käituvad mõnevõrra nagu lukuklahvid. Lülitusklahvid põhjustavad Windowsi helisignaali või helisignaali, kui mis tahes lukustusklahve vajutatakse.
5. Käivitage riistvara ja seadmete tõrkeotsing
- Paremklõpsake nuppu Start
- Valige Juhtpaneel
- Minge paremas ülanurgas olevale suvandile Kuva vaatamine
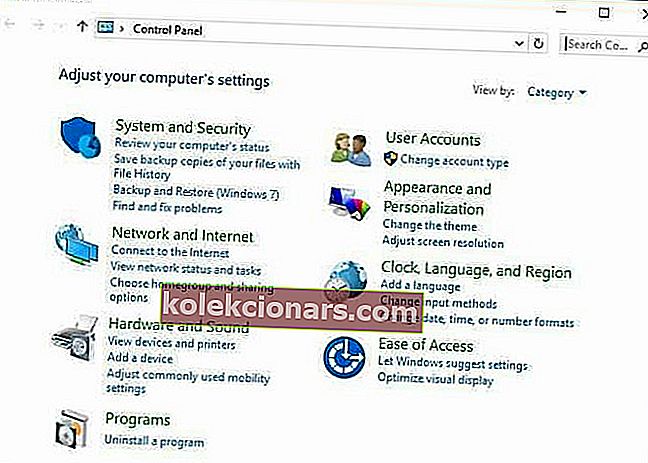
- Klõpsake rippmenüü noolt ja valige Suured ikoonid
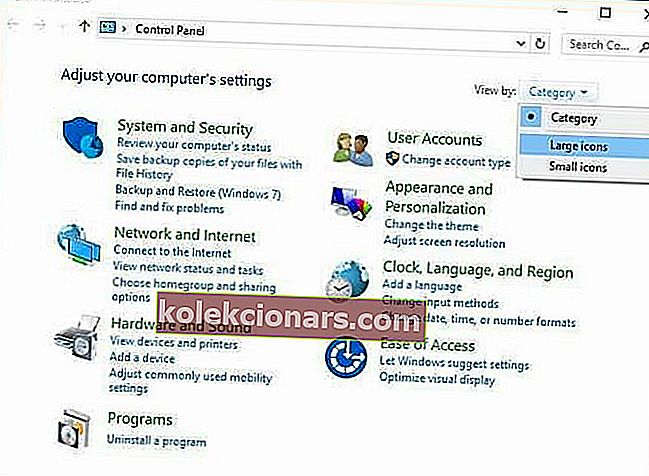
- Klõpsake valikut Tõrkeotsing
- Klõpsake vasakul paanil valikut Kuva kõik
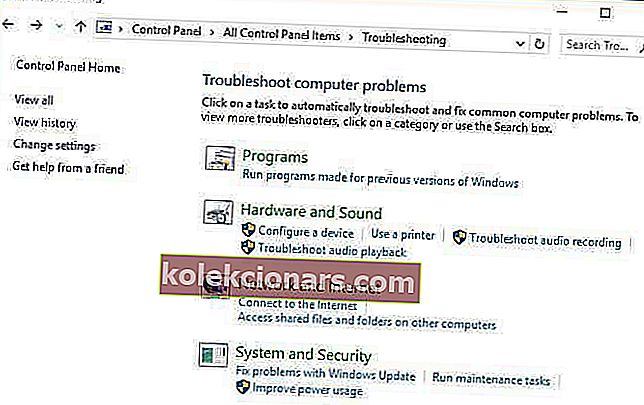
- Klõpsake nuppu Riistvara ja seadmed
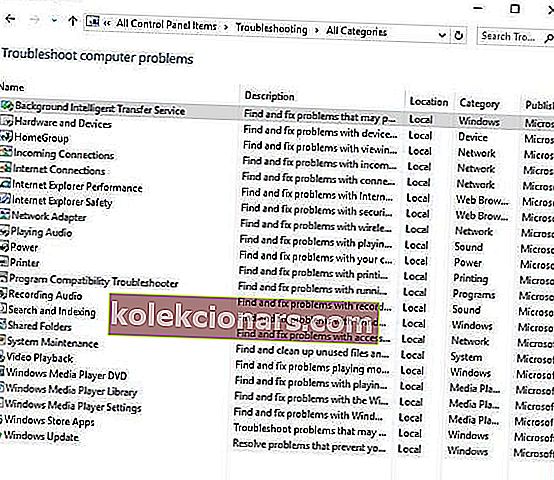
- Veaotsingu käivitamiseks klõpsake nuppu Edasi
Järgige riistvara ja seadmete tõrkeotsingu käivitamiseks juhiseid. Tõrkeotsing hakkab tuvastama kõik probleemid, mis võivad olla põhjuseks, kui klahv Shift ei tööta.
6. Tehke süsteemitaaste
- Klõpsake nuppu Start
- Minge otsinguvälja kasti ja tippige System Restore
- Klõpsake otsingutulemite loendis käsku Loo taastepunkt
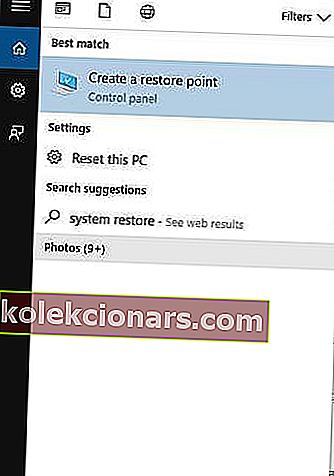
- Sisestage administraatori konto parool või andke viipade korral õigused
- Kui süsteemitaaste Klõpsake dialoogiboksis Süsteemitaaste
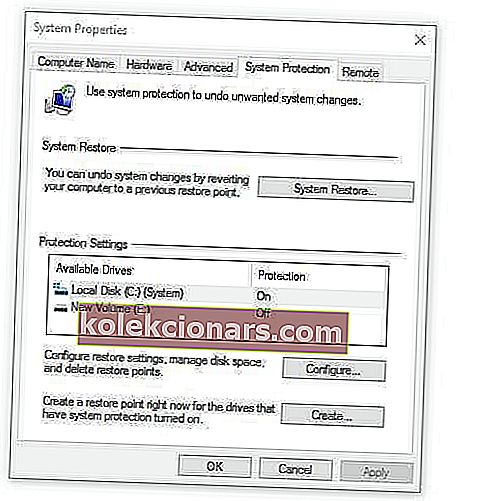
- Klõpsake nuppu Edasi
- Klõpsake enne probleemi tekkimist loodud taastepunkti
- Klõpsake nuppu Edasi ja siis Lõpeta.
Taastamine ei mõjuta teie isiklikke faile. Kuid see eemaldab pärast taastepunkti loomist installitud rakendused, draiverid ja värskendused.
Taastepunkti naasmiseks tehke järgmist.
- Paremklõpsake nuppu Start
- Valige Juhtpaneel
- Tippige juhtpaneeli otsingukasti Taaste
- Valige Taastamine
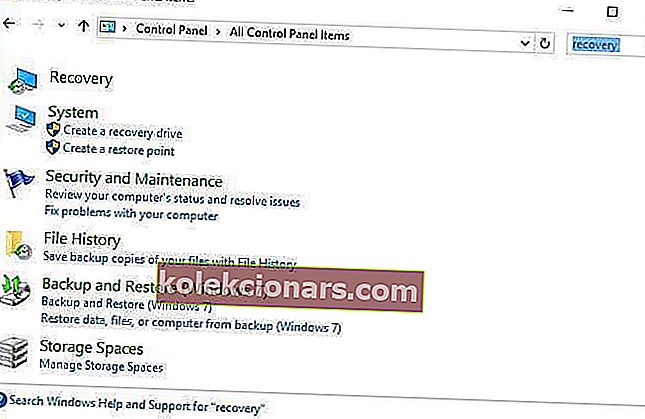
- Klõpsake nuppu Ava süsteemitaaste
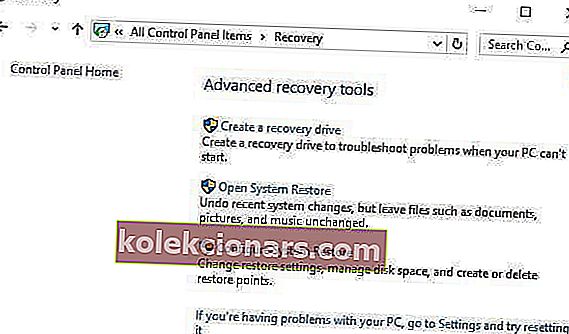
- Klõpsake nuppu Edasi
- Valige probleemse programmi / rakenduse, draiveri või värskendusega seotud taastepunkt
- Klõpsake nuppu Edasi ja siis Lõpeta.
Kui leiate, et klahv Shift ei tööta pärast süsteemi taastamist, minge järgmise lahenduse juurde.
Kas te ei tea, kuidas luua süsteemitaaste? Siin on kiire juhend.
8. Käivitage turvarežiimis
- Klõpsake nuppu Start
- Valige Seaded , seejärel jaotises Värskendus ja turvalisus
- Valige vasakult paanilt Taaste
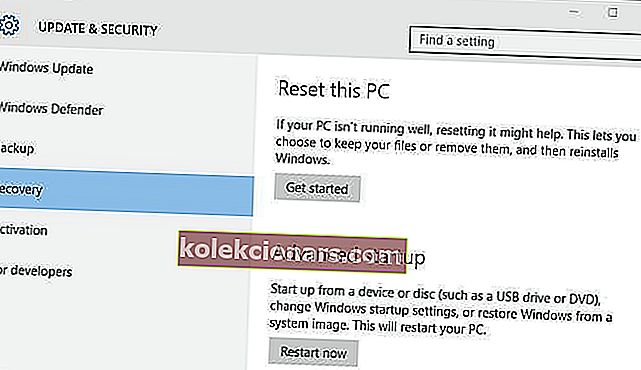
- Minge jaotisse Täpsem käivitus
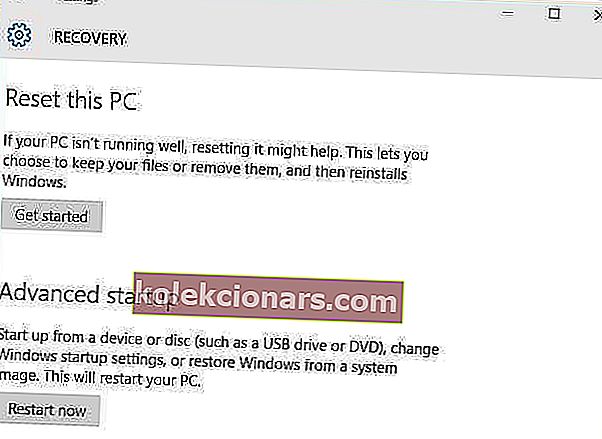
- Klõpsake nuppu Taaskäivita kohe
- Valige siniselt suvandiekraanilt Tõrkeotsing ja seejärel klõpsake nuppu Täpsemad suvandid
- Avage Startup Settings ja klõpsake Restart
- Kui arvuti taaskäivitub, kuvatakse valikute loend.
- Valige arvuti turvarežiimis käivitamiseks 4 või F4
Kiirem viis turvarežiimi pääsemiseks on arvuti taaskäivitamine kolm korda ning pärast iga taaskäivitamist hoidke toitenuppu all ja vajutage seda 10 sekundit. Kolmandal taaskäivitamisel peaksite saama sinise ekraani valikute loendiga.
- Alates Tehke valik ekraani, valige Tõrkeotsing / Advanced options / Startup Settings / Restart
- Kui arvuti taaskäivitub, kuvatakse valikute loend.
- Valige arvuti turvarežiimis käivitamiseks 4 või F4
Kui turvarežiimis probleemi pole, ei ole teie vaikeseaded ja põhidraiverid kindlasti probleemi põhjuseks.
9. Tehke puhas alglaadimine
- Minge otsingukasti ja tippige msconfig
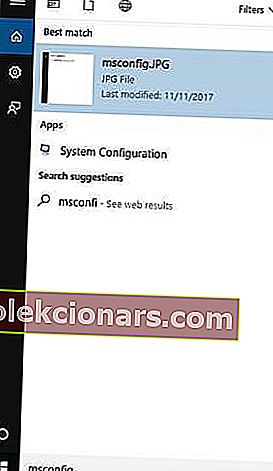
- Valige Süsteemi konfiguratsioon
- Leidke vahekaart Teenused
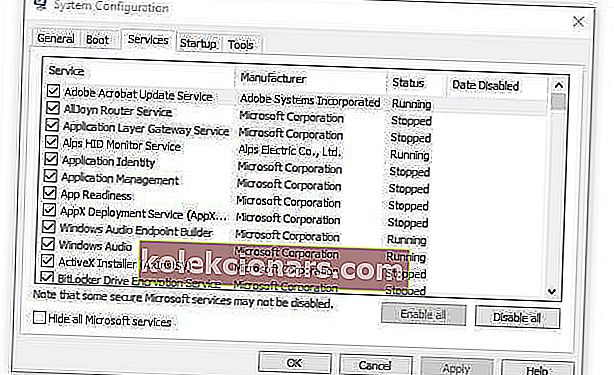
- Valige Peida kõik Microsofti teenused kasti
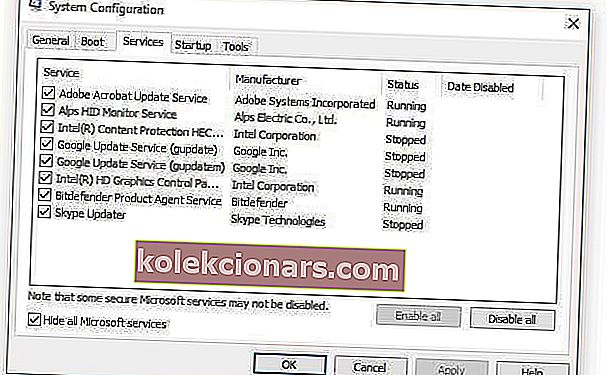
- Klõpsake käsul Keela kõik
- Minge vahekaardile Startup
- Klõpsake nuppu Ava tegumihaldur
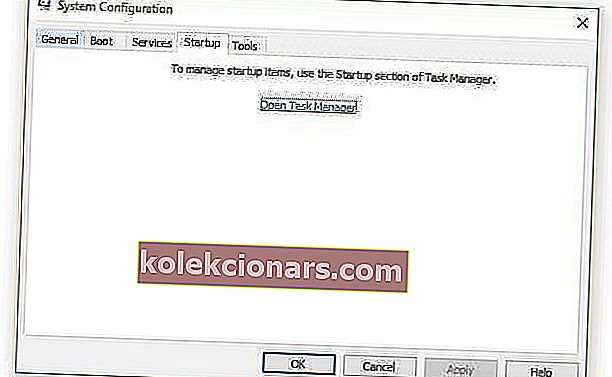
- Sulgege tegumihaldur ja klõpsake nuppu OK
- Taaskäivitage arvuti
Puhas alglaadimine vähendab tarkvaraga seotud konflikte, mis võivad esile tuua klahvi Shift mittetöötamise algpõhjused. Need konfliktid võivad olla põhjustatud rakendustest ja teenustest, mis käivituvad ja töötavad taustal alati Windowsi tavapärase käivitamise korral.
Kas mõni neist lahendustest aitas teil klahvi Shift lahendada? Andke meile sellest teada allpool olevast kommentaaride jaotisest.
Toimetaja märkus : see postitus avaldati algselt 2017. aasta novembris ja seda on pärast värskust, täpsust ja terviklikkust uuendatud ja ajakohastatud.