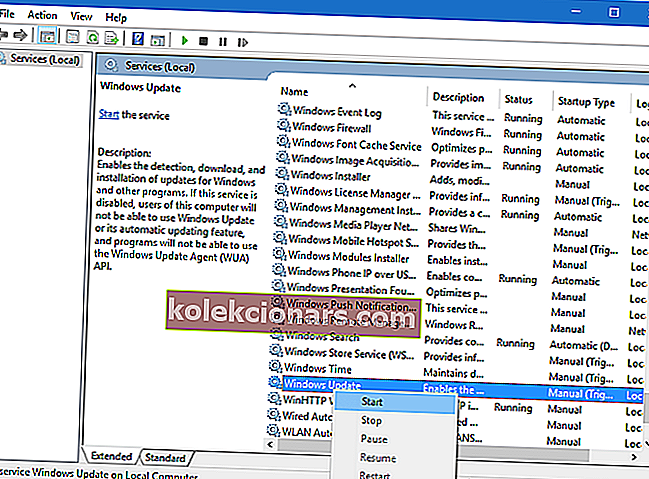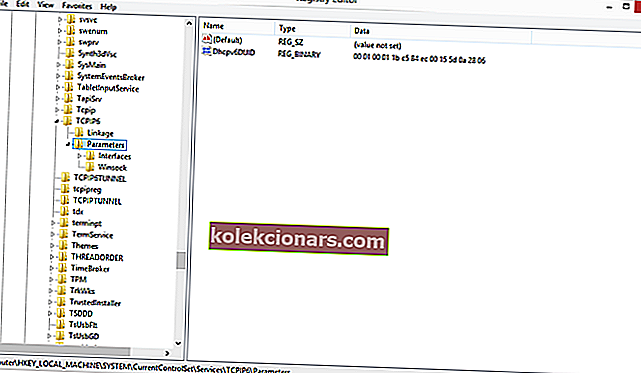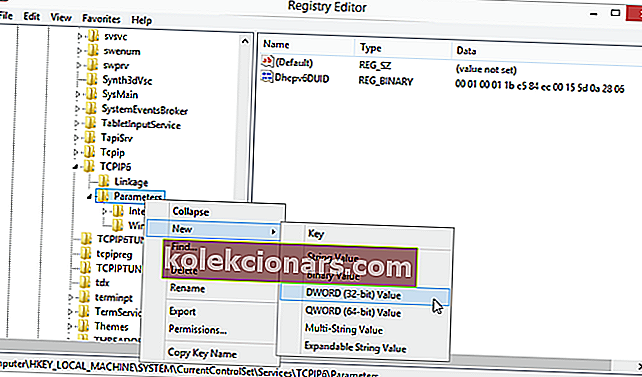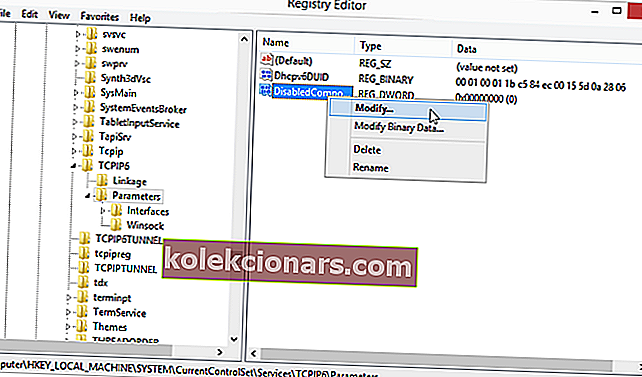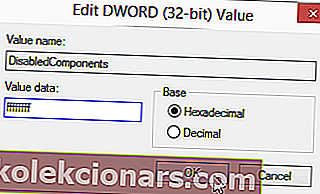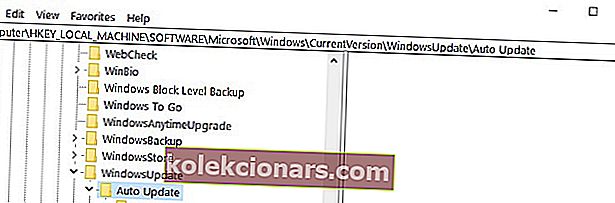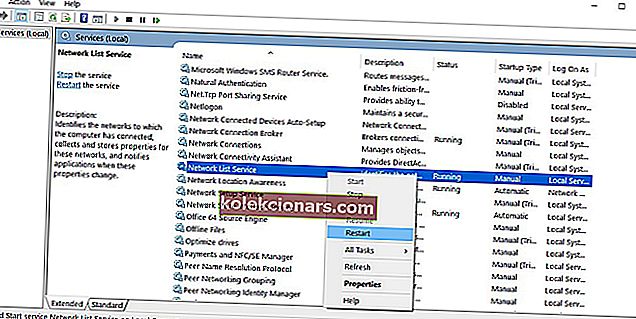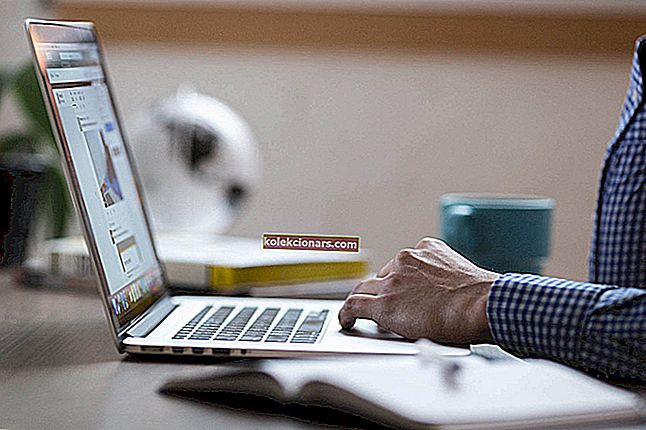- Windows Update'i teenus on aastatega palju muutunud, nii et see on suurema osa ajast kindel kui kivi. Võite olla kindel, et see laadib uusimad funktsioonid ja turvapaigad automaatselt alla.
- Igast reeglist on erand. Windows 10 värskendusvea 0x80070422 hankimisel peate tegema ühe järgmistest meetmetest: veenduge, et Windows Update'i teenus töötab, ja keelake IPv6.
- Oleme kirjutanud palju artikleid, mis puudutavad Windowsi värskendusvigu. Võtke lihtsalt aega ja sirvige neid lisateabe saamiseks.
- Artiklite täieliku loendi kohta, mis hõlmavad sarnaseid probleeme, vaadake seda Windows 10 vigade jaoturit.

Kuigi Windows 10 on juba paar kuud välja antud, võib mõnikord ilmneda plaaniväliseid tõrkeid ja üks neist vigadest on tõrge 0x80070422.
Nii nagu paljusid Windows 10 vigu, on seda ka suhteliselt lihtne parandada, nii et kui teil on seda viga, võiksite vaadata meie lahendusi.
Viga 0x80070422 ilmneb tavaliselt siis, kui proovite Windows 10 värskendada Windows Update'i kaudu ja see tõrge takistab teil Windowsi värskenduste täielikku allalaadimist.
See võib olla suur probleem, kuna teie süsteem võib olla haavatav ja teil jäävad uued funktsioonid käest, kuid teie õnneks on võimalus seda parandada.
Kuidas lahendada Windows 10 värskendusviga 0x80070422?
1. Veenduge, et Windows Update'i teenus töötab
- Avage juhtpaneel ja minge jaotisse Haldustööriistad.
- Leidke ja käivitage teenused.
- Kui avaneb aken Teenused, leidke Windows Update'i teenus ja topeltklõpsake seda, et avada selle Atribuudid.
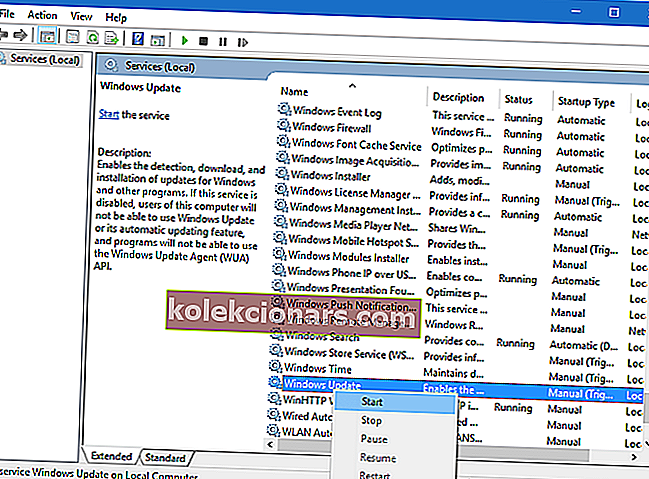
- Leidke Windows Update'i atribuutides käsk Startup Type ja valige rippmenüüst Automatic. Kontrollige ka teenuse olekut ja kui olekuks pole määratud Käivita, klõpsake selle käivitamiseks selles jaotises nuppu Start.
- Seadete salvestamiseks ja arvuti taaskäivitamiseks klõpsake nuppu OK.
2. Keela IPv6
Mõned kasutajad väidavad, et IPv6 keelamine aitas neil selle probleemi lahendada, nii et järgige neid juhiseid.
- Avage juhtpaneel ja minge võrgu- ja jagamiskeskusesse.
- Leidke oma ühendus, paremklõpsake seda ja valige Atribuudid.
- Te peaksite nägema üksuste loendit. Leidke Interneti-protokolli versioon 6 (TCP / IPv6) ja tühjendage see.
- Nüüd klõpsake muudatuste salvestamiseks nuppu OK.
- Taaskäivitage arvuti ja vaadake, kas probleem on lahendatud.
Seda võiksite teha ka registriredaktori abil.
- Sisestage otsinguribale regedit ja valige tulemuste loendist registriredaktor.
- Liikuge järgmise võtme juurde: HKEY_LOCAL_MACHINESYSTEMCurrentControlSetServicesTCPIP6Parameters
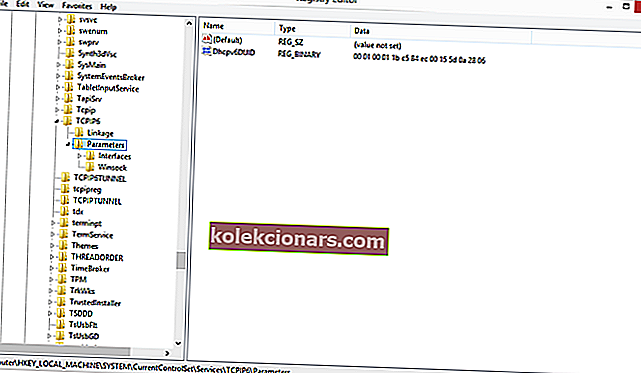
- Paremklõpsake vasakul paanil parameetreid ja valige Uus> DWORD (32-bitine) väärtus.
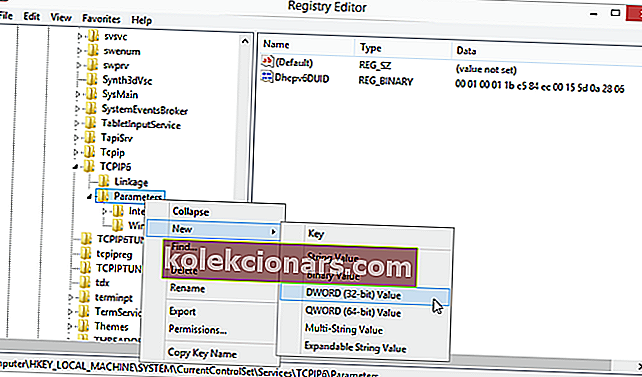
- Sisestage nimeväljale DisabledComponents.
- Paremklõpsake uuel väärtusel DisabledComponents ja valige Muuda.
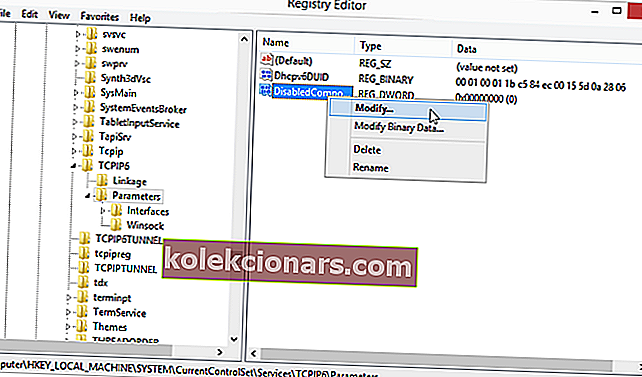
- Sisestage väärtusandmeteks ffffffff ja vajutage muudatuste salvestamiseks OK.
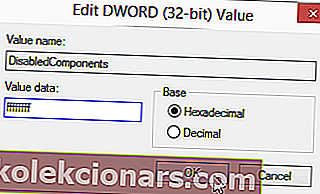
- Sulgege registriredaktor ja taaskäivitage arvuti.
- Kui soovite IPv6 lubada, navigeerige lihtsalt samasse klahvi nagu 2. sammus ja muutke DisabledComponents väärtuseks 0 või kustutage lihtsalt võti DisabledComponents.
3. Kontrollige EnableFeaturedSoftware Data
- Registriredaktori käivitamiseks minge Start> tippige regedit> vajutage sisestusklahvi Enter.
- Asub järgmine võti: HKEY_LOCAL_MACHINESOFTWAREMicrosoftWindowsCurrentVersion Windows UpdateAuto Update
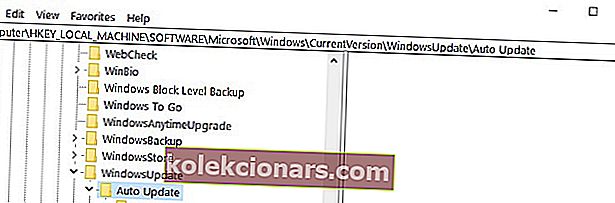
- Kontrollige EnableFeaturedSoftware Data ja veenduge, et selle väärtuseks oleks seatud 1.
Pidage meeles, et sõltuvalt teie Windows 10 versioonist võib EnableFeaturedSoftware'i jõudmise tee olla veidi erinev.
Kas registriredaktorisse ei pääse? Ära muretse! Vaadake seda juhendit ja lahendage probleem kiiresti.
4. Taaskäivitage võrguloendi teenus
Päris paljud kasutajad kinnitasid, et Network List Service'i taaskäivitamine lahendas nende jaoks probleemi.
Täpsemalt öeldes on vaja vaid see teenus välja lülitada ja seejärel uuesti sisse lülitada või lihtsalt taaskäivitada. Järgige järgmisi samme:
- Valige Start> käsk run> topeltklõpsake käivitamise käivitamiseks esimest tulemust.
- Nüüd tippige services.msc > käivitage Windows Services.
- Otsige üles Network List Service> paremklõpsake seda ja valige Taaskäivita. Võite valida ka Stopp ja seejärel Taaskäivita.
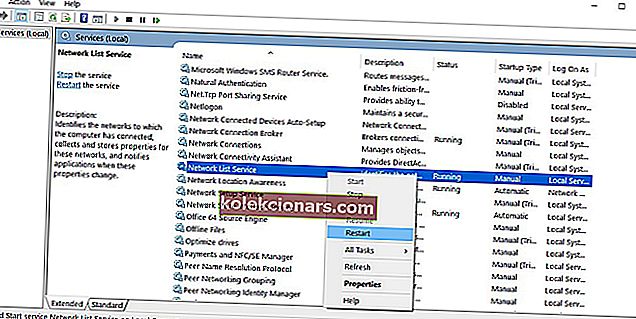
- Proovige oma arvutit uuesti värskendada, et näha, kas viga püsib.
5. Käivitage Windows 10 värskenduste tõrkeotsing
Windows 10 sisaldab sisseehitatud tõrkeotsingut, mis aitab kiiresti lahendada üldisi tehnilisi probleeme, mis mõjutavad mitmesuguseid Windowsi komponente, sealhulgas värskendusteenust.
Seega, kui viga 0x80070422 püsib ka pärast kõigi ülaltoodud lahenduste proovimist, proovige käivitada Microsofti värskenduste tõrkeotsing.
Valige Start> Uuendamine ja turvalisus> Tõrkeotsing> klõpsake Windows Update> käivitage tõrkeotsing

Nagu näete, võib viga 0x80070422 põhjustada palju probleeme, kuna see takistab teil Windowsi värskendusi sooritamast, kuid teie õnneks saab selle probleemi hõlpsasti lahendada.
Samuti peame ütlema, et tulemüür võib põhjustada sarnase vea sama veakoodiga, nii et kui selle otsa komistate, vaadake tulemüüri sätete vea parandamiseks seda artiklit.
Igatahes, kui teil on selle vea parandamise kohta täiendavaid soovitusi, loetlege alljärgnevates kommentaarides järgimiseks vajalikud toimingud.
KKK: Lisateave Windowsi värskendusteenuse kohta
- Miks minu Windows 10 värskendust ei installita?
Kui Windows 10 värskendust enam ei installita, võib süüdlase naelutamine olla keeruline. Windows Update'i tõrkeotsingu käitamine on vastuste saamiseks parim.
- Kuidas käitada Windows Update'i administraatorina?
Esiteks avage Windows Update, seejärel avage käsuviip, et sisestada cmd ja valida käsk Käivita administraatorina . Samuti võite õppida kõike, mida administraatori konto kohta teada on.
- Mis juhtub, kui te kunagi Windowsi ei värskenda?
Ärge riskige oma OS-i turvalisusega. Windowsi mitte kunagi värskendamise negatiivsed küljed on veaparanduste puudumine ja tõsised turvanõrkused.
Toimetaja märkus : see postitus avaldati algselt 2018. aasta veebruaris ning värskuse, täpsuse ja igakülgsuse huvides on seda ajakohastatud ja ajakohastatud märtsis 2020.