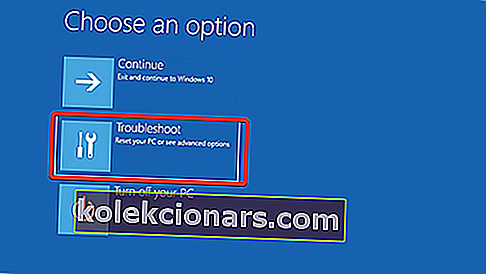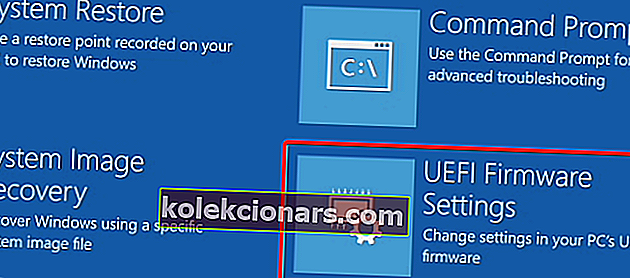- BIOS on emaplaadile eelinstallitud ja seda värskendab plaadi tootja. BIOS-i järglast nimetatakse Unified Extensible Firmware Interface ehk UEFI.
- BIOS-i värskendamine on keeruline toiming. Ärge katkestage protsessi, kuna see võib põhjustada rohkem kahju, mida on raskem parandada. Järgige hoolikalt samme.
- Kui värskendus ei lahendanud loodetud probleemi, vaadake saidi BIOS-i jaotisest juhiseid igasuguste probleemide kohta.
- Kas vajate muid selgeid ja kergesti järgitavaid juhiseid? Tutvuge juhenditega, mis on tehtud sarnaste artiklitega täidetud ala juhendis.

BIOS on iga arvuti oluline komponent, mis võimaldab teil riistvarasätteid muuta ilma Windowsi käivitamata.
Teie BIOS-il on saadaval palju funktsioone, kuid mõned edasijõudnud kasutajad kipuvad uutele funktsioonidele juurde pääsemiseks neid värskendama.
BIOS-i värskendamine võib olla mõnevõrra keeruline protseduur, nii et täna näitame teile, kuidas BIOS-i Windows 10-s vilkuda.
Kas on vaja värskendada BIOS-i?
BIOS-i vilkumine on täiustatud protseduur ja kui te seda õigesti ei tee, võite oma arvutit tõsiselt kahjustada.
Enamikul juhtudel ei pea te isegi oma BIOS-i värskendama, kui teie riistvaraga pole suuri probleeme.
BIOS-i peamine probleem on see, et see asub teie emaplaadi kiibil ja kui värskendusprotsess läheb valesti, ei saa te Windowsi üldse käivitada.
Kui te pole edasijõudnud kasutaja, pole vaja oma BIOS-i ajakohastada, kuid kui teil on riistvaraprobleeme ja ainus viis selle parandamiseks on värskendada BIOS-i, peate võib-olla selle värskendama.
BIOS-i värskenduse edukaks läbiviimiseks peate olema kindel, et värskendusprotsessi ei katkesta voolukatkestus või ootamatu seiskamine.
Sel juhul nurjub BIOS-i värskendusprotsess ja tõenäoliselt kahjustate emaplaati.
Probleemide vältimiseks ühendage sülearvuti kindlasti pistikupesaga või kasutage lauaarvuti jaoks UPS-i.
Kuigi BIOS-i värskendamine võib olla potentsiaalselt ohtlik, on pärast BIOS-i värskendamist teatud eelised. Mõnikord pakub BIOS-i värskendus uue riistvara tuge, näiteks uute protsessorite tuge.
BIOS-i värskenduse teine eelis on parem stabiilsus ja potentsiaalselt uued funktsioonid, näiteks ülekiirendamine.
Nagu näete, pole vaja oma BIOS-i ajakohastada, eriti kuna BIOS-i ebaõige värskendamine võib põhjustada palju muid probleeme.
Kui teil on riistvaraprobleeme, mis võivad olla seotud teie BIOS-iga, on soovitatav BIOS-i värskendada. BIOS-i värskendamiseks on mitu erinevat viisi ja täna näitame teile, kuidas seda teha.
Eepilise juhendi hoiatus! Kõik, mida peate BIOS-i kohta teadma, on siin!
Kuidas värskendada oma BIOS-i Windows 10-s? Lihtsaim viis BIOS-i värskendamiseks on otse selle seadetest. Enne protsessi alustamist kontrollige oma BIOS-i versiooni ja emaplaadi mudelit. Teine võimalus selle värskendamiseks on DOS-i USB-draivi loomine või Windowsi-põhise programmi kasutamine.
Kui soovite teada, kuidas seda teha, kontrollige allolevaid samme.
BIOS-i vilkumise toimingud Windows 10-s:
- Värskendus BIOS-ist
- Looge DOS-i USB-draiv
- Kasutage Windowsi-põhiseid programme
Enne BIOS-i värskendamist peate välja selgitama, millist versiooni te praegu kasutate. Lihtsaim viis selleks on kasutada käsuviiba või süsteemiteabe tööriista.
Oleme juba kirjutanud mitmest erinevast meetodist, mida saate kasutada oma BIOS-i versiooni kontrollimiseks Windows 10-s, nii et kontrollige kindlasti seda artiklit.
Lisaks BIOS-i versioonile peate teadma ka oma emaplaadi mudelit. Emaplaadi mudelit saate vaadata mis tahes riistvarateabe tööriista abil, näiteks Speccy või CPU-Z.
Pärast kasutatava BIOS-i versiooni leidmist peate uue versiooni alla laadima oma emaplaadi tootja veebisaidilt. Minge jaotisse Tugi või allalaadimine ja valige oma emaplaadi mudel.
Kasutatava emaplaadi täpse mudeli jaoks laadige alla kindlasti BIOS-i värskendus.
Vale BIOS-i versiooni installimine emaplaadile võib kahjustada, seega olge uue BIOS-i versiooni allalaadimisel eriti ettevaatlik.
Peaaegu kõigil BIOS-i versioonidel on allalaadimislehel saadaval värskenduste märkused, nii et näete hõlpsasti, milliseid probleeme värskendus lahendab.
BIOS-i uue versiooni allalaadimisel salvestatakse see arhiivi, nii et peate selle kõigepealt välja pakkima. Pärast seda kontrollige saadaolevat readme-faili juhiste ja lisateabe saamiseks.
Teie BIOS-i värskendamiseks on mitu võimalust ja me vaatame neid lühidalt läbi.
PC ei käivitu pärast BIOS-i värskendamist? Vaadake meie üksikasjalikku juhendit, et probleem lahendada nagu tõeline tehnik!
1. lahendus - värskendage BIOS-ist
Mõni emaplaadi tootja lubab teil BIOS-i vilkuda, lihtsalt sellele juurde pääsedes ja valides värskendusvaliku.
See on suhteliselt lihtne ja selleks peate allalaaditud BIOS-i värskenduse teisaldama USB-mälupulgale.
Enne värskenduse teisaldamist USB-draivile veenduge, et draivil pole muid faile saadaval. Nüüd peate ühendama USB-mälupulga arvutiga ja pääsema BIOS-ile.
BIOS-ile pääseb juurde alglaadimise ajal, vajutades vastavat klahvi. Enamasti on see Del või mõni muu F-klahv, nii et hoidke silma peal sõnumil, mis käsib teil SETUP-i sisenemiseks teatud klahvi vajutada.
Lisaks saate alati kontrollida oma emaplaadi kasutusjuhendit, et näha, millist klahvi peate BIOS-ile pääsemiseks vajutama.
Kui see ei toimi, pääsete BIOS-ile, järgides neid samme:
- Kui Windows 10 käivitub, avage menüü Start ja klõpsake nuppu Toide .
- Hoidke all klahvi Shift ja valige suvand Taaskäivita .
- Peaksite nägema mitut saadaolevat valikut. Valige Tõrkeotsing .
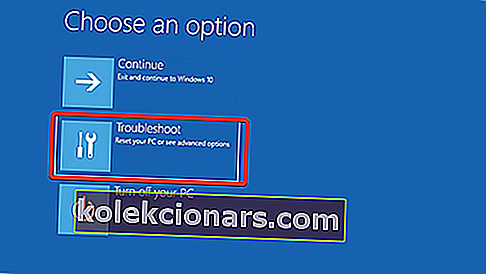
- Nüüd valige Täpsemad valikud> UEFI püsivara seaded .
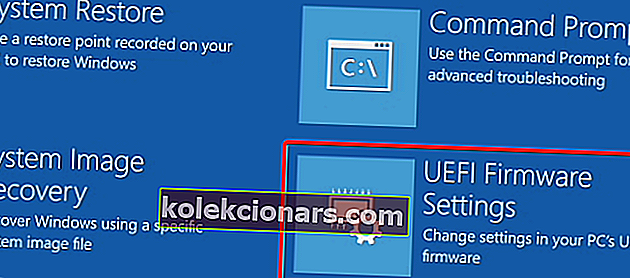
- Klõpsake nuppu Taaskäivita ja teie arvuti peaks nüüd BIOS-i käivitama.
Kui olete BIOS-i sisestanud, otsige üles BIOS-i värskendusvõimalus ja valige see. Nüüd peate USB-mäluseadmelt valima BIOS-i värskendusfaili ja ootama, kuni teie BIOS-i värskendatakse.
Mõned tootjad pakuvad tööriistu, mis loovad kõigi vajalike failidega USB-mälupulga, nii et te ei pea neid käsitsi edastama.
Pidage meeles, et värskendusprotsess on iga emaplaadi mudeli jaoks natuke erinev, seega kontrollige oma BIOS-i värskendamise üksikasju kindlasti kasutusjuhendist.
Lahendus 2. Looge DOS-i USB-draiv
See on vanem meetod BIOS-i vilkumiseks ja ilmselt kõige keerulisem. Selle protsessi jaoks peate looma käivitatava USB-välkmäluseadme ja kopeerima ka draivi BIOS-i uue versiooni.
Lisaks vajate skripti, mis vilgutab BIOS-i.
See fail on tavaliselt arhiivis saadaval koos teie BIOS-i värskendusega ja selle laiend on .exe või .bat. Mõnel juhul tuleb see skript eraldi alla laadida.
DOS-süsteemiga käivitatava USB-draivi loomiseks peate kasutama kolmandate osapoolte tööriistu nagu Rufus. Vormindage draiv selle tööriista abil lihtsalt ja märkige kindlasti valik Loo alglaaditav ketas FreeDOS-i abil.
Pärast seda kandke BIOS-i värskendusfail ja installiskript USB-draivi ja taaskäivitage arvuti. Käivitage arvuti USB-draivilt ja käivitage häälestuskript DOS-i abil.
See on edasijõudnud protseduur, seetõttu soovitame tungivalt oma emaplaadi kasutusjuhendist vaadata üksikasjalikke juhiseid selle kohta, kuidas seda teha.
Lahendus 3. Kasutage Windowsi-põhiseid programme
Kui DOS-i kasutamine tundub teie jaoks liiga keeruline, võiksite kaaluda Windowsi-põhise rakenduse kasutamist.
Paljudel emaplaadi tootjatel on saadaval BIOS-i värskendusrakendused, mis võimaldavad teil värskendada BIOS-i lihtsa graafilise liidese abil.
Kuigi see on lihtsaim viis seda teha, on sellega teatud probleeme. Paigaldatud tarkvara võib mõnikord seda protsessi segada ja põhjustada BIOS-i värskendamise tõrke.
Turvaprogrammid võivad sageli häirida BIOS-i värskendusprotsessi ja põhjustada igasuguseid probleeme, mistõttu võib olla parem, kui te need BIOS-i vilkumise ajal täielikult keelate.
Iga süsteemi krahh või külmutamine võib mõjutada ka värskendusprotsessi, seega võib olla parem kasutada BIOS-i värskendamiseks mõnda muud meetodit.
Emaplaadi tootjad soovitavad BIOS-i värskendamiseks sageli parimat meetodit, seega kasutage kindlasti seda meetodit.
BIOS-i värskendamine pole keeruline protsess, kuid see võib olla potentsiaalselt ohtlik, seega olge ettevaatlik, kui otsustate oma BIOS-i värskendada.
Lisaks kontrollige enne alustamist kindlasti kõik veel kord. Paljud BIOS-i värskendustööriistad annavad teile võimaluse oma praegust BIOS-i salvestada või varundada, seega kasutage kindlasti seda funktsiooni.
BIOS-i pole vaja värskendada, eriti seetõttu, et kui te seda korralikult ei tee, võite oma emaplaati pöördumatult kahjustada.
Kui teil on siiski riistvaraprobleeme ja ainus lahendus on värskendada oma BIOS-i, lugege kindlasti emaplaadi kasutusjuhendit hoolikalt läbi, et näha, kuidas oma BIOS-i õigesti värskendada.
Mõned arvutitootjad, nagu Asus, Lenovo või Dell, pakuvad teie BIOS-i värskendamiseks sisseehitatud tööriista. Alati saate oma arvuti kasutusjuhendist vaadata, kas see pakub sellist tööriista, et asju natuke lihtsustada.
Meie põhjalikust juhendist saate teada kõike, mida on vaja teada Windows 10 BIOS-i juurde pääsemisest!
Kui teil on veel BIOS-i värskendusprotsessiga seotud küsimusi või probleeme, jätke need kindlasti allpool olevasse kommentaaride jaotisesse.
KKK: Lisateave BIOS-i värskendamise kohta
- Kuidas kontrollida bios versiooni Windows 10?
Kiireim viis on käivitada wmic bios saada smbiosbiosversion käsuviibas administraatorina. Lisateave ja muud viisid on selles artiklis BIOS-i versiooni kontrollimise kohta.
- Kas peaksin oma biosid värskendama?
BIOS saab värskendusi uuemate riistvarakomponentide toetamiseks või vigade parandamiseks. Kui te ei muuda oma konfiguratsiooni ega ilmne tõrkeid, ei pea te seda toimingut tegema.
- Kui kaua võtab BIOS-i värskendus aega?
Pärast faili või USB-mälupulga ettevalmistamist on see värskendamisnupu vajutamisel üsna kiire. Tavaliselt võtab see aega umbes 1–3 minutit.
Toimetaja märkus: see postitus avaldati algselt 2016. aasta novembris ja seda on värskuse, täpsuse ja igakülgsuse huvides hiljem täielikult uuendatud ja värskendatud 2020. aasta mais.