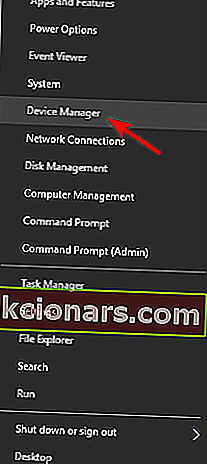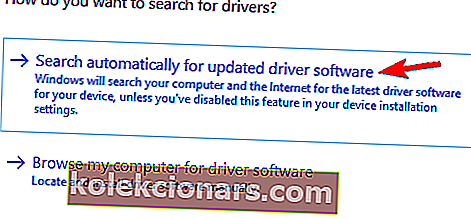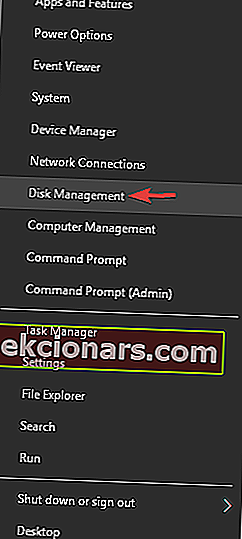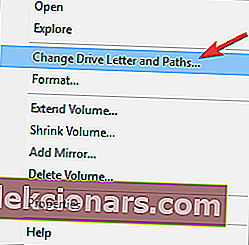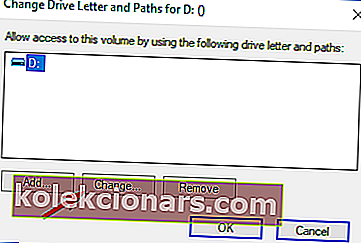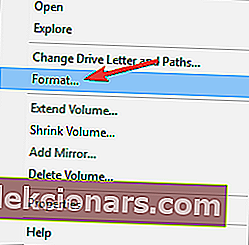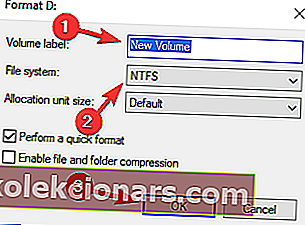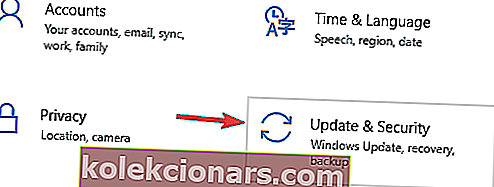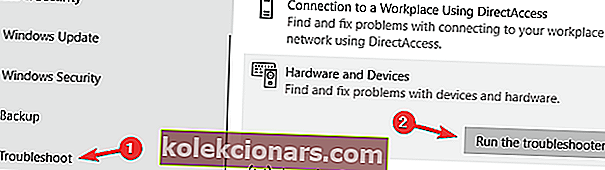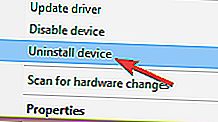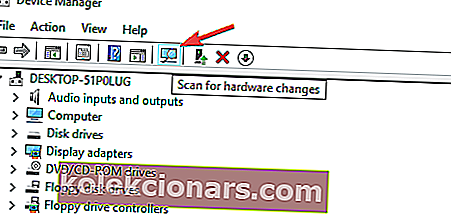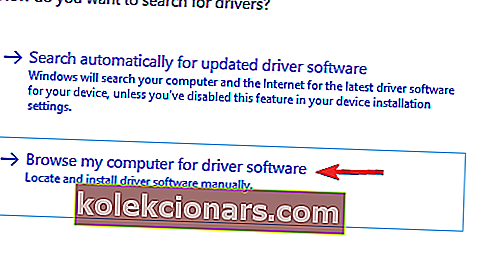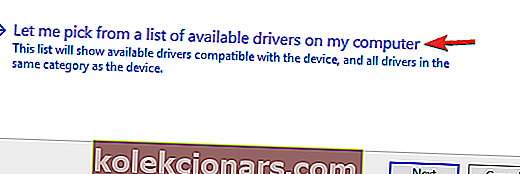- Kasutajate sõnul ei tunne Windows 10 mõnikord kaasaskantavat kõvaketast ära.
- See on tavaline viga, kuid meil on just õigeid samme, mida saate selle probleemi lahendamiseks järgida, nii et jätkake lugemist.
- Selleks, et kõigeks valmis olla, saate meie kõvaketta veaotsingu lehelt vaadata kõvaketta levinumaid vigu.
- Veel rohkem sama teema artikleid leiate jaotisest Lisaseadmete tõrkeotsing.

Kaasaskantavad kõvakettad on alati kasulikud, kui teisaldate suuri faile või peate lihtsalt failidest varundama.
Tundub siiski, et mõned kasutajad kurdavad, et Windows 10 ei tunnista kaasaskantavat kõvaketast, nii et vaatame, kas on võimalus seda parandada.
Mida teha, kui Windows 10 ei tunnusta kaasaskantavat kõvaketast
Kaasaskantavad kõvakettad sobivad failide varundamiseks suurepäraselt, kuid mõnikord ei pruugi teie seadet ära tunda. Rääkides probleemidest, siis siin on mõned levinumad kõvaketta probleemid, millest kasutajad teatasid:
- Välist kõvaketast ei kuvata D isk M anagementis - see võib olla suur probleem ja kui sellega kokku puutute, veenduge, et kõvaketas on arvutiga õigesti ühendatud.
- Välisele kõvakettale ei pääse Windows 10 - paljud kasutajad teatasid, et nad ei pääse oma Windows 10 kõvakettale juurde. Sellisel juhul veenduge, et määraksite oma kõvakettale teise tähe. Samuti kontrollige kindlasti, kas kõvaketas on vormindatud.
- D isk M anagementil ei tuvastatud välist kõvaketast - mõnikord ei pruugi teie kõvaketast kettahalduses üldse kuvada. Selle põhjuseks võivad olla teie draiverid, seega hoidke neid kindlasti ajakohasena.
- Windows ei tunne USB-seadet / draivi / mälupulka ära - see probleem võib ilmneda peaaegu kõigi USB-mäluseadmete puhul ja isegi kui te ei kasuta välist kõvaketast, peaksite saama enamikku meie lahendustest kasutada teiste seadmetega .
Varundage oma failid nende väliste kõvaketaste jaoks ideaalsete tööriistadega!
1. Kasutage arvuti optimeerimiseks kolmanda osapoole rakendust
Võimalik, et mõned arvuti seaded pole õiged ja vajavad optimeerimist, mistõttu teie kõvaketast ei tunta ära. Spetsiaalne kolmanda osapoole rakendus aitab teil tõhusalt lahendada kõik võimalikud probleemid, mis mõjutavad teie arvuti optimaalset toimimist.
Selle märkuse juures soovitame kasutada Ashampoo WinOptimizerit .
Tööriist pakub põhjalikku puhastamist, süsteemi optimeerimist ja diagnostikat kõikehõlmavas intuitiivses ekraanis.
Paigaldamine on ülilihtne ja kiire ning optimeerimis- ja diagnoosimisprotsess samuti. Liides pakub täiustatud süsteemi detailvaadet, üksikasjalikke üksikasju installitud riistvara kohta ning armatuurlauad alati ajakohaste andmete ja funktsioonidele kiire juurdepääsu saamiseks.
Sel konkreetsel juhul vajate ühe klõpsuga optimeerijat, mille leiate jaotisest Süsteemi hooldus . See tööriist aitab teil häälestamist vajavaid veebibrauseri jälgi, varjatud andmete rämpsposti, üleliigseid registrikirjeid ja süsteemi seadeid, näiteks teie draivereid.
Edasi saate kasutada ülesannete ajastajat, et täita mõnda neist funktsioonidest kohandatud intervallide tagant ja täielikult automaatselt.

Ashampoo WinOptimizer
Kasutage Ashampoo'i, et taastada oma arvuti olulised seaded ja hoida see optimeeritud ja tervena. 29,99 dollarit Külastage veebisaiti2. Uuendage oma draivereid käsitsi
- Menüü Win + X avamiseks vajutage Windows Key + X ja valige loendist Device Manager .
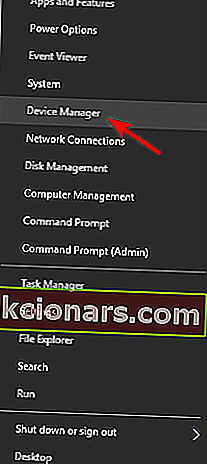
- Leidke jaotis Kettaseadmed ja laiendage seda.
- Kontrollige, kas mõne loetletud seadme kõrval on kollane hüüumärk. Kui teie seadme kõrval on hüüumärk, tähendab see, et tegemist võib olla draiveriga. Paremklõpsake seadmel ja valige Update Driver .

- Valige draiveritarkvara otsimiseks automaatselt .
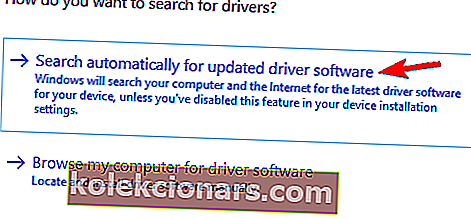
Windows otsib nüüd veebist sobivat draiverit ja installib selle automaatselt. Pärast draiveri installimist kontrollige, kas probleem on endiselt olemas.
Lisaks soovitavad kasutajad uuendada Universal Serial Bus Controller draiverit, seega proovige kindlasti ka seda (ka menüüst Kettaseadmed).
Lisaks võiksite vaadata tootja veebisaidilt uusimaid draivereid.
3. Muutke kaasaskantava kõvaketta tähte / vormindage kaasaskantav kõvaketas
- Vajutage Windows Key + X ja valige menüüst Disk Management .
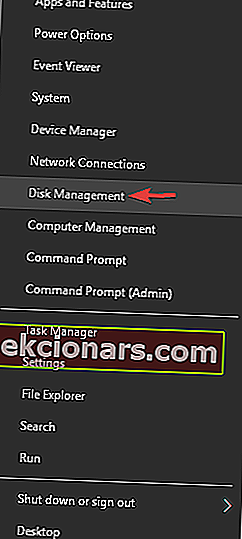
- Leidke oma kaasaskantav kõvaketas kettahaldusest ja paremklõpsake sellel. Valige Muuda draivitähte ja teid .
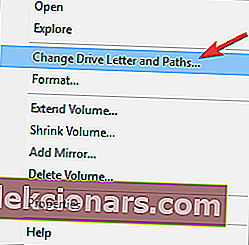
- Ilmub uus aken, mis näitab kaasaskantava kõvaketta praegust tähte.
- Klõpsake nuppu Muuda ja valige sellele uus täht. Veenduge, et valisite tähe, mida te teisele kettale ei määra.
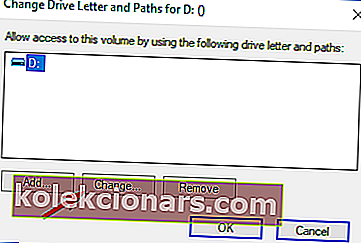
- Teile kuvatakse dialoog, mis kinnitab, et soovite draivi tähte muuta. Draivitähe muutmiseks valige Jah .
Kui kettahaldus näitab, et teie kaasaskantav kõvaketas on täis jaotamata ruumi, võiksite oma kaasaskantava kõvaketta vormindada.
Draivi vormindamine kustutab sellest kõik failid, nii et kõigepealt varundage olulised failid.
Kaasaskantava kõvaketta vormindamiseks tehke järgmist.
- Avage kettahaldus .
- Paremklõpsake kaasaskantaval kõvakettal ja valige menüüst Format .
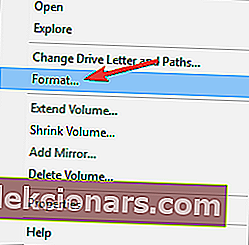
- Sisestage kõvaketta silt, valige Failisüsteemi tüüp .
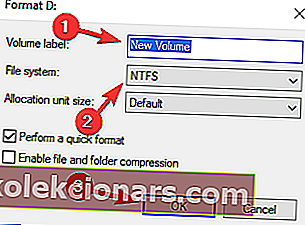
- Vajutage OK ja oodake, kuni kaasaskantav kõvaketas on vormindatud.
Kui te ei saa seda kettahalduses teha või eelistaksite kasutada mõnda muud tööriista, käsitlesime juba mõnda suurepärast kettahalduse tööriista, nii et võiksite proovida ühte neist.
4. Käivitage riistvara tõrkeotsing
- Press Windows Key + I avada rakenduses Seaded .
- Minge jaotisse Värskendamine ja turvalisus .
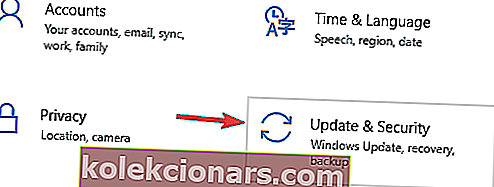
- Valige vasakpoolsest menüüst Tõrkeotsing ja paremal paanil valige Riistvara ja seadmed . Nüüd klõpsake nuppu Käivita tõrkeotsing .
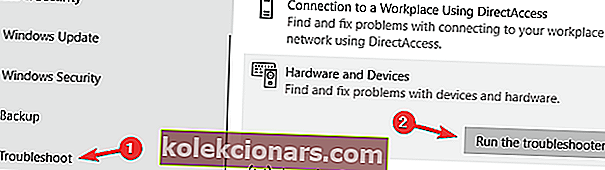
- Järgige tõrkeotsingu lõpuleviimiseks ekraanil kuvatavaid juhiseid.
Kui tõrkeotsing on lõppenud, kontrollige, kas probleem on endiselt olemas.
Kas te pole Windowsi tõrkeotsingu fänn? Proovige neid kasutajasõbralikke tõrkeotsingu tööriistu!
5. Desinstallige probleemsed draiverid
- Avage seadmehaldur, nagu ülaltoodud, lahenduses nr 2.
- Leidke kaasaskantav kõvaketas, paremklõpsake sellel ja valige menüüst Desinstalli seade .
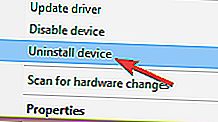
- Draiveri eemaldamiseks klõpsake nuppu Desinstalli .
- Nüüd klõpsake ikooni Otsi riistvaramuutusi . Windows installib teie kaasaskantava kõvaketta vaikedraiverid.
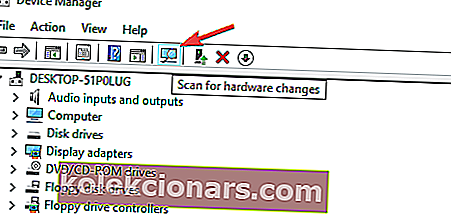
Mõned kasutajad soovitavad kõigi seadmete desinstallimise jaotises Universal Serial Bus Controllers , seega proovige kindlasti ka seda.
Kasutage draiveri eemaldamise tööriista, et veenduda, et kõik kustutatakse!
6. Kontrollige kaablit ja proovige kõvaketast teises arvutis
Kui teie Windows ei tunnusta kaasaskantavat kõvaketast, on võimalik, et selle kaabliga on probleeme.
Kontrollige kindlasti oma kaablit ja kui kaabel on katki, peate selle asendama. Lisaks võite proovida kaasaskantavat kõvaketast mõnes muus arvutis.
Kui sama probleem ilmub teises arvutis, on probleem tõenäoliselt seotud teie kaasaskantava kõvakettaga.
Tõenäoliselt pole kõvaketas õigesti konfigureeritud ega vormindatud, nii et enne selle kasutamist peate selle korralikult konfigureerima.
7. Installige Mass Store'i seadme draiver
- Avage seadmehaldur, nagu eespool mainitud teises lahenduses.
- Leidke kaasaskantav kõvaketas, paremklõpsake seda ja valige käsk Uuenda draiverit .
- Valige Draiveritarkvara leidmiseks sirvige minu arvutit .
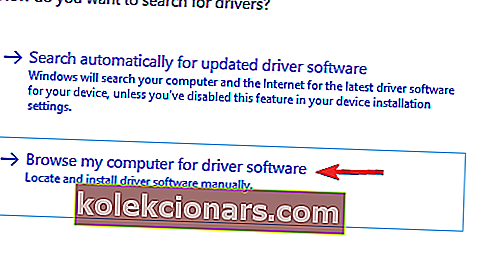
- Valige Luba mul valida arvutis saadaolevate draiverite loendist .
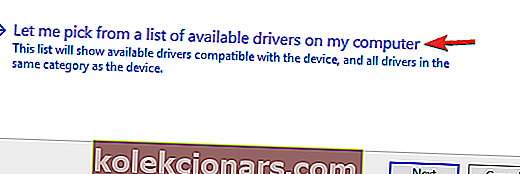
- Nüüd valige massmäluseadme draiver ja installige see.
Pärast selle draiveri installimist kontrollige, kas probleem on lahendatud.
8. Kontrollige oma kaasaskantavat kõvaketast
Kui Windows 10 ei tunne teie kõvaketast ära, peate enne selle kasutamist kontrollima mõnda asja. Peate kontrollima järgmist:
- Veenduge, et kõvaketas on sisse lülitatud . Mõnikord võib teil olla probleeme kõvakettaga lihtsalt seetõttu, et see pole sisse lülitatud. Probleemi lahendamiseks kontrollige draivi toitelülitit ja vajutage seda. Kui teie kõvakettal on toitekaabel, ühendage see kindlasti.
- Ühendage draiv teise pordiga . Mõnel harval juhul võib juhtuda, et teie USB-port ei tööta korralikult. Teie USB-port võib olla kahjustatud või ei pruugi see kõvakettaga täielikult ühilduda.
- Ühendage kõvaketas otse arvutiga . Paljud kasutajad kasutavad USB-jaotureid mitme pordiseadme ühendamiseks ühe pordiga. Kuigi USB-jaoturid on üsna kasulikud, ei pruugi teie kõvaketas USB-jaoturiga ühendamisel töötada. Probleemi lahendamiseks ühendage kõvaketas otse arvutiga ja kontrollige, kas see aitab.
Samuti peame mainima, et kui teie kõvaketas on vormindatud Linuxi või Maci abil koos ext4 või HFS Plus failisüsteemi tüübiga, ei pääse te sellele Windows 10-s juurde enne, kui olete selle Windowsis vormindanud.
Asendage oma kaasaskantav kõvaketas ühe sellise pilvepääsu ja boonusruumiga seadmega!
Kui teil on kommentaare või küsimusi, sirvige lihtsalt allpool olevat kommentaaride jaotist.
KKK: Lisateave välise kõvaketta probleemide kohta
- Kuidas parandada reageerimatut välist kõvaketast?
Windows 10 on varustatud mõne sisseehitatud tõrkeotsingumeetodiga, mida saate kasutada reageerimata või isegi nähtamatu kõvaketta parandamiseks.
- Mis on kaasaskantava kõvaketta puudused?
Kaasaskantava kõvaketta kasutamise eelised on arvukamad kui puudused. Nagu iga riistvara, on ka kõvaketaste eluiga ja enamik funktsionaalsuse tõrkeid saab parandada.
- Kuidas saab andmeid surnud kõvakettalt taastada?
Surnud kõvakettalt andmete taastamiseks on mitmeid taastamistööriistu.
Toimetaja märkus : see postitus avaldati algselt 2015. aasta oktoobris ning värskenduse, täpsuse ja igakülgsuse huvides uuendati seda täielikult ja värskendati juulis 2020.