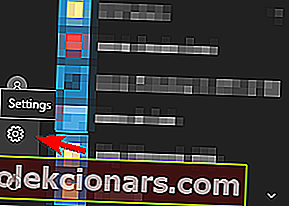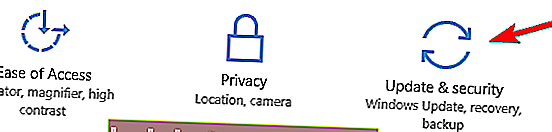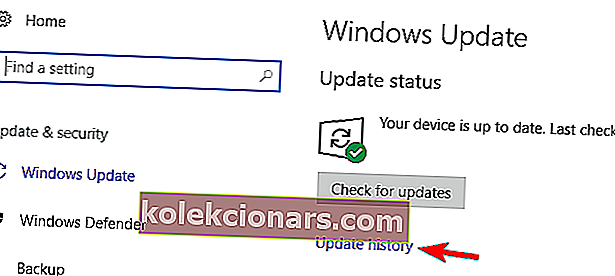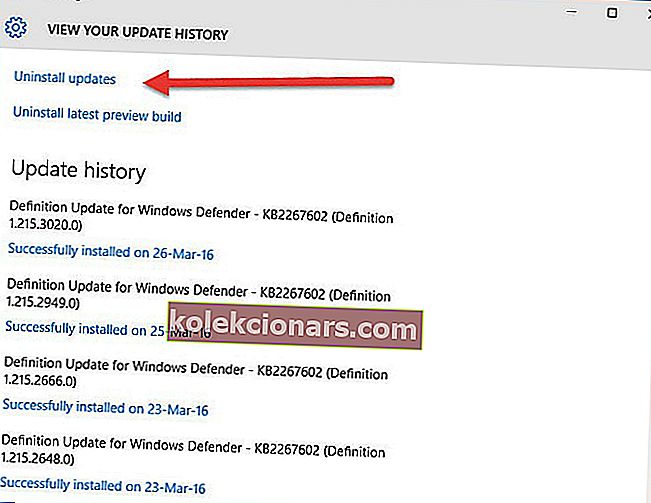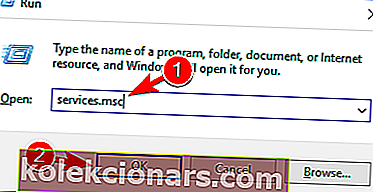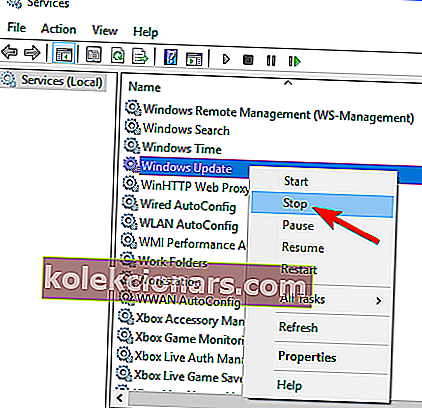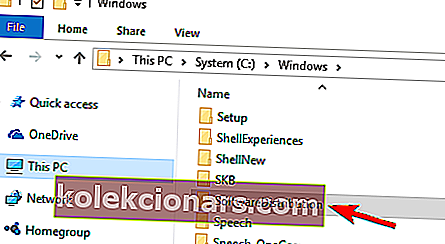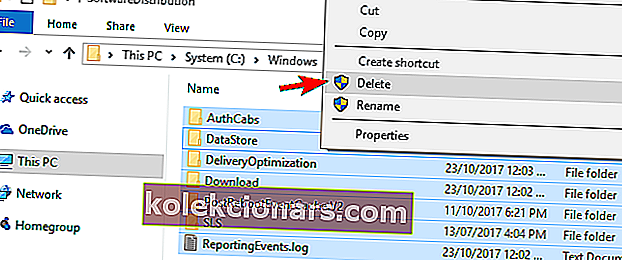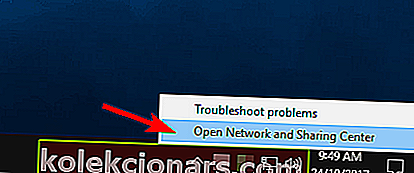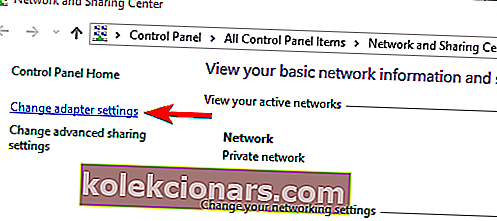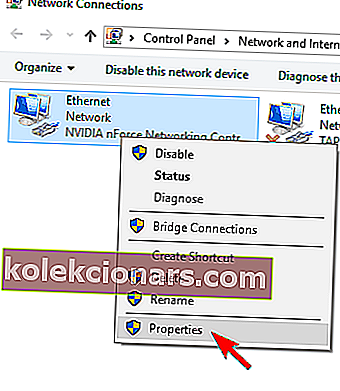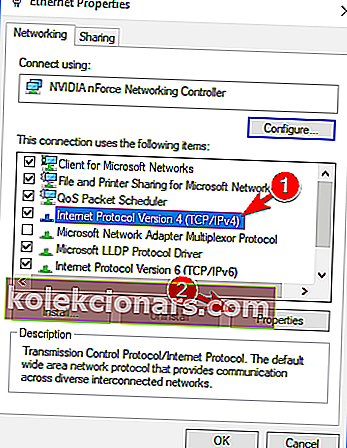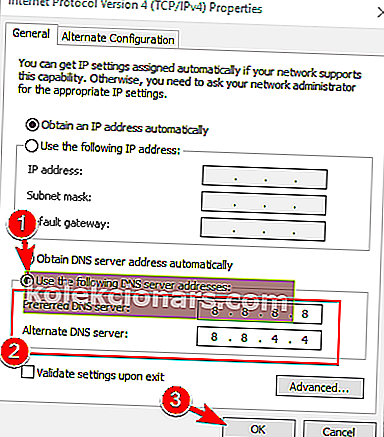- Microsofti tõrkeotsing on hea viis probleemi tundmiseks, kui see pole eriti keeruline.
- Kui Windows Update ei tööta, võib süsteemitaaste olla parim viis selle parandamiseks.
- Vaadake ekspertide nõuannetega rohkem tõrkeotsingu juhiseid Windows Update'i vigade parandamiseks.
- Meie Windows 10 vigade jaotur asub hiireklõpsu kaugusel, nii et kui teil esineb muid vigu, ärge kartke sinna minna.
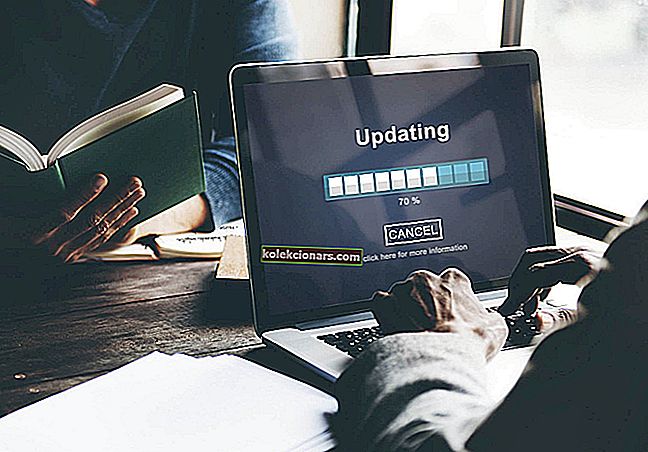
Windows 10 on üks suurimaid Windowsi väljaandeid, millest Microsoft kunagi teada on andnud.
Kuid nagu iga teine Windowsi versioon, kaasnes ka selle täiendusega palju probleeme ja vigu, mis sundisid mõnda inimest Windowsi vanema versiooni juurde tagasi minema või üldse mitte täiendama. Windows 10 värskendused töötasid teistmoodi.
Esimest korda ei saanud te Windows 10 värskenduste allalaadimist peatada ja Windows Update'is oli veel mõningaid tõrkeid, mis peatasid selle õige töö.
Üks probleemidest oli see, et Windows Update ei töötanud Windows 10-s üldse, mis pole hea, kuna need värskendused pole mitte ainult vajalikud, vaid need on olulised ka süsteemi turvalisuse tagamiseks.
Windows Update'i puhul võib esineda mitmesuguseid probleeme ja selles artiklis käsitlesime järgmisi probleeme.
- Windowsi värskendus ei tööta pärast loojate värskendust - loojate värskendus on uusim Windowsi värskendus, kuid paljud kasutajad teatasid, et pärast värskenduse Creators Update installimist lakkas Windows Update nende arvutis töötamast.
- Windows Update'i teenus ei tööta viga - Windows Update tugineb õigeks töötamiseks teatud teenustele. Kuid paljud kasutajad teatasid, et Windows Update'i teenus ei tööta nende arvutis üldse.
- Windows Update ei reageeri, ei edene, töötab - see on veel üks levinum probleem Windows Update'is. Paljud kasutajad teatasid, et Windows Update ei reageeri ega edene üldse.
- Windows Update ei tööta puhverserveri kaudu - puhverserver on kindel meetod teie privaatsuse kaitsmiseks võrgus, kuid paljud kasutajad teatasid puhverserveri kasutamisel erinevatest probleemidest.
- Windows Update'i ei laadita alla, ei installita ega värskendata - paljud kasutajad teatasid erinevatest probleemidest, kui Windows 10 värskendusi alla ei laadinud. Nende sõnul ei laadi ega installi Windows Update värskendusi üldse.
- Windows Update'i ei saa avada, laadida, käivitada Windows 10 - veel üks levinud probleem on suutmatus Windows Update'i Windows 10-s käivitada. Kasutajate sõnul ei avane Windows Update isegi nende arvutis.
- Windows Update pole rakendatav, värskenduste leidmine, ühenduse loomine - Mõnel juhul ei pruugi Windows Update värskendusi üldse leida. Mitmel juhul teatasid kasutajad, et Windows Update ei ühendu serveriga.
- Windows Update, ruumi pole piisavalt - see on levinud probleem ja tavaliselt on selle põhjuseks ruumipuudus. Probleemi lahendamiseks proovige eemaldada mittevajalikud failid ja kontrollige, kas see lahendab teie probleemi.
- Windows Update võtab liiga kaua aega, on kinni jäänud, hangub - paljud kasutajad teatasid, et Windows Update võtab liiga kaua aega. Tegelikult teatasid paar kasutajat, et Windows Update on täielikult kinni jäänud.
- Windows Update'i andmebaasi rikkumine - mõnel juhul võib andmebaasi rikkumine tekkida ja see takistab teil värskenduste installimist. See pole levinud probleem, kuid peaksite selle saama lahendada ühe meie lahendusega.
- Windows Update läks katki - mitmed kasutajad teatasid, et nende Windows Update on katki. Nende sõnul ei saa nad Windows Update'i täielikult kasutada.
Vaatame, kuidas parandada Windows Update'i mittetoimivat Windows Update'i.
Mida teha, kui Windows Update ei tööta Windows 10-s?
- Proovige oma viga tõrkeotsingu abil
- Kehva värskenduse taastamiseks ja desinstallimiseks kasutage süsteemitaaste
- Skannige oma arvutist pahavara
- Installige Windowsi uus versioon
- Kustutage kõik failid kataloogist Tarkvara levitamine
- Muutke oma DNS-i
1. lahendus - proovige oma viga tõrkeotsingu abil

Microsofti tõrkeotsing on hea viis probleemi tundmiseks, kui see pole eriti keeruline. Peaaegu igaühe esimene valik, kas algaja või professionaal.
See lahendab probleemi harva, kuid on üsna kiire ja elementaarne, kui proovida, et selle proovimine pole kahju.

Selleks peate Windowsi veebisaidilt alla laadima Windowsi värskenduste diagnostika ja käivitama selle. See tööriist töötab iseseisvalt ja lahendab kõik probleemid, kui see leitakse.

Kas see lahendab teie probleemi või mitte, kuid see võib kindlasti tuvastada ja pakkuda teile probleemi kohta kasulikku teavet.
Kui tõrkeotsing peatub enne protsessi lõpetamist, parandage see selle täieliku juhendi abil.
2. lahendus - kehva värskenduse taastamiseks ja desinstallimiseks kasutage süsteemitaaste
Kui Windows Update ei tööta, võib süsteemitaaste olla parim viis selle parandamiseks. Süsteemitaaste viib arvuti tagasi minevikku, kui see töötas hästi.
See võib teie probleemi lahendada, kuid enne midagi muud peate tuvastama, millal probleem algas ja mis oli selle tegelik põhjus.
Kõigepealt peate probleemi leidmiseks järgima neid samme:
- Avage ekraani allosas olevalt tegumiribalt menüü Start.
- Klõpsake nuppu Sätted avamiseks toitenupu kohal.
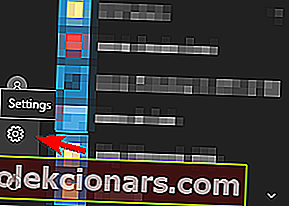
- Klõpsake vahekaarti Värskendus ja turvalisus.
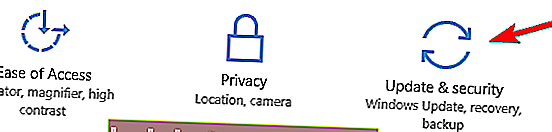
- Selles uues aknas peate valima värskenduste ajaloo ja leidma oma Windowsi installitud viimase eduka värskenduse.
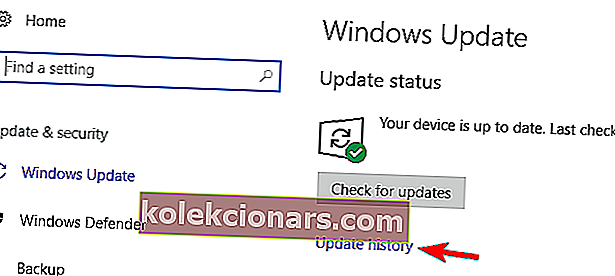
Pärast probleemi päritolu väljatoomist peate oma arvuti kohe enne seda sündmust taastama, et see toimiks nagu enne seda värskendust. Akende taastamiseks tuleks järgida järgmist.
- Kui klõpsate sellel suvandil, näete nüüd oma süsteemi installitud värskenduste loendit.
- Ülaservas näete ka valikut Unin stall-värskendused . Klõpsake seda.
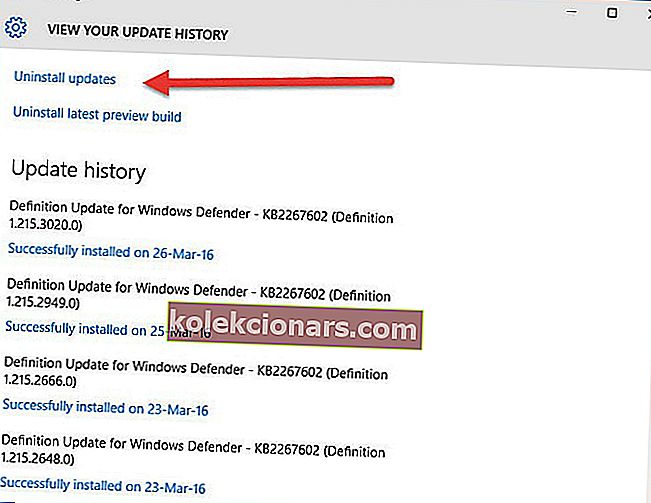
- Kui klõpsate käsul Unin stall updates , siis kuvatakse uus aken, mis näitab arvutisse installitud uusi värskendusi.
- Võite desinstallida mõne neist värskendustest, kuid jätkake ettevaatusega, kuna kriitilise värskenduse desinstallimine viib arvutisse, mis on täis vigu.

Pärast taastamise lõppu töötab teie arvuti hästi.
Kui teil on rakenduse Seaded avamisega probleeme, vaadake probleemi lahendamiseks seda artiklit.
3. lahendus - skannige arvutit pahavara suhtes
Windows Update pakub värskendusi, mis välistavad selle pahavara mõju, mistõttu paljud sellest pahavarast on suunatud Windowsi värskendusele, et see enam ei töötaks.
Lisaks sellele mõjutab see pahavara ka teisi olulisi Windowsi teenuseid. Nende teenuste hulka kuuluvad Windows Update, süsteemitaaste ja mõnikord isegi teie viirusetõrjeprogramm.

Kui Windows Update ei tööta, peate veenduma, et teie arvuti on puhas ja selles pole mingit pahavara.
Selleks skannige oma arvutit turbeprogrammiga, mis teil on, või kui kasutate lihtsalt Windows Defenderit, siis skannige see Windows Defenderi abil.
Arvuti turvalisuse tagamiseks peate veenduma, et teie turvaprogrammid on ajakohased.
Lahendus 4. Installige Windowsi uus versioon
Kui teie jaoks miski ei toimi, on tark valik installida Windows värskelt, kasutades Microsoft Windows 10 Install Drive'i.
Selle valiku jaoks on väga oluline, et loote oma andmetest varukoopia välisele draivile, kuna see valik kustutab kõik teie andmed.
Ja enne Windowsi uuesti installimist tuleks teie Windowsi toote ID salvestada või see tuleks kirjutada kindlas kohas.
Kui soovite oma andmeid varundada, aitab see hämmastav juhend kõiki faile turvaliselt hoida.
Kui olete huvitatud tarkvarast, mis seda teie eest teeb, vaadake seda loendit koos parima praegu saadaval oleva varundustarkvaraga.
Eepilise juhendi hoiatus! Paigaldage Windows 10 mõne kiire sammuga uuesti. Kõik, mida peate teadma, on siin.
Lahendus 5. Kustutage kõik failid kataloogist Tarkvara levitamine
Kui Windows Update teie arvutis ei tööta, võite probleemi lahendada lihtsalt failide kustutamisega kaustast SoftwareDistribution .
Mõnikord võivad selles kataloogis olevad failid rikutud olla ja see võib põhjustada selle probleemi ilmnemise. Probleemi lahendamiseks peate need failid kustutama, tehes järgmist.
- Vajutage Windows Key + R ja sisestage services.msc . Vajutage sisestusklahvi või klõpsake nuppu OK .
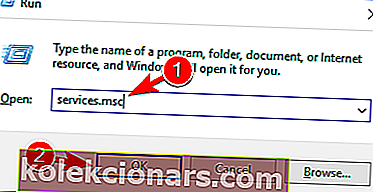
- Kui avaneb aken Teenused , leidke Background Intelligent Transfer Service , paremklõpsake seda ja valige menüüst Peata . Tehke sama ka Windows Update'i teenuse puhul.
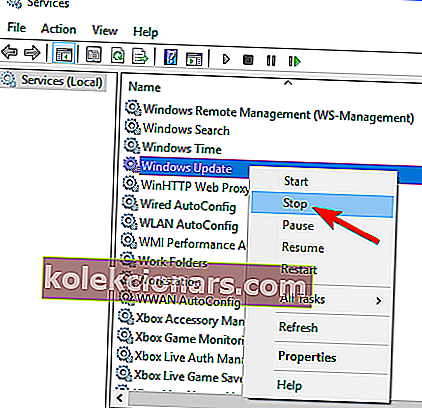
- Pärast nende teenuste keelamist minge kataloogi C: WindowsSoftwareDistribution .
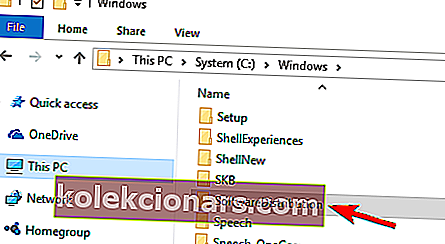
- Valige kõik kataloogi SoftwareDistribution failid ja klõpsake nuppu Kustuta .
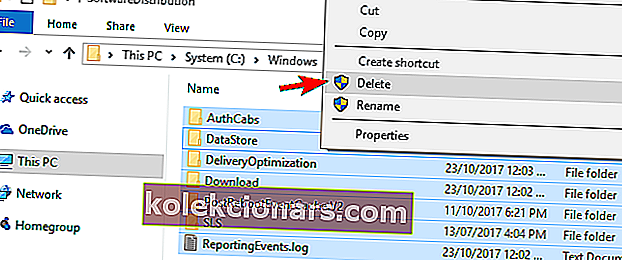
- Minge tagasi aknas Teenused ja käivitage nii Windows Update kui ka taustal olevad intelligentsed edastusteenused .
Pärast seda proovige värskendused käsitsi alla laadida ja kontrollige, kas probleem on lahendatud.
Kas vajate lisateavet kausta Tarkvara levitamine kustutamise kohta? Siit leiate selle kohta eraldi juhendi.
Kui olete kogenud kasutaja, saate selle probleemi lahendada käsuviiba abil. See meetod on natuke keerulisem, kuid samas ka kiirem. Selleks toimige järgmiselt.
- Avage administraatorina käsuviip . Selleks vajutage Windowsi klahvi + X, et avada menüü Win + X, ja valige käsuviip (administraator) . Kui käsuviip pole saadaval, saate kasutada ka PowerShelli (administraator) .
- Kui käsuviip avaneb, peate kleepima järgmised read ja käivitama need ükshaaval:
- netopeatus wuauserv
- netopeatuse krüptSvc
- netopeatused
- netopeatuse msiserver
- ren C: WindowsSoftwareDistribution SoftwareDistribution.old
- ren C: WindowsSystem32catroot2 catroot2.old
- neto algus wuauserv
- neto algus cryptSvc
- neto stardibitid
- net start msiserver
- paus
- Välju
Pärast nende käskude käivitamist tuleks Windows Update'i probleemid lahendada ja kõik hakkab uuesti tööle.
Kui teil on administraatorina käsureale juurdepääsemisel probleeme, uurige seda juhendit lähemalt.
6. lahendus - muutke oma DNS-i
Kasutajate sõnul ei tööta Windows Update mõnikord teie DNS-ga seotud probleemide tõttu.
Mõnikord võib teie vaike-DNS-is olla probleeme, mis takistavad teil Windows Update'i kasutamist.
Selle probleemi lahendamiseks peate tegema järgmist.
- Paremklõpsake paremas alanurgas võrguikooni ja valige Ava võrgu- ja ühiskasutuskeskus .
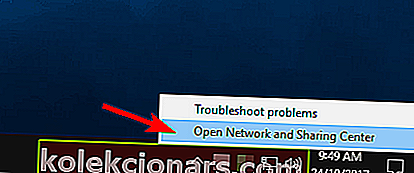
- Klõpsake vasakul paanil käsku Muuda adapteri sätteid .
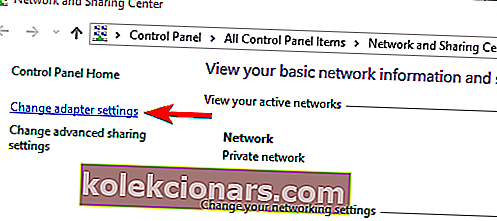
- Leidke oma võrguühendus, paremklõpsake seda ja valige menüüst Atribuudid .
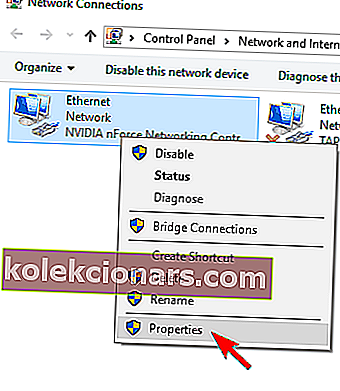
- Valige Interneti-protokolli versioon 4 (TCP / IPv4) ja klõpsake nuppu Atribuudid .
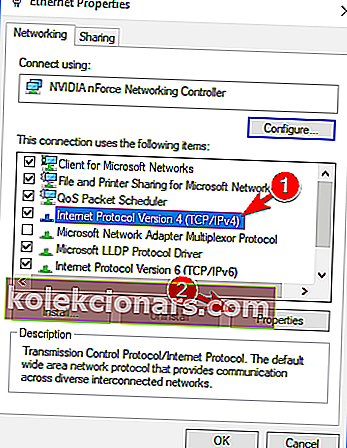
- Valige Kasuta järgmisi DNS serverite aadressid ja sisestage 8.8.8.8 nagu Preferred> DNS server ja 8.8.4.4 kui alternatiivne DNS server . Muudatuste salvestamiseks klõpsake nuppu OK .
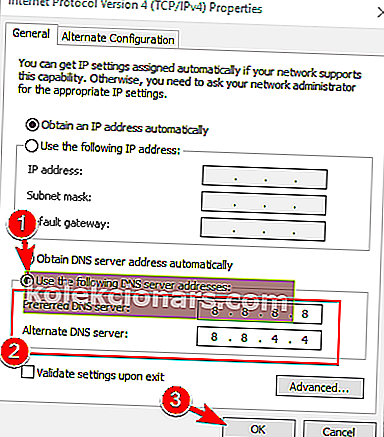
Pärast DNS-serveri vahetamist peaks probleem olema lahendatud ja Windows Update hakkab probleemideta uuesti tööle.
Teie värskelt seadistatud DNS on ok, kuid server ei vasta? Vaadake probleemi lahendamiseks seda suurepärast juhendit.
Kui Windows Update teie arvutis ei tööta, võib probleem olla Interneti-ühenduses või failirikkumises.
Kuigi see võib olla suur probleem, loodame, et teil õnnestus see lahendada ühe meie lahenduse abil.
Kui teil on veel ettepanekuid või küsimusi, jätke need kindlasti allpool olevasse kommentaaride jaotisesse.
KKK: Lisateave Windowsi värskenduste kohta
- Miks Windows 10 värskendusi ei installita?
Original text
- Kuidas on kõige kiirem viis Windowsi värskendusi teha?
Kiireim ja lihtsaim viis Windowsi värskenduste teostamiseks on Windowsi värskenduste menüü värskendamine ja turvalisus. Nii saate kontrollida, kas installisite konkreetse värskenduse.
- Kuidas saab alla laadida ainult konkreetseid Windows 10 värskendusi?
Kui soovite alla laadida ainult ühe või mõne Windowsi värskenduse, peate pääsema juurde Windowsi värskenduste kataloogile. Siin on meie Windowsi värskenduste kataloogi kasutamise juhend.
Toimetaja märkus: see postitus avaldati algselt 2019. aasta märtsis ning seda on värskuse, täpsuse ja igakülgsuse huvides alates 2020. aasta aprillist uuendatud ja ajakohastatud.