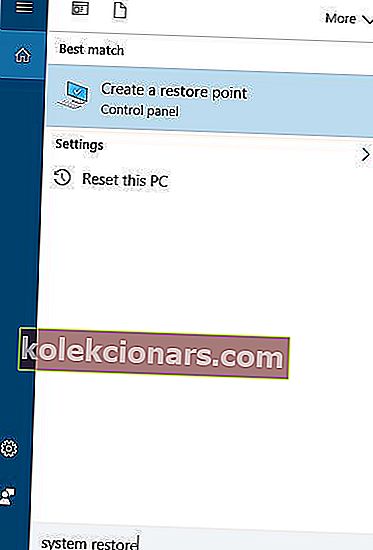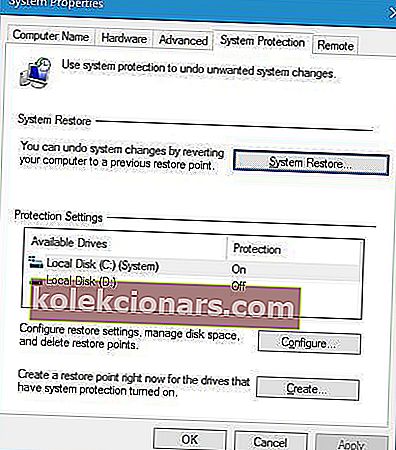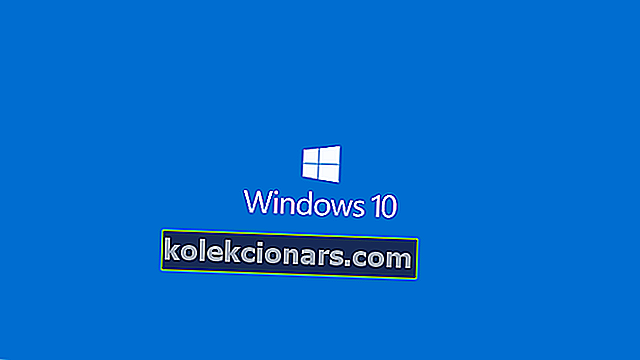
Paljud arvutiprobleemid on põhjustatud rikutud süsteemifailidest. Kui teie Windows 10 install on rikutud, ilmnevad ebastabiilsuse probleemid ja igasugused muud probleemid.
Õnneks on rikutud süsteemifailide parandamiseks Windows 10-s vähe viise ja täna näitame teile, kuidas seda teha.
Kuidas parandada rikutud süsteemifaile Windows 10-s?
Sisukord:
- Kasutage SFC-i tööriista
- Kasutage DISM-i tööriista
- Käivitage SFC-skannimine turvarežiimis
- Tehke SFC-skannimine enne Windows 10 käivitamist
- Asendage failid käsitsi
- Kasutage süsteemi taastamist
- Lähtestage oma Windows 10
Parandus - rikutud süsteemifailid Windows 10
1. lahendus - kasutage SFC-tööriista
Kui kahtlete, kas teie süsteemifailid on rikutud, saate need parandada SFC-tööriista abil. See on käsurea tööriist ja see kontrollib teie arvutit ja parandab rikutud süsteemifailid.
SFC-tööriista käivitamiseks peate järgima neid samme:
- Menüü Win + X avamiseks vajutage Windowsi klahvi + X ja valige käsuviip (administraator) .

- Kui käsuviip avaneb, sisestage sfc / scannow ja vajutage sisestusklahvi .
- Nüüd algab remondiprotsess. Ärge sulgege käsuviiba ega katkestage remondiprotsessi. Remondiprotsess võib võtta aega, nii et oodake kannatlikult, kuni see lõpeb.
Pärast parandusprotsessi lõppu näete, et Windowsi ressursikaitse ei leidnud terviklikkuse rikkumise teadet, kui teie süsteemifailid pole rikutud. Kuid SFC-tööriist ei saa alati rikutud faile parandada, nii et pidage seda meeles.
Kui soovite vaadata SFC logi, saate ka seda teha. Selleks toimige järgmiselt.
- Avage administraatorina käsuviip.
- Sisestage käsk findstr / c: ”[SR]”% windir% LogsCBSCBS.log> ”% userprofile% Desktopsfclogs.txt” ja vajutage sisestusklahvi . Seda tehes loote töölauale faili sfclogs.txt .
- Avage sfclogs.txt ja kontrollige SFC-skannimise tulemusi.
Pidage meeles, et see logifail sisaldab ainult Windowsi SFC-skannimisega seotud teavet.
Hakka selle tööriista asjatundjaks meie täieliku juhendi abil!
Lahendus 2. Kasutage tööriista DISM
Kui te ei saa SFC-i tööriista käivitada või kui SFC ei suuda probleemi lahendada, võite proovida selle asemel kasutada tööriista DISM. DISM tähistab tööriista Deployment Image & Servicing Management ja seda kasutatakse kõigi korruptsiooniprobleemide lahendamiseks, mis võivad takistada SFC-tööriista käitamist.
Nii nagu SFC, on ka DISM käsurea tööriist, mida kasutatakse süsteemifailide parandamiseks. Selle käivitamiseks peate järgima neid samme:
- Avage administraatorina käsuviip .
- Sisestage DISM / Online / Cleanup-Image / RestoreHealth ja vajutage sisestusklahvi .
- Nüüd algab remondiprotsess. Remondiprotsess võib kesta 10 minutit või rohkem, seega olge kannatlik ja ärge katkestage seda.
- Kui DISM-i tööriist on teie faile parandanud, taaskäivitage arvuti.
Kui arvuti taaskäivitub, peate kontrollima, kas probleem on lahendatud. Kui probleem püsib, käivitage uuesti SFC-skannimine.
DISM GUI abil saate valida kasutajasõbralikuma võimaluse!
3. lahendus - käivitage SFC-skannimine turvarežiimist
Mõnikord ei saa SFC-skannimine teie Windowsi faile parandada, kuid kui see juhtub, võite proovida SFC-tööriista käivitada turvarežiimis. Turvarežiim on erirežiim, mis kasutab ainult vaikimisi draivereid ja rakendusi.
Turvarežiimi kasutamisel välistate kolmandate osapoolte rakenduste võimaliku sekkumise. Turvarežiimi käivitamiseks Windows 10-s tehke järgmist.
- Avage menüü Start.
- Klõpsake nuppu Toide .
- Hoidke all klahvi Shift ja valige suvand Taaskäivita .
- Näete kolme saadaolevat valikut. Valige Tõrkeotsing .
- Navigeerige jaotisse Täpsemad valikud> Startup Settings . Klõpsake nuppu Taaskäivita .
- Kui arvuti taaskäivitub, näete valikute loendit. Valige mis tahes turvarežiimi versioon, vajutades vastavat klahvi F.
Kui turvarežiim käivitub, korrake SFC-skannimise toiminguid lahendusest 1 .
Lahendus 4. Tehke SFC-skannimine enne Windows 10 käivitamist
Mõnikord peate skannima ja parandama kaitstud süsteemifaile, kuid Windows 10-st seda teha ei saa. Kaitstud süsteemifailide skannimiseks peate enne Windows 10 käivitamist käivitama SFC-skannimise. Selleks toimige järgmiselt.
- Taaskäivitage arvuti, järgides eelmise lahenduse kolme esimest sammu.
- Kui kuvatakse valikute loend, valige Tõrkeotsing .
- Valige Täpsemad valikud> Käsuviip .
- Kui arvuti taaskäivitub, võidakse teil paluda sisestada oma kasutajanimi ja parool, nii et tehke seda kindlasti.
- Nüüd peate leidma oma Windows 10 draivi tähe. Selleks sisestage käsk wmicicaldisk get deviceid, volumename, description ja vajutage selle käivitamiseks sisestusklahvi Enter .
- Pöörake tähelepanu köite nimele . Enamasti määratakse Windowsi köite nimi D- tähele. See on täiesti normaalne, kui käivitate käsurea enne Windowsi käivitamist, nii et pole vaja selle pärast muretseda. Lisaks Windowsi draivi kontrollimisele peaksite kontrollima ka süsteemi reserveeritud draivi. Enamikul juhtudel see peaks olema C .
- Nüüd sisestage käsk sfc / scannow / offbootdir = C: / offwindir = D: Windows ja vajutage sisestusklahvi . Kasutage kindlasti eelmisest sammust saadud tähti. Enamasti peaksite kasutama tähti C ja D nagu meie näites, kuid kui mingil põhjusel saate erinevaid tähti, peaksite neid hoopis kasutama.
- Skannimisprotsess algab nüüd. Oodake, kuni teie süsteemifailid skannitakse.
- Pärast skannimise lõpetamist sulgege käsuviip ja käivitage Windows 10 tavapäraselt.
5. lahendus - asendage failid käsitsi
Mõnikord peate rikutud süsteemifailide probleemi lahendamiseks need käsitsi asendama. See on arenenud protsess ja kui otsustate selle läbi viia, soovitame teil olla eriti ettevaatlik.
Esiteks peate avama oma SFC-logi ja kontrollima, milliseid rikutud faile ei saa parandada. Oleme juba selgitanud, kuidas SFC logifaili lahenduses 1 vaadata , nii et kontrollige seda kindlasti juhiste saamiseks.
Pärast rikutud faili leidmist peate selle faili tervisliku versiooni teisest arvutist arvutisse üle kandma. Pidage meeles, et mõlemad arvutid peavad kasutama sama Windows 10 versiooni.
Rikutud faili käsitsi asendamiseks peate tegema järgmist.
- Avage administraatorina käsuviip .
- Sisestage takeown / f C: rikutud-faili-asukoha-ja-faili nimi ja vajutage sisestusklahvi . Ärge unustage asendada C: rikutud faili asukoht ja faili nimi rikutud faili tegeliku asukohaga. Peate lisama nii faili nime kui ka laienduse, mitte ainult kataloogi asukoha. Käivitamise käsu käivitamisel on teil rikutud faili omanik.
- Nüüd sisestage faili administraatoriõiguste saamiseks käsk icacls C: rikutud faili asukoht ja faili nimi / Grant Administrators: F. Asendage veel kord C: rikutud faili asukoht ja faili nimi faili tegeliku asukohaga.
- Nüüd peate probleemse faili asendama tervisliku failiga, mille kopeerisite teisest arvutist. Sisesta koopia C: asukoht-of-tervislik-faili C: rikutud-failide asukoha-ja-faili nimi ja vajutage Enter .
- Sisestage Jah, kui teilt küsitakse, kas soovite faili üle kirjutada.
- Korrake neid toiminguid kõigi rikutud failide puhul.
Kui kõik rikutud failid on asendatud, käivitage käsk SFC / confirmonly, et kontrollida, kas rikutud failidega seotud probleem on lahendatud. See on üks arenenumaid lahendusi ja kui see tundub veidi keeruline, lugege see kindlasti paar korda hoolikalt läbi.
Lahendus 6. Kasutage süsteemi taastamist
Süsteemitaaste on kasulik funktsioon, mis taastab teie süsteemi varasema oleku. Kui te ei saa rikutud faile parandada, võiksite kaaluda süsteemi taastamise tegemist. Selleks toimige järgmiselt.
- Vajutage Windows Key + S ja sisestage süsteemi taastamine . Valige suvand Loo taastepunkt .
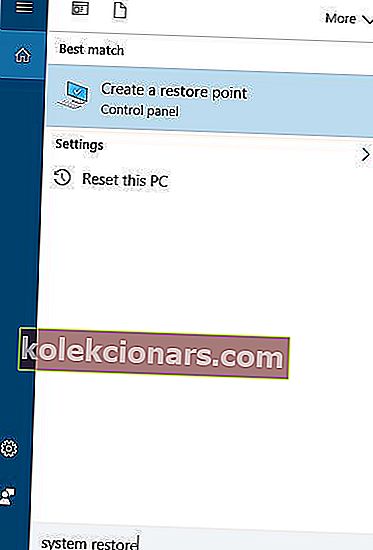
- Nüüd klõpsake nuppu Süsteemitaaste .
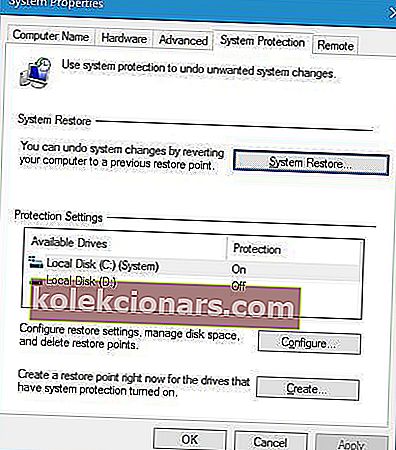
- Kontrolli Näita rohkem taastada punkti . Valige saadaolev taastepunkt ja klõpsake nuppu Edasi .

- Taastamiseks järgige juhiseid.
Pärast arvuti taastamist tuleks süsteemifailid taastada eelmise tervisliku versiooniga.
Pärast süsteemi täieliku juhendi lugemist süsteemi taastepunkti loomiseks taastate Windowsi nagu ekspert.
Lahendus 7. Lähtestage oma Windows 10
Kui kõik muu ebaõnnestub, peate võib-olla oma Windows 10 lähtestama. See protsess eemaldab teie installitud rakendused ja failid, seega varundage kindlasti olulised failid.
Selle toimingu tegemiseks võib vaja minna Windows 10 installikandjat, seega looge see kindlasti käivitatava USB-mälupulga abil.
Windows 10 lähtestamiseks tehke järgmist.
- Taaskäivitage arvuti, nagu näitasime teile lahenduses 3 .
- Valige Tõrkeotsing> Lähtesta see arvuti .
- Nüüd on teil kaks valikut: Hoidke minu failid ja Eemalda kõik . Esimene neist installib Windows 10 uuesti, kuid see hoiab teie isiklikke faile ja sätteid. Viimane eemaldab nii isiklikud failid kui ka seaded. Pidage meeles, et lähtestamise teel eemaldatakse kolmanda osapoole rakendused ja allalaaditud failid. Kui küsitakse, kas soovite draivi puhastada, valige suvand Lihtsalt eemalda minu failid .
- Valige oma kasutajanimi ja sisestage selle parool. Kui teil palutakse sisestada Windows 10 installikandja, siis tehke seda kindlasti.
- Valige oma Windowsi versioon ja klõpsake alustamiseks nuppu Lähtesta .
- Protsessi lõpuleviimiseks järgige ekraanil kuvatavaid juhiseid.
Kui lähtestamisprotsess probleemi ei lahendanud, korrake seda uuesti, kuid valige Eemalda kõik> Ainult draiv, kuhu Windows on installitud> Eemalda lihtsalt minu failid .
Kui see probleemi ei lahenda, installige Windows 10 puhas install. Teil pole vaja küsida, kuidas, saime teie põhjaliku juhendi abil oma selja.
Vigastatud süsteemifailide parandamine on mõnikord keeruline ja kui te ei saa faile SFC-tööriistaga parandada, peate selle asemel kasutama DISM-i tööriista. Kui probleemid ei lahene, peate oma arvuti lähtestama või installima puhtalt.
Elu on juba raske, miks seda kõigi nende tehniliste omadustega raskendada? Valige rikutud failide parandamiseks tööriist!
LOE KA:
- Kuidas: parandada rikutud kataloogi Windows 10-s
- Office 2013 parandamine Windows 10-s
- Kuidas Wordi dokumenti parandada
- Parandus: Windows 10 automaatne parandus ei suutnud teie arvutit parandada
- Parandus: Windowsi 10 automaatse remondi ahelas kinni