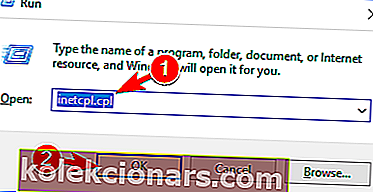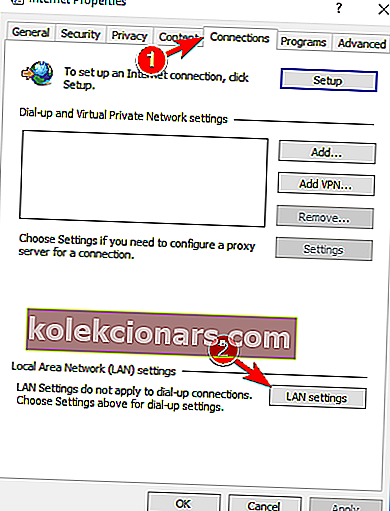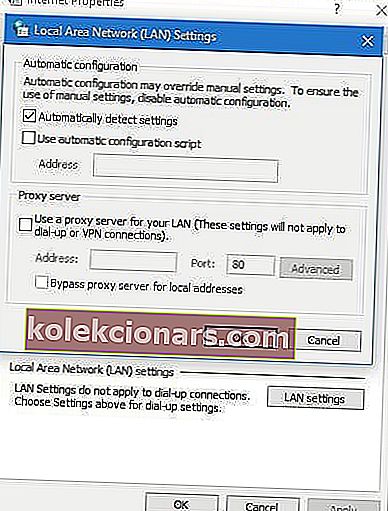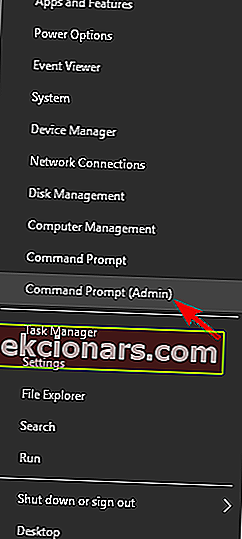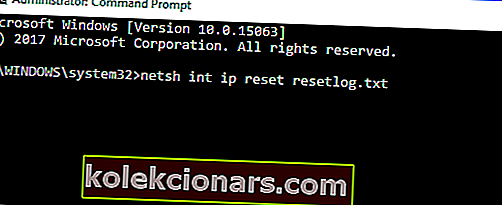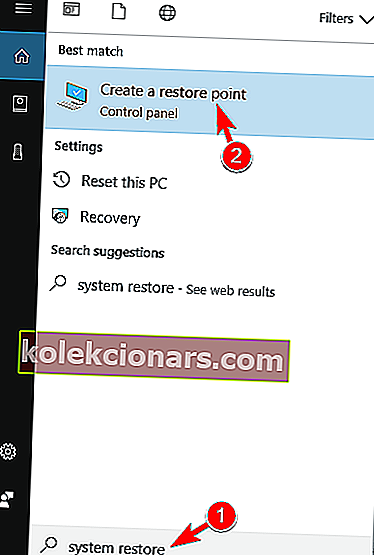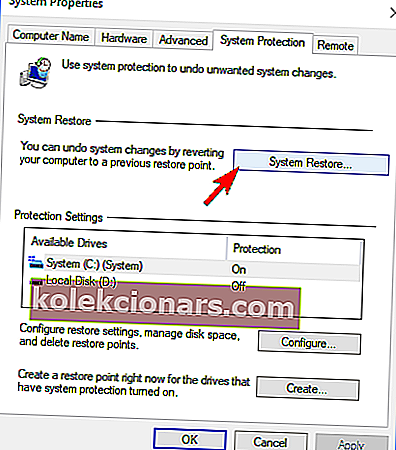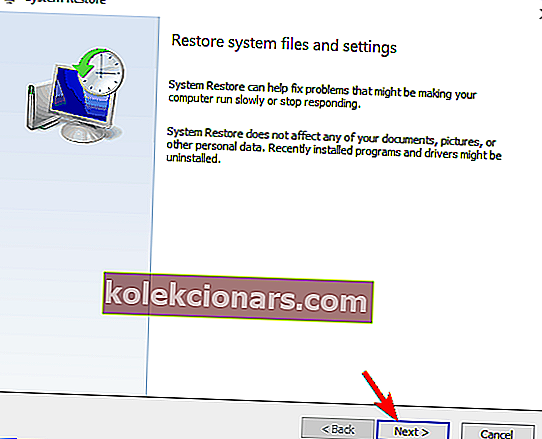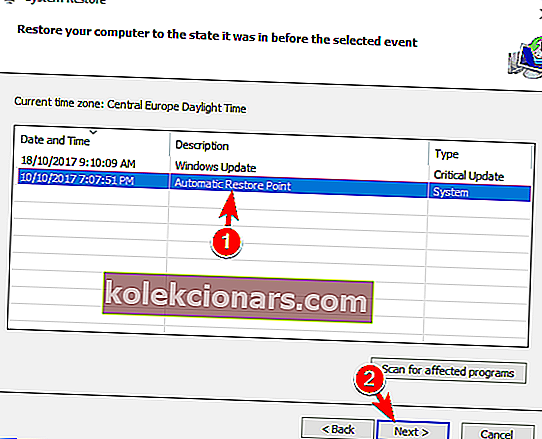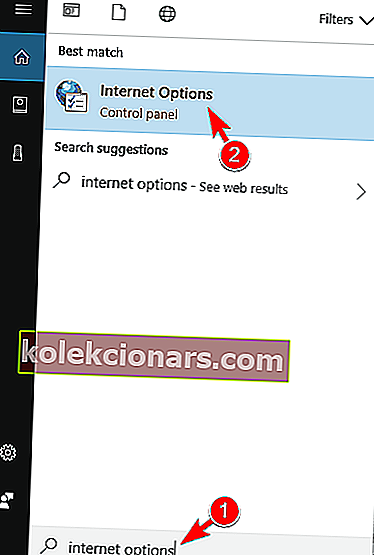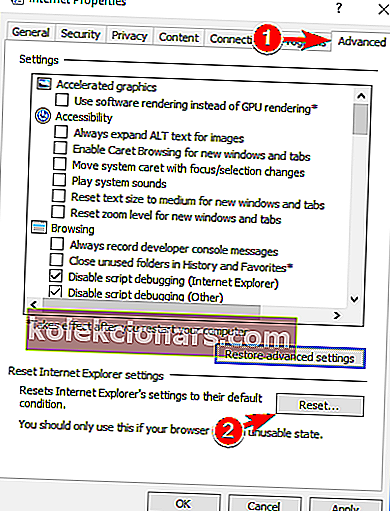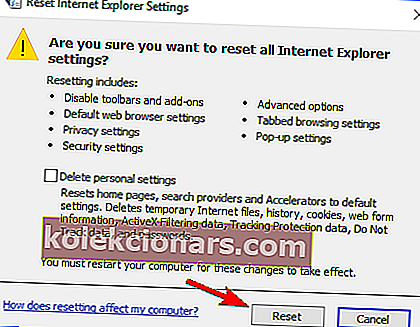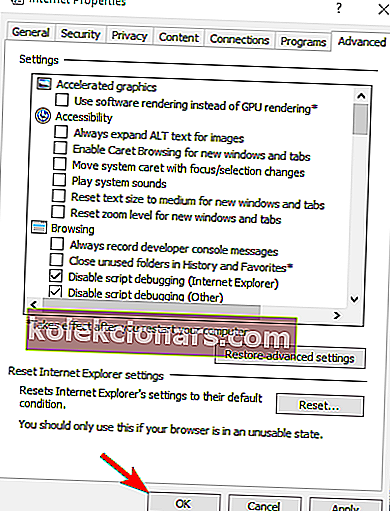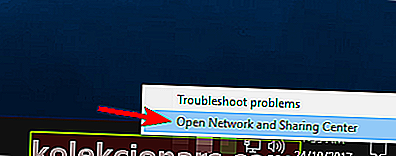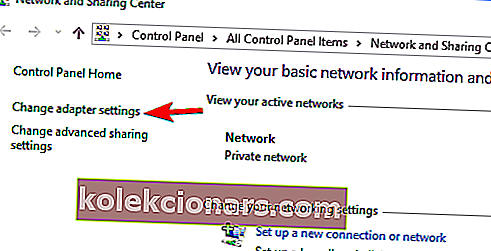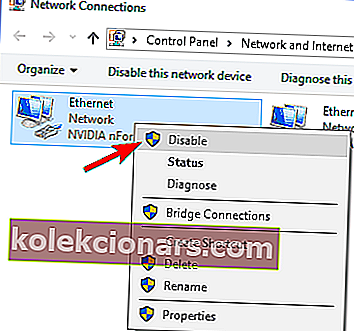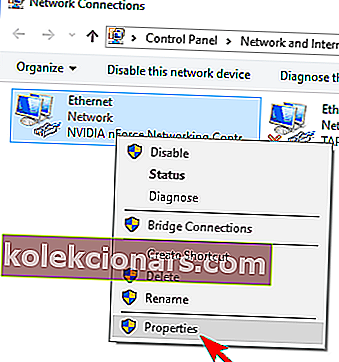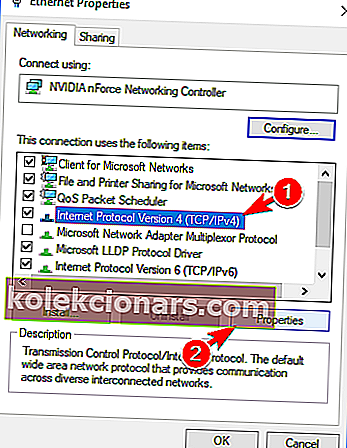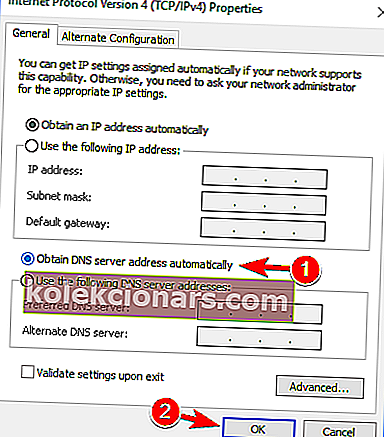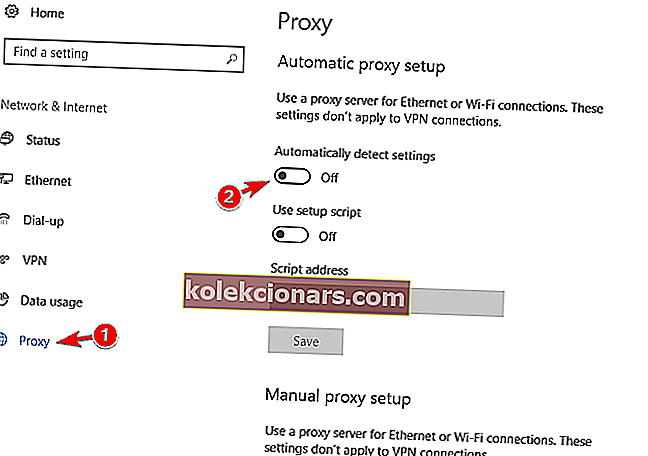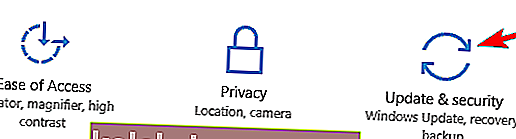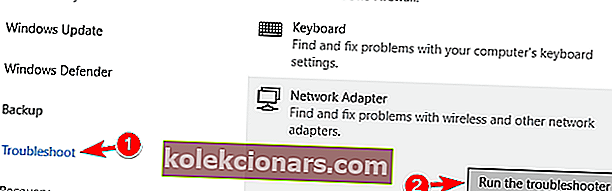- Puhverserver on vahendusserver, mis eraldab lõppkasutajad sirvitavatest veebisaitidest.
- Allolevas juhendis tutvustame, kuidas parandada arvutit, mis ei tuvasta puhverserveri seadeid.
- Lisateabe saamiseks sagedaste arvutiprobleemide lahendamise kohta külastage meie spetsiaalset paranduskeskust.
- Kui privaatsus on teie meelest, võiksite teile meeldida meie ulatuslikud materjalid, mis käsitlevad Interneti-turvalisust.

Igal operatsioonisüsteemil on mingisugused probleemid ja sama kehtib ka Windows 10 kohta. Rääkides sellest, et vähestel Windows 10 kasutajatel on olnud puhverserveri probleeme.
Kasutajate sõnul ilmub neile tõrketeade „Windows ei suutnud võrgu puhverserveri seadeid automaatselt tuvastada” ja kui teil on sarnaseid probleeme, vaadake allpool meie lahendusi.
Kuidas puhverserveriprobleeme lahendada Windows 10-s?
Võib esineda palju puhverserveriga seotud probleeme ja selles artiklis käsitleme järgmisi probleeme.
- Windows 10 ei suuda puhverserveri seadeid tuvastada
- See on selle vea tavaline variatsioon ja seda saab hõlpsasti parandada ühe meie lahenduse abil.
- Windows ei suutnud puhverserverit automaatselt tuvastada
- Mõnikord võidakse kuvada teade, et Windows ei suuda puhverserverit tuvastada.
- See probleem on tavaliselt seotud teie võrgu konfiguratsiooniga.
- Windows ei salvesta puhverserveri seadeid
- Kasutajate sõnul ei saa nad oma puhverserveri seadeid salvestada.
- See on tavaline viga, kuid peaksite selle parandama selle artikli lahendustega.
- Windowsi puhverserveri seaded muutuvad pidevalt
- See on veel üks levinud probleem puhverserveriga.
- Kasutajate sõnul muutuvad nende puhverserveri seaded pidevalt ja nad ei suuda puhverserverit konfigureerida.
- Windows 10 puhverserveri seadeid ei salvestata, muudetakse
- See on ilmselt üks tüütumaid puhverservereid, mis võivad tekkida.
- Kasutajate sõnul ei saa nad oma puhverserveri seadeid salvestada ega muuta.
Kasutajad teatavad, et nende arvutis töötab Internet väga aeglaselt ja neil on raskusi selliste videovoogude saitidele nagu Youtube, Vimeo ja Netflix.
Kas sa ütlesid, et aeglane WiFi? Siin on mõned kiired lahendused!
Nagu näete, võib see olla üsna suur probleem ja tekitada palju ebamugavusi, kuid teie õnneks on meil lahendused olemas.
1. Kontrollige oma puhverserveri seadeid
- Keela puhverserver Internet Exploreris .
- Vajutage klaviatuuril Windows Key + R.
- Kui ilmub dialoog Run, tippige inetcpl.cpl ja vajutage sisestusklahvi .
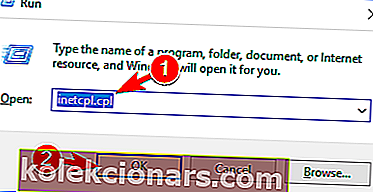
- Klõpsake vahekaarti Ühendused ja seejärel nuppu LAN-i sätted .
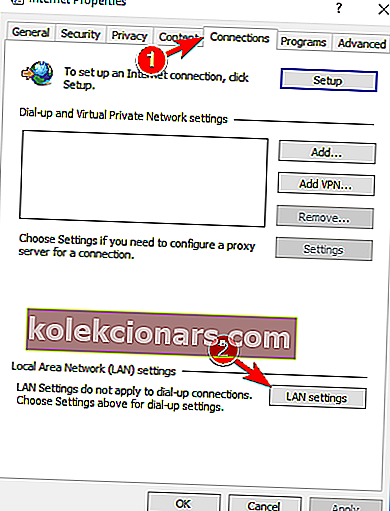
- Kontrollige, kas teie puhverserveri seaded on korras.
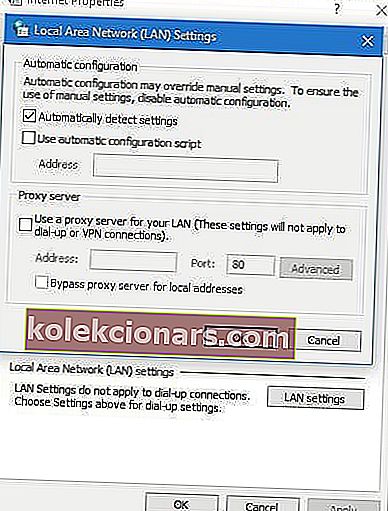
Puhverserveri probleemid on üsna tüütud. Muutke need selle juhendi abil minevikku.
2. Lähtestage TCP / IP
- Vajutage Windows Key + X ja valige menüüst käsuviip (administraator) .
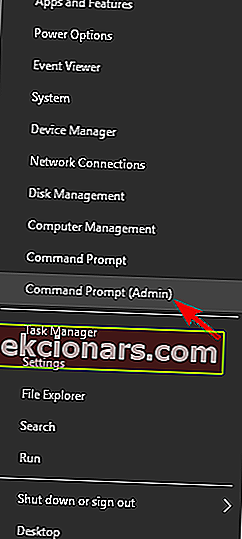
- Kui käsuviip algab, tippige netsh int ip reset resetlog.txt .
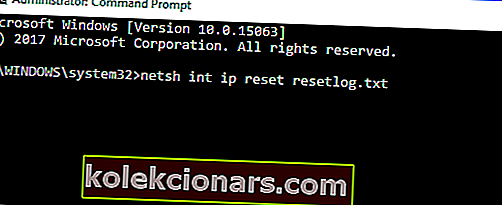
- Taaskäivitage arvuti ja vaadake, kas probleem on lahendatud.
Kui te ei pääse administraatorina käsureale juurde, järgige probleemi lahendamiseks selles artiklis üksikasjalikke lahendusi.
3. Desinstallige viirusetõrjetarkvara
Arvuti viirusetõrjeta kasutamine pole parim idee, kuid teie õnneks on Windows 10 kaasas Windows Defender, mis kaitseb teid viirusetõrjetarkvara eemaldamisel.
Mõne kasutaja sõnul võib teie viirusetõrjetarkvara, näiteks AVG 2015, Windows 10-s puhverserveriga probleeme tekitada, seega on soovitatav praegune viirusetõrjetarkvara eemaldada.
Kui olete Nortoni kasutaja, on olemas lahendus viirusetõrje täielik eemaldamine Windowsi arvutist. Sama võib öelda ka McAffee kasutajate kohta, kes saavad seda juhendit kasutada.
Juhul, kui soovite Internetis surfamise ajal turvaline olla, peate oma võrgu turvamiseks hankima täielikult pühendatud tööriista. Installige nüüd Cyberghost VPN . See kaitseb teie arvutit sirvimise ajal rünnakute eest, varjab teie IP-aadressi ja blokeerib kogu soovimatu juurdepääsu.
Pärast viirusetõrjetarkvara eemaldamist kontrollige, kas probleem on lahendatud. Kui probleem on lahendatud, laadige alla ja installige kindlasti erinev viirusetõrjetarkvara.
4. Kasutage süsteemi taastamist
- Vajutage Windows Key + S ja sisestage süsteemi taastamine . Valige tulemuste loendist Loo taastepunkt .
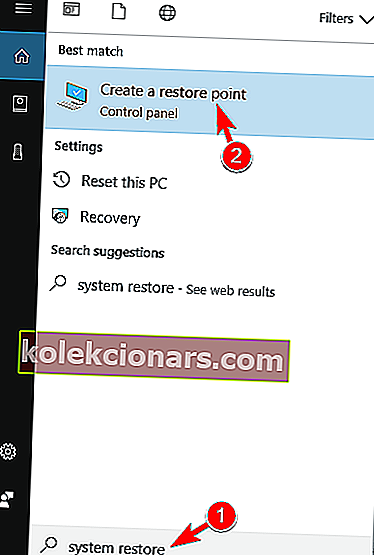
- Nüüd kuvatakse süsteemi atribuutide aken. Klõpsake nuppu Süsteemitaaste .
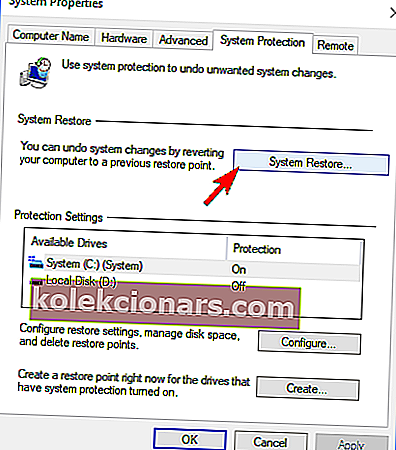
- Kui ilmub süsteemitaaste aken, klõpsake nuppu Edasi .
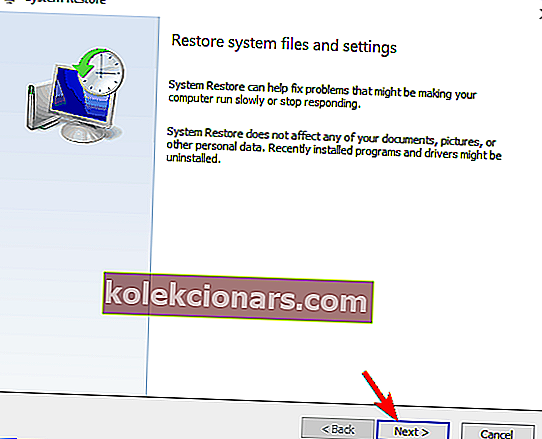
- Nüüd peaksite nägema viimaste taastepunktide loendit. Kui see on saadaval, märkige valik Kuva täiendavad taastepunktid . Valige soovitud taastepunkt ja klõpsake nuppu Edasi .
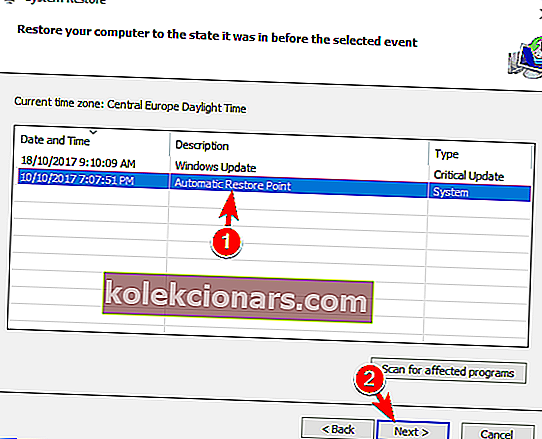
- Taastamisprotsessi lõpuleviimiseks järgige ekraanil kuvatavaid juhiseid.
//windowsreport.com/category/fix/
Pärast taastamise lõpetamist peaks veateade olema lahendatud ja kõik hakkab uuesti tööle. Paljud kasutajad teatasid, et see lahendus lahendas probleemi nende jaoks, nii et proovige seda kindlasti.
Kui olete huvitatud taastepunkti loomisest, oleme sellest selles artiklis põhjalikult kirjutanud. Samuti, kui süsteemi taastamine ei lõpule ja teil tekib mingisugune viga, vaadake probleemi lahendamiseks seda juhendit.
5. Tehke SFC-skannimine
- Avage administraatorina käsuviip . Kuidas seda teha, kontrollige lahendust 2 .
- Nüüd sisestage sfc / scannow ja vajutage sisestusklahvi .
- SFC-skannimine algab nüüd. Skaneerimisprotsess võib kesta umbes 10-15 minutit, nii et ärge katkestage seda.
Kui te ei saa skannimistoimingut vea tõttu teha, aitab see artikkel sellest mööda minna.
Kasutajate sõnul saate parandada Windows ei suutnud võrgu puhverserveri seadeid automaatselt tuvastada, lihtsalt käsuviiba abil .
Kui skannimine on lõppenud, kontrollige, kas probleem ilmneb endiselt. Sel juhul peate võib-olla kasutama DISM-skannimist. Selleks avage administraatorina käsuviip ja sisestage DISM / Online / Cleanup-Image / RestoreHealth .
DISM-i skaneerimine võib võtta umbes 20 minutit või rohkem, nii et ärge katkestage seda.
Kui DISM-i skannimine on lõppenud, kontrollige, kas probleem on lahendatud. Kui teil ei õnnestunud varem SFC-skannimist käivitada, proovige seda pärast DISM-i skannimist käivitada.
Pärast mõlema skannimise käivitamist peaks teie probleem olema lahendatud. Mitmed kasutajad teatasid, et SFC-skannimine lahendas probleemi nende jaoks, seega soovitame teil seda proovida.
Kas soovite rohkem teada saada rikutud failidest Windows 10-s ja mida saate teha? Vaadake seda hämmastavat juhendit selle kohta.
6. Lähtestage oma Interneti-seaded
- Vajutage Windows Key + S ja sisestage Interneti-suvandid . Valige menüüst Interneti-suvandid .
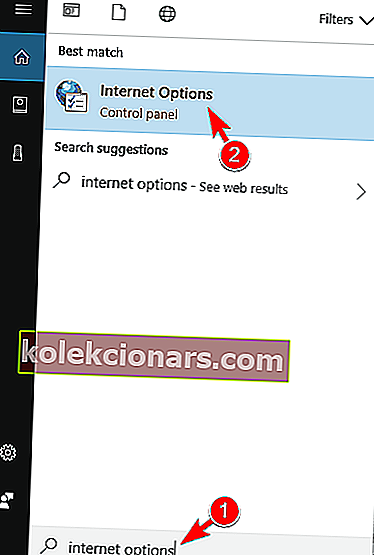
- Liikuge vahekaardile Täpsem ja klõpsake nuppu Lähtesta .
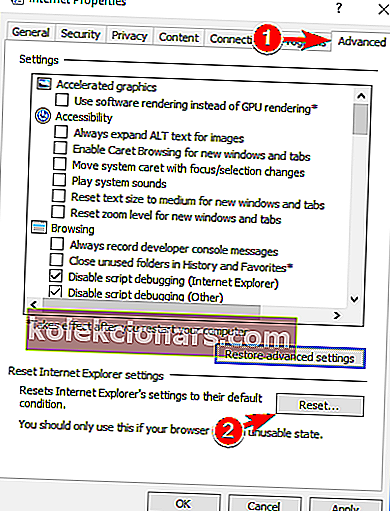
- Klõpsake nuppu Lähtesta . Soovi korral saate oma isiklikud andmed kustutada , märkides valiku Kustuta isiklikud seaded .
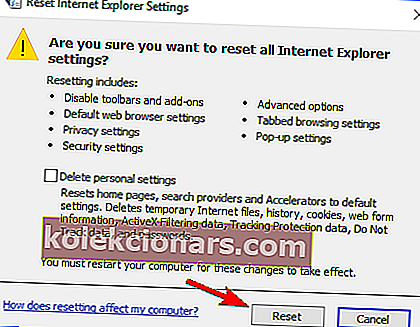
- Valikuline: klõpsake nuppu Taasta täpsemad seaded .
- Nüüd klõpsake muudatuste salvestamiseks nuppu Rakenda ja OK .
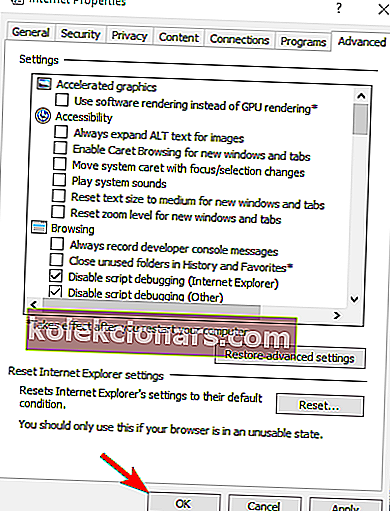
Windows ei suutnud võrgu puhverserveri sätteid automaatselt tuvastada, võib teie Interneti-seadete tõttu mõnikord ilmneda tõrge. Siiski peaksite saama probleemi lahendada, lihtsalt lähtestades oma seaded vaikimisi.
Pärast Interneti-seadete lähtestamist peaks probleem olema lahendatud.
7. Taaskäivitage võrguadapter
- Paremklõpsake paremas alanurgas võrguikooni ja valige Ava võrgu- ja ühiskasutuskeskus .
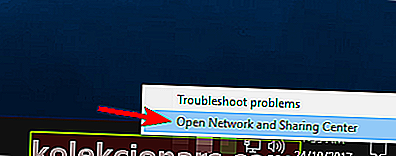
- Klõpsake vasakpoolses menüüs valikut Muuda adapteri sätteid .
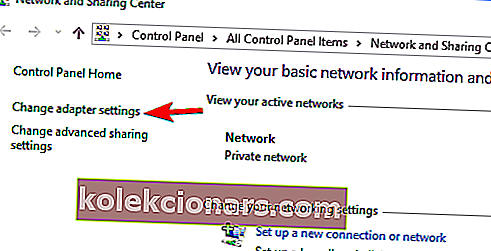
- Leidke oma võrguühendus, paremklõpsake sellel ja valige Keela .
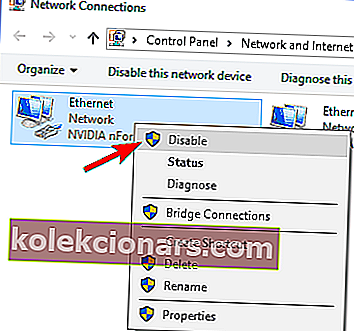
- Nüüd paremklõpsake uuesti oma võrguühendust ja valige menüüst Luba .
Üks lihtsamaid viise Windowsi parandamiseks ei suutnud võrgu puhverserveri sätete viga automaatselt tuvastada, on võrguadapteri taaskäivitamine.
Pärast võrguadapteri taaskäivitamist peaks probleem olema lahendatud ja võrguühendus hakkab uuesti tööle. Pidage meeles, et see ei pruugi olla püsiv lahendus, seega peate probleemi kordumise korral seda kordama.
Selle üksikasjaliku juhendi abil saate oma mängu kiirendada! Parandage kõik võrgukaartide probleemid nagu tõeline tehnik.
8. Lubage DNS-serveri aadressi automaatne hankimine
- Avage Võrgu- ja ühiskasutuskeskus ja minge jaotisse Adapteri sätete muutmine .
- Leidke oma võrguühendus, paremklõpsake seda ja valige menüüst Pro perties .
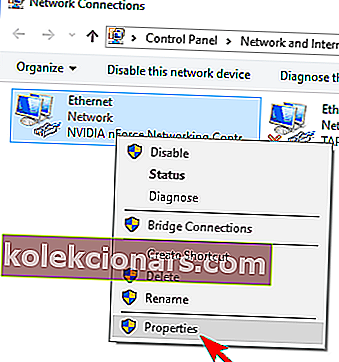
- Valige Interneti-protokolli versioon 4 (TCP / IPv4) ja klõpsake nuppu Atribuudid .
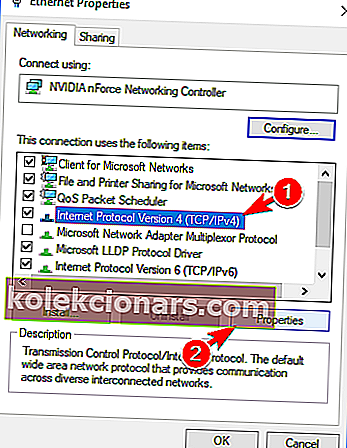
- Valige Hangi DNS-serveri aadress automaatselt ja klõpsake muudatuste salvestamiseks nuppu OK .
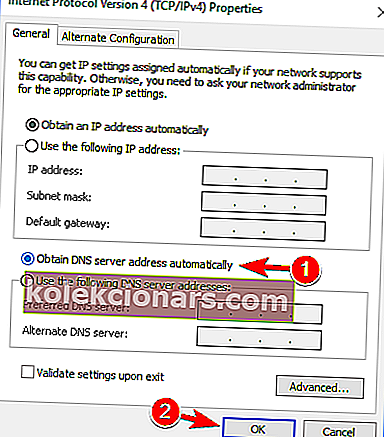
Kasutajate sõnul võib juhtuda, et suudate parandada Windows ei suutnud võrgu puhverserveri seadete viga automaatselt tuvastada , hankides lihtsalt oma DNS-i.
Paljud kasutajad eelistavad oma DNS-i käsitsi seadistada, kuid mõnikord on parem kasutada automaatseid seadeid.
Pärast seda peaks probleem olema lahendatud ja pääsete Internetti ilma probleemideta. Kui DNS-server ei reageeri, võiksite siin vaadata.
9. Muutke puhverserveri seadeid
- Press Windows Key + I avada rakenduses Seaded .
- Kui rakendus Seaded avaneb, navigeerige jaotisse Võrk ja Internet .

- Minge vasakpoolsel paanil puhverserverile ja paremal paanil keelake sätete automaatne tuvastamine .
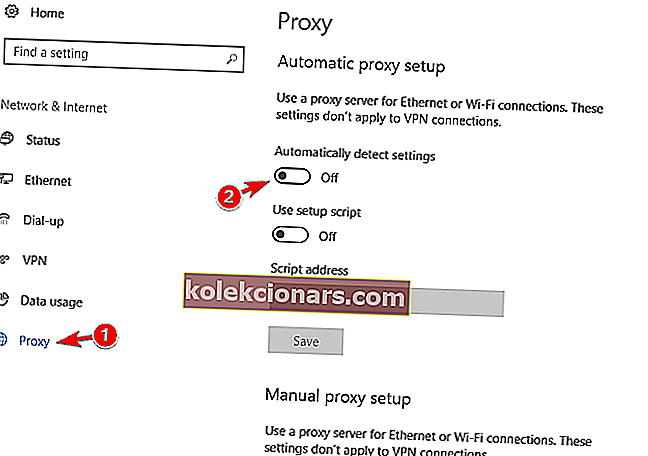
Kasutajad teatasid, et selle funktsiooni keelamine lahendas nende jaoks probleemi, seega proovige seda kindlasti.
Mõnikord ei lülitu puhverserver Windows 10-s üldse välja. Oleme sellise juhtumi jaoks koostanud täieliku juhendi.
10. Käivitage võrgu tõrkeotsing
- Avage rakendus Seaded ja liikuge jaotisse Upda te & security .
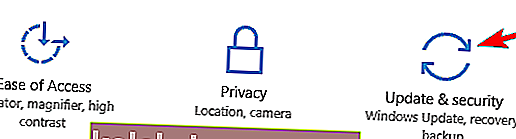
- Valige vasakpoolsel paanil Tõrkeotsing . Valige paremal paanil Võrguadapter ja klõpsake käsul Käivita tõrkeotsing .
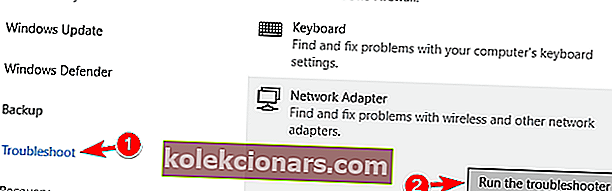
- Kui Tro ubleshooter avaneb, järgige selle täitmiseks ekraanil kuvatavaid juhiseid.
- Valikuline: mõned kasutajad soovitavad käivitada Interneti-ühenduse tõrkeotsingu , nii et võiksite proovida ka seda.
Pärast tõrkeotsingu lõpetamist tuleks probleem täielikult lahendada.
Windowsi tõrkeotsing valmistab teile peavalu? Järgige seda põhjalikku juhendit.
Windows 10 puhverserveriprobleemid võivad põhjustada palju probleeme, näiteks piiratud juurdepääs Internetile, ja kui hankite Windowsi, ei õnnestunud võrgu puhverserveri seadete viga automaatselt tuvastada , loodame, et mõned meie lahendused on teile abiks.
Kui olete teadlik mõnest muust meetodist selle probleemi lahendamiseks, jagage oma tõrkeotsingu samme allpool olevas kommentaaride jaotises. Samuti võite sinna jätta kõik muud küsimused.
Toimetaja märkus: see postitus avaldati algselt 2017. aasta oktoobris ja seda on värskuse, täpsuse ja terviklikkuse huvides hiljem uuendatud ja ajakohastatud juulis 2020.