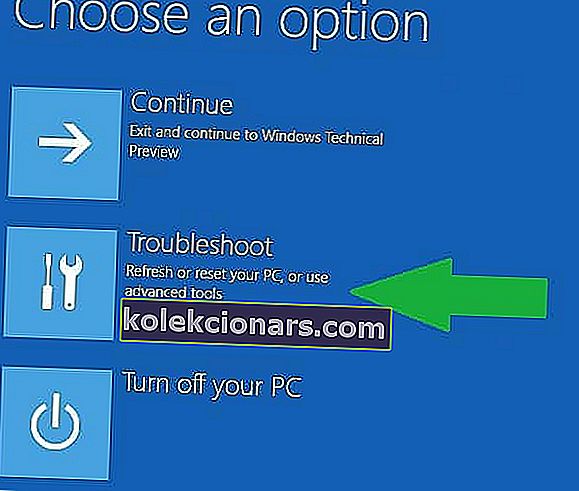- IRQL NOT LESS OR EQUAL vead on BSoD, mis ilmneb tavaliselt Windowsi käivitamisel.
- Allpool olev artikkel näitab täpselt, mida tuleb selle BSoD parandamiseks teha.
- Kasutage meie BSoD tõrkeotsingu jaoturit, et teada saada, kuidas probleemi lahendada.
- Sarnaste artiklite jaoks külastage meie jaotist Windows 10 vigade tõrkeotsing.
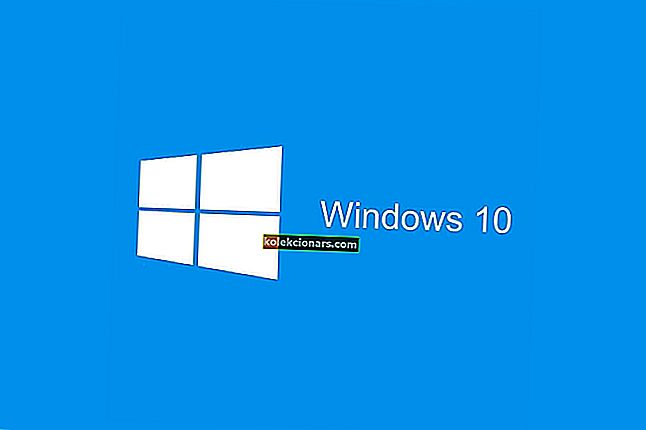
Kõigil Windowsi kasutajatel on mingil hetkel olnud probleeme sinise surmaekraaniga (BSOD), mis on põhjustatud ühildumatute draiverite või riistvara talitlushäiretest ning Windows 10 kasutajad pole selle lõppu näinud.
Kui meenutate, oleme varem rääkinud, kuidas saate DPC_WATCHDOG_VIOLATION tõrke parandada, kuid mõned Windows 10 kasutajad on teatanud, et nad on kokku puutunud irql_not_less_or_equal 0x0000000a.
Selles juhendis proovime valgustada, kuidas seda probleemi lahendada. Nagu oleme praeguseks harjunud, on seda tüüpi Windowsi vigade jaoks palju põhjuseid ja sama palju lahendusi.
Oleme isegi näinud sarnast irql_not_less_or_equal viga ntoskrnl.exe kujul , mille põhjustasid tõenäoliselt Realtek HiDefinition Audio draiverid.
Siin on mõned levinumad olukorrad, kus see tõrge ilmneb:
- irql_not_less_or_equal ntoskrnl.exe
Kiire meeldetuletusena on see käivitatav fail operatsioonisüsteemi tuum (tuum) ja näitab tavaliselt, et probleem on üsna tõsine.
- irql_not_less_or_equal overclock
Paljud mängijad kinnitasid, et kogesid seda viga sageli pärast arvutite kiirendamist. Seetõttu võib kiirenduse keelamine selle vea parandada.
- irql_not_less_or_equal protsessori ülekuumenemine
Kui teie protsessor on ülekoormatud, kuumeneb see üle ja see võib selle vea tegelikult põhjustada. Nagu eespool öeldud, keelake ülekuumenemise vähendamiseks ülekiirendamine.
Kontrollige, kas on mingeid konkreetseid rakendusi ja programme, mis teie arvutit koormavad, ja keelake need võimalikult kiiresti. Spetsiaalse jahutustarkvara ja jahutuspadja kasutamine võib samuti vähendada selle probleemi sagedust.
- irql_not_less_or_equal pärast RAM-i täiendamist
Mõned kasutajad teatasid, et see BSOD-tõrge ilmnes varsti pärast RAM-i täiendamist. Veenduge, et uus RAM ühilduks teie seadmega ja oleks õigesti installitud.
- irql_not_less_or_equal pärast Windowsi värskendamist
Harvadel juhtudel võib see tõrge ilmneda pärast Windowsi uusimate värskenduste installimist. Selle tulemusena desinstallige värskendused ja kontrollige, kas probleem püsib.
- irql_not_less_or_equal ja mälu haldamine
Mõnikord käivad need kaks BSOD-i viga käsikäes. Kasutajad teatasid, et esimese tõrke ilmnemisel järgib teine seda pärast taaskäivitamist.
Meil on spetsiaalne tõrkeotsingu juhend MEMORY_MANAGEMENT vigade parandamiseks Windows 10-s. Järgige selles juhendis olevaid juhiseid, kuna need võivad probleemi lahendada. Tavaliselt ilmneb pärast Windowsi värskenduse tegemist irql mitte vähem või võrdne Windows 10 installiviga. Tavaline süüdlane on üks RAM-moodulitest, kuid värskendusprotsess võib olla vastanud veale, mis selle põhjustas.
Kui olete tõrke põhjusena selle draiveri juba välistanud, uurib see juhend täiendavaid põhjuseid, mis võivad selle BSOD-i tagastada.
Alustame mõnest kiirparandusest, mis võib parandada irql_not_less_or_equal vea ja seejärel liikuda täpsemate valikute juurde. Kuid enne seda vaatame mõningaid põhjuseid, miks see viga ilmneb.
Nagu enamik teisi Windowsi vigu, võivad põhjuseks olla ka ühildumatud või halvasti installitud draiverid, kuid samas võib süüdistada vigast riistvara (antud juhul RAM-i või lisaseadmeid) või isegi Windowsi täiendust.
Kui seadme draiver või kernelprotsess üritab pääseda juurde mälupesale, millele tal pole volitusi, väljastab operatsioonisüsteem tõrke ja sama kehtib ka siis, kui mõni tarkvara on rikutud ja proovib valesti juurde pääseda mäluaadressid.
See on lühike versioon toimuvast, kui näete viga irql_not_less_or_equal. Nüüd jätkame probleemi lahendamist.
Kuidas parandada irql_not_less_or_equal BSOD-i viga (0x0000000A)?
- Käivitage arvuti turvarežiimis
- Kontrollige oma mälu ja riistvara
- Värskenda või taasta
- Parandage oma register, et parandada rikutud faile
- Kontrollige oma kettal vigu
- Käivitage kogu süsteemi skannimine
- Tehke puhas Windowsi install
Nagu me juba varem mainisime, on selle põhjuseks palju põhjuseid ja seetõttu erinevad selle probleemi lahendused. Püüame katta kõik alused ja tõrkeotsingu iga põhjuse kohta eraldi, et saaksite oma vajadustele kõige paremini sobiva lahenduse rakendada.
Enne kui alustame, kontrollige nagu kõik Windowsi vead, et olete installinud kõik värskendused ja kõigi seadmete jaoks on installitud ajakohased draiverid.
Enamikul Windows 10 kasutajatest on vananenud draiverid? Selle juhendi abil saate olla samm edasi.
Käivitage süsteemivärskendus, mis rakendab teie operatsioonisüsteemile kõik uued plaastrid, ja otsige oma komponentide ja lisaseadmete uusimaid draivereid (külastage tootja veebisaiti, et näha, milline on iga seadme uusim draiver).
Kui teil on probleeme Windows 10 värskendamisega, vaadake seda juhendit, mis aitab teil need kiiresti lahendada.
Lisaks saate kontrollida kasutatava kolmanda osapoole tarkvara värskendusi ja kui teil on selleks võimalust, proovige värskendada oma BIOS-i.
BIOS-i värskendamine tundub hirmutav? Selle käepärase juhendi abil saate asjad lihtsamaks muuta.
Teine samm, mis võib aidata teil suurema osa tõrkeotsingu protsessist mööda minna, on tõrke kohta teabe otsimine „Event Viewerist” ( Event Vieweri avamiseks avage otsingu võlu ja tippige „Event Viewer” ning valige utiliit ).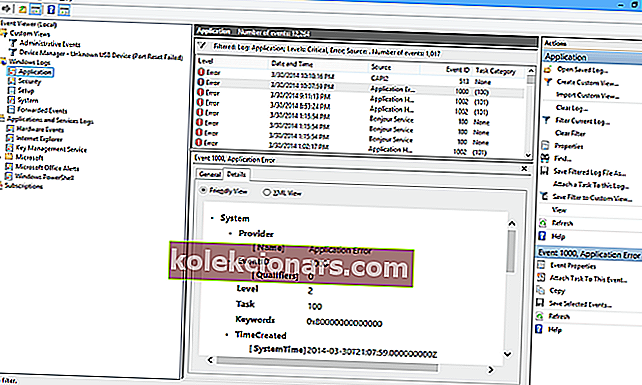
Avanenud aknas otsige logidest ilmnenud viga (igal logil on ajatempel, mis aitab teil probleemi põhjustanud seadet tuvastada), kuni leiate vea.
Üksikasjades näete, kust probleem tekkis, ja leiate sama seadme põhjustatud korduva vea, siis see oli põhjus.
1. Käivitage arvuti turvarežiimis
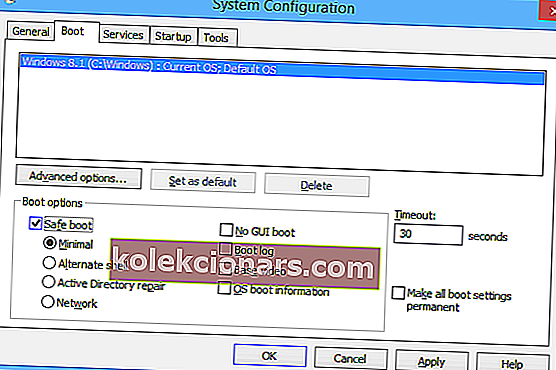
Windows 10 pakub kasutajatele võimalust käivitada oma arvuti nn “turvalise alglaadimise” konfiguratsioonis, mis on vana turvarežiim, mis meil oli varem opsüsteemi vanemates versioonides.
Selle meetodi abil ja seadistades selle konfiguratsioonile „Minimaalne“ saate oma Windows 10 arvuti käivitada minimaalse funktsioonide, draiverite ja protsesside abil.
See tagab, et kasutate puhast keskkonda ilma kolmandate osapoolte draiverite ja rakendusteta.
Sellel meetodil võib olla üks kahest tulemusest: kas süsteem töötab ettenähtud viisil, seetõttu peab probleem seisnema mõnes teie arvutisse installitud kolmanda osapoole rakenduses või draiveris, või see jookseb taas kokku, öeldes teile, et probleem juur on sügavam, võib-olla riistvara sees.
Kui olete sellele küsimusele vastuse saanud, saate sellega edasi minna ja tõrkeotsinguga kõrvaldada muud võimalused.
Windows 10 arvuti turvarežiimis käivitamiseks toimige järgmiselt.
- Hoidke all tõstuklahvi ja klõpsake ekraanil oleval toitenupul
- Valige taaskäivitamise võimalus, hoides samal ajal all Shift-klahvi
- Valige Tõrkeotsing> Täpsemad valikud> Startup Settings> Start Restart
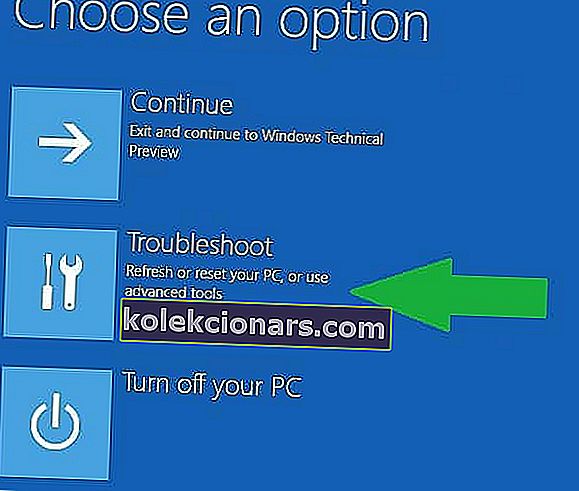
- Oodake, kuni Windows 10 taaskäivitub, ja valige turvarežiim.
- Kontrollige, kas probleem püsib.
Turvarežiim ei tööta Windows 10-s? Lisateavet selle juhendi kohta.
2. Kontrollige oma mälu ja riistvara
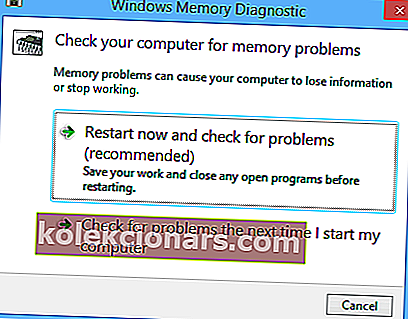
Kui 1. etapp on näidanud, et probleem pole seotud teie arvutisse installitud tarkvaraga, võite nüüd proovida oma riistvara tasemel siluda.
Nagu me alguses mainisime, ilmneb viga irql_not_less_or_equal tavaliselt siis, kui miski üritab juurde pääseda mälupesale, milleks tal pole luba.
Esimene asi, mida peaksite sel juhul tegema, on seadme RAM-i testimine. Windows pakub utiliiti, mis saab seda teie eest teha.
Selle utiliidi kasutamiseks toimige järgmiselt.
- Avage otsingu võlu> tippige väljale „ Memory Diagnostic ”> avage Windowsi mäludiagnostika utiliit.
- Valige uues avanevas aknas üks kahest saadaolevast võimalusest. Esimene taaskäivitab Windowsi kohe ja laseb süsteemil RAM-i skannida.
- Kui see annab vea, siis on teil oma vastus olemas. Vahetage arvuti RAM välja ja kõik peaks korralikult töötama.
- Teiselt poolt, kui skannimine ei andnud mingeid vigu, siis probleem asub mujal.
Valikuline: kui teie emaplaadi BIOS-is on funktsioon Memory Caching , peaksite selle funktsiooni keelama. Pidage meeles, et BIOS-i keskkonnas töötamine võib olla ohtlik, seega ärge proovige muid sätteid muuta, kui te ei tea, mida nad teevad.
BIOS-ile juurdepääs tundub liiga suur ülesanne? Tutvuge selle hämmastava juhendiga lähemalt!
Riistvara kontrollimine on mõnevõrra tüütu protsess. Peate arvutist lahti ühendama kõik ühendatud ja mitteolulised seadmed (mis tähendab põhimõtteliselt kõike, välja arvatud teie hiir ja klaviatuur) ja seejärel keelama nende draiverid.
Pärast taaskäivitamist kontrollige, kas kõik draiverid on endiselt keelatud, ja lubage ükshaaval seadmed uuesti.
Ärge ühendage ega lubage korraga rohkem kui ühte seadet! Ainult ükshaaval ning kasutage arvutit ja seadet pärast selle ühendamist.
Kui viga ei ilmu, on see draiver selge ja saate liikuda järgmisele. Tehke seda seni, kuni olete kõik seadmed lisanud ja lubanud või kuni ilmub BSOD.
Kui viimane juhtub, tähendab see, et probleemiks on viimane lubatud draiver. Sisestage Safe Boot ja desinstallige draiver täielikult ning proovige uusim tootja alla laadida ja installida.
Kui see ikkagi ei toimi, on sellel draiveril Windows 8.1 või Windows 10-ga ühilduvusprobleem.
Valikuline: kui BSOD ilmub pärast draiveri värskendamist, proovige draiverit tagasi veeretada ja vaadake, kas probleem püsib. Sisestage seadmehaldur ja leidke kõnesolev draiver, seejärel paremklõpsake sellel ja valige käsk „Atribuudid”. Vahekaardil „Draiver” leiate võimaluse draiverit tagasi kerida.
Toimetaja märkus: see artikkel jätkub järgmisel lehel koos täiendavate lahendustega irql-i mitte vähem või võrdsete vigade parandamiseks. Lisage Windowsi vigade parandamisele pühendatud jaotisse järjehoidja juhuks, kui peate hiljem muud probleemid lahendama.