- Värskendused peaksid tarkvara parandama ja parandama. Kuid vea saamine värskenduste installimisel tundub kummaline, kas pole? Sellegipoolest need asjad juhtuvad.
- Veakood 0x8024001e on enamasti seotud puuduva dll-iga. Sellisel juhul süsteemifailide parandamine võimaldab teil jätkata värskenduste installimist. Lisateavet selle kohta, kuidas seda saavutada.
- Meil on spetsiaalne jaotis Windowsi värskenduste vead, kus saate selliste probleemide lahendamiseks lugeda rohkem sarnaseid juhendeid.
- Muude Windowsi probleemide korral vaadake meie Windows 10 vigade keskust. See on suurepärane ressurss, kuidas õppida nende lahendamise erinevaid viise.
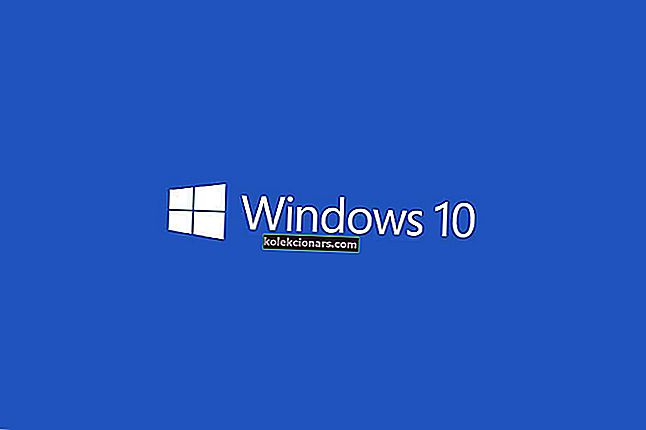
Veakood 0x8024001e on Windows Update'i tõrge, mis piirab Windowsi süsteemivärskenduste installimist ja rakenduste värskendamist. See viga võib ilmneda mitmel põhjusel.
Selle tõrke põhjuseks võivad olla puuduvad / rikutud DLL-failid või registrivõtmed, puudulikud värskendused või pahavara nakkused.
Selles artiklis uurime mõningaid tõrkeotsingu samme veateate 0x8024001e lahendamiseks Windows 10-s.
Kuidas Windows 10 värskendusviga 0x8024001e parandada?
1. lahendus - kontrollige Interneti-ühendust ja taaskäivitage arvuti
Esimene loogiline asi, mida siin proovida, on Interneti-ühenduse kontrollimine. Sageli on 0x8024001e tõrke põhjuseks ebausaldusväärne Interneti-ühendus.
Kui teie Interneti-ühendusel on probleeme, võib see kiire juhend teid aidata. Pöörduge ka oma teenusepakkuja poole.
Lõpuks veenduge ka, et teie piirkondlikud seaded, näiteks kuupäev ja kellaaeg, on õiged. Kui olete vajalikud muudatused teinud, taaskäivitage arvuti, et näha, kas viga püsib. Kui see juhtub, minge järgmise lahenduse juurde.
Lahendus 2. Puuduvate DLL-failide parandamine või asendamine
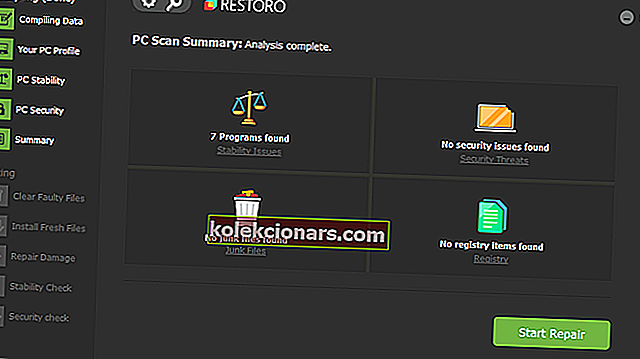
Paljud Windowsi ja Windowsi värskendusvead ilmnevad siis, kui töötav protsess ei leia teatud .dll-faili. Või on fail oodatust erinev ja tekib selline ootamatu tõrge.
Kui see juhtub, on kiireim ja loomulikum valik tagada, et kõik .dll-failid oleksid seal, kus nad peaksid olema, ja nende algses versioonis, nagu peaks.
Selle saavutamiseks saame kasutada automatiseeritud tööriista. Näiteks skannib Restoro arvutit, kontrollib leide teadaolevate .dll-failide ja nende sisu põhjal ning kui see leiab mittevastavuse või puuduva faili, taastab selle.
Käivitage Restoroga tasuta skannimine .
Lahendus 3. Taaskäivitage Microsoft Update
Mõnikord, kui Microsoft Update'i teenus on mingil põhjusel peatatud, võib see põhjustada tõrkekoodi 0x8024001e. Et olla kindel, proovige teenus taaskäivitada. Järgige neid samme:
1. Klõpsake nuppu Start ja tippige Run . Teise võimalusena võite vajutada klahve Windows + R.
2. Sisestage dialoogi Käivita käsk Services.msc ja vajutage sisestusklahvi.
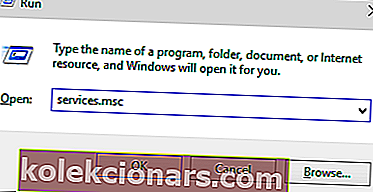
3. Windows Update'i leidmiseks navigeerige teenuste loendis allapoole.
4. Paremklõpsake Windows Update'is ja valige Start.
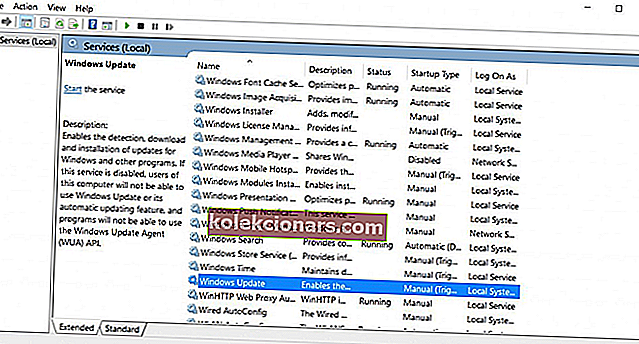
See taaskäivitab teenuse, kui see oleks peatatud. Kui protsess on lõpule jõudnud, taaskäivitage arvuti ja kontrollige, kas viga püsib. Kui jah, siis liikuge järgmise lahenduse juurde.
Kui teie Windowsi värskendusteenuse registreerimine puudub või on rikutud, toimige järgmiselt.
Enamik kasutajaid ei tea, mida teha, kui Windowsi klahv enam ei tööta. Vaadake seda juhendit ja astuge sammu edasi.
4. lahendus - parandage registrivõtit
Mõnikord võib rikutud registrivõti põhjustada tõrkekoodi 0x8024001e. Õnneks pole selle lahendamine nii keeruline. Automaatse paranduse tööriista käivitamine leiab ja parandab rikutud kanded.
On ülitähtis, et te seda protsessi ei katkestaks, kui see kestab. Järgige neid samme:
1. Klõpsake nuppu Start ja tippige Advanced Startup Options .
2. Valige otsingutulemitest Täpsemad käivitusvalikud ja see avab üldiste seadete kuva.
3. Akna paremast servast leiate suvandi Täpsem käivitamine .
4. Oma arvuti taaskäivitamiseks täpsemas käivitusrežiimis klõpsake nupul Taaskäivita kohe .
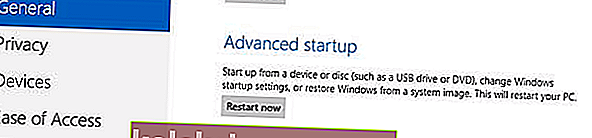
5. Valige nupp Tõrkeotsing ja klõpsake nuppu Täpsemad suvandid . Järgmine aken peaks avanema.

6. Klõpsake nuppu Automaatne parandus . See taaskäivitab teie arvuti. Valige palumisel administraatorikonto.
Automaatse paranduse tööriist otsib ja parandab registris nüüd kõik rikutud kanded. Kui protsess on lõpule jõudnud, on veakood 0x8024001e tõenäoliselt lahendatud. Kui seda ei olnud, minge järgmise lahenduse juurde.
Kas vajate rohkem ideid, kuidas rikutud registrit parandada? Lisateabe saamiseks vaadake seda juhendit.
Kas olete kinni automaatse remondi ahelas? Ärge muretsege, me viskame teile selle hämmastava päästerõnga.
5. lahendus - tarkvara tarkvara levikausta ümbernimetamine
Mõnikord ilmub veakood 0x8024001e, kui Microsoft Update'i teenus juba töötab. Sel juhul peate tõrke lahendamiseks kausta Tarkvara levitamine ümber nimetama . Järgige neid samme:
1. Klõpsake nuppu Start ja tippige Run . Teise võimalusena võite vajutada klahve Windows + R.
2. Sisestage dialoogi Käivita käsk Services.msc ja vajutage sisestusklahvi.
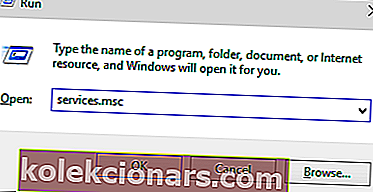
3. Windows Update'i leidmiseks navigeerige teenuste loendis allapoole.
4. Paremklõpsake Windows Update'is ja valige Stop.
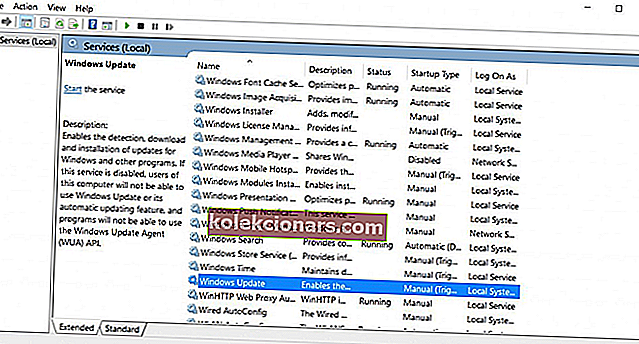
5. Navigeerige jaotisse C: (või mis iganes teie kohalik ketas on)> Windows. Leidke kaust SoftwareDistribution .
6. Paremklõpsake kaustal SoftwareDistribution ja klõpsake nuppu Rename . Nimetage kaust ümber näiteks SoftwareDistributionOld .
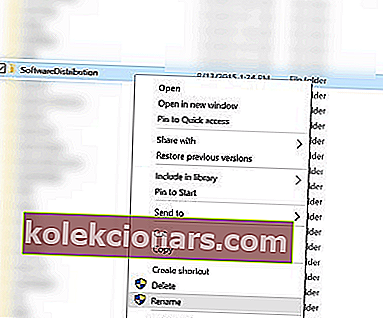
7. Klõpsake nuppu Start ja tippige Run . Teise võimalusena võite vajutada klahve Windows + R.
2. Sisestage dialoogi Käivita käsk Services.msc ja vajutage sisestusklahvi.
6. Windows Update'i leidmiseks navigeerige teenuste loendis allapoole .
4. Paremklõpsake Windows Update'is ja valige Start .
Kui protsess on lõpule jõudnud, taaskäivitage arvuti ja kontrollige, kas viga püsib. Kui jah, siis liikuge järgmise lahenduse juurde.
Kausta Tarkvara levitamise ümbernimetamise kohta lisateabe saamiseks vaadake seda põhjalikku juhendit.
Kui olete huvitatud kaustast Tarkvara levitamine, kirjutasime selle kohta spetsiaalse juhendi. Kontrollige seda.
Lahendus 6. Süsteemi taastamine
Kui kõik muu ebaõnnestub, proovige arvuti taastamiseks varasemast kuupäevast süsteemi taastamist. Kui teie arvutis kuvatud veakoodi 0x8024001e põhjus on mõni hiljutine muudatus, peaks see probleemi lahendama.
1. Klõpsake nuppu Start ja tippige otsingukasti System Restore .
2. Valige otsingutulemitest System Restore .
3. Järgige äsja avatud aknas ekraanil kuvatavaid juhiseid.
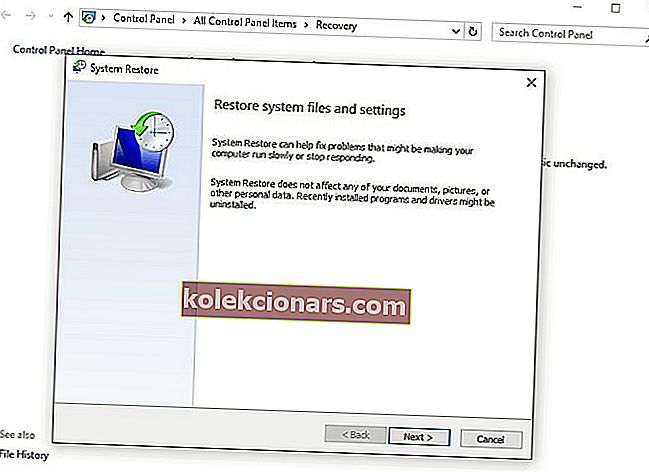
Süsteemi taastamise protsess algab nüüd. Kui protsess on lõpule jõudnud, taaskäivitage arvuti. See parandab suure tõenäosusega 0x8024001e vea.
Kui olete huvitatud lisateabest selle kohta, kuidas taastepunkti luua ja kuidas see teid aitaks, vaadake seda lihtsat artiklit, et saada teada kõik vajalik.
Teie Windowsi otsingukast pole Windows 10-s puudu? Selle hämmastava artikli abil saate selle tagasi.
Kui süsteemitaaste ei tööta, ärge paanitsege. Vaadake seda kasulikku juhendit ja tehke asjad veel kord paika.
Loodetavasti töötas üks neist lahendustest teie jaoks. Kui ei, proovige ühendust võtta Microsofti toega.
Kui teil on muid ettepanekuid või küsimusi, jätke need julgelt allpool olevasse kommentaaride jaotisse ja kontrollime neid kindlasti.
KKK: Lisateave Windows Update'i tõrke 0x8024001e kohta
- Kas ma saan kustutada kausta SoftwareDistribution Windows 10?
Kui Windows Update pakub teile probleemi, saate kausta sisu ohutult eemaldada. Meil on täielik juhend tarkvara levitamise kausta eemaldamiseks.
- Kuidas oma registrit puhastada?
Registri puhtana hoidmine tähendab, et kogete vähem vigu ja tarkvarakonflikte. Tehke seda automaatselt registripuhasti abil.
- Kuidas parandada Windows 10 puuduvaid DLL-faile?
Lugege meie juhendit puuduvate DLL-failide parandamise kohta ja vaadake, kui lihtne on selle probleemiga toime tulla.
Toimetaja märkus: see postitus avaldati algselt 2017. aasta oktoobris ja seda on värskuse, täpsuse ja terviklikkuse huvides hiljem uuendatud ja värskendatud 2020. aasta mais.


