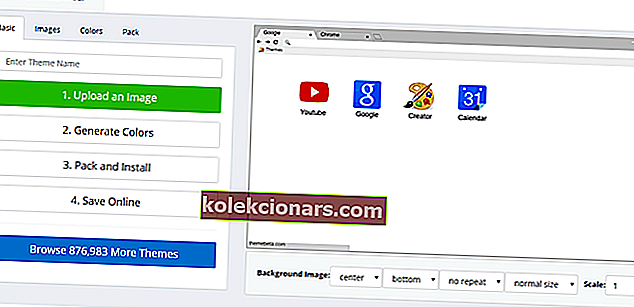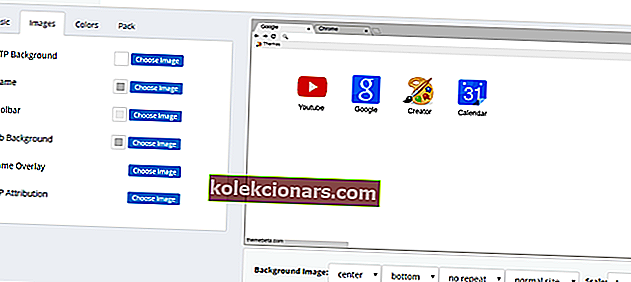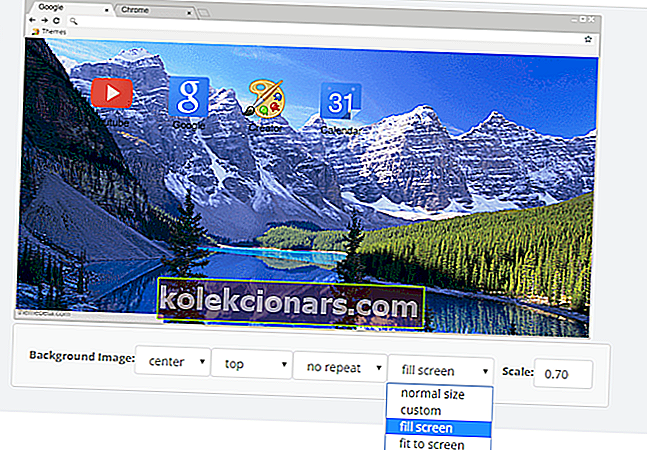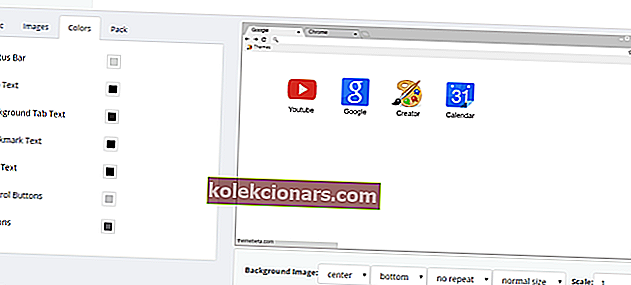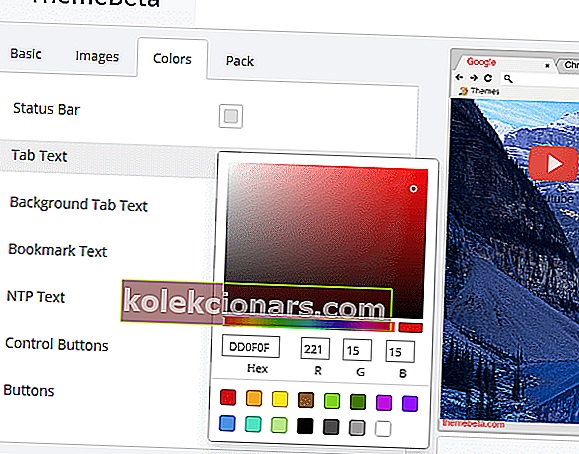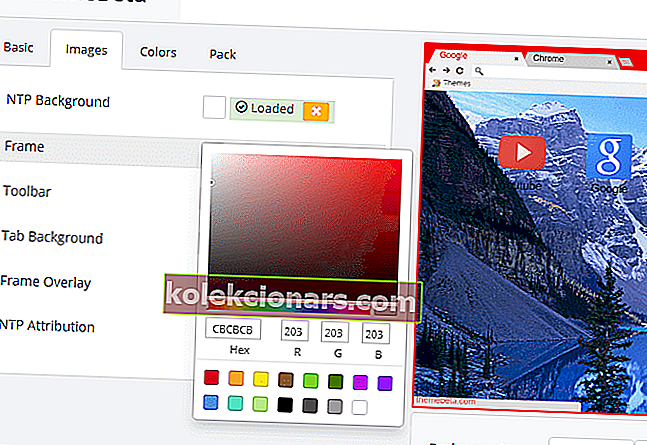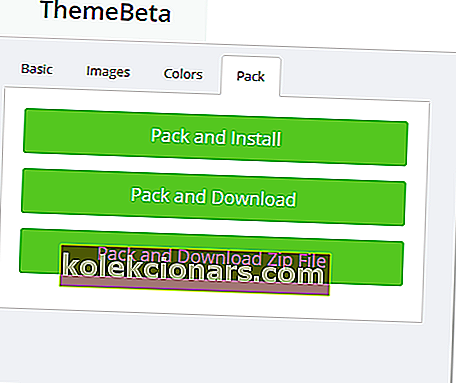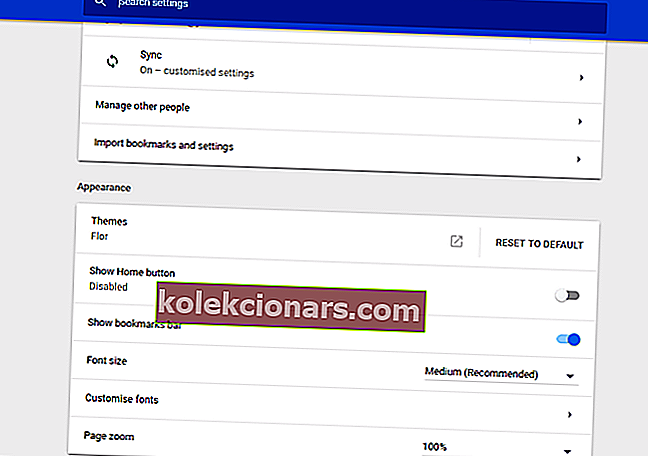- Chrome'i suurepärased funktsioonid ja valikud on loodud teie sirvimiskogemuse parandamiseks.
- Selles artiklis uurime lihtsamat viisi oma teema valimiseks ja kohandamiseks.
- Te ei saa kunagi teada liiga palju häid näpunäiteid, seega vaadake kindlasti meie jaotist Tõrkeotsing.
- Veel huvitavaid artikleid brauserite kohta on meie hämmastaval brauseri lehel.

Uue teema lisamine Chrome'i on üks parimaid viise brauseri kohandamiseks.
Chrome'i kohandatud teema kujundamiseks on kaks võimalust ja üks viis on teema kodeerimine failiga manifest.json. Mõne veebirakendusega saate aga ka brauserile kohandatud teema kujundada.
Teemalooja on üks veebirakendus, mille abil saate Chrome'i kohandatud värve ja pilte lisada. Nii saate Theme Creatoriga seadistada Chrome'i jaoks kohandatud teema.
Selles artiklis tutvustame samm-sammult juhiseid oma Chrome'i teema kohandamiseks, nii et jätkake lugemist.
Kiire näpunäide:
Kõigist hämmastavatest kohandamisfunktsioonidest, mida Opera toob, on see, et teema lisamise kaudu saate oma brauserisse veelgi rohkem isikupära lisada.
Kataloogist saate valida endale meelepärase teema või lisada oma pildi. Kui teil on lemmikfoto või tunnete end lihtsalt teatud pildist inspireerituna, saate seda nüüd iga kord Opera avamisel oma teemana kasutada.
Kui otsustate siiski kasutada Opera kataloogi, saate tumeda teema hõlpsalt lubada, avades menüü Välimus.

Ooper
Tooge brauserisse oma ainulaadne stiil ja isikupära. Kohandage seda, luues oma lemmikpildiga teema ja nautige seda iga kord, kui Internetis navigeerite! Tasuta veebisaidi külastamineKuidas saan oma Google Chrome'i teemat kohandada?
1. Kasutage spetsiaalset veebirakendust
- Avage Theme Creatori veebirakendus.
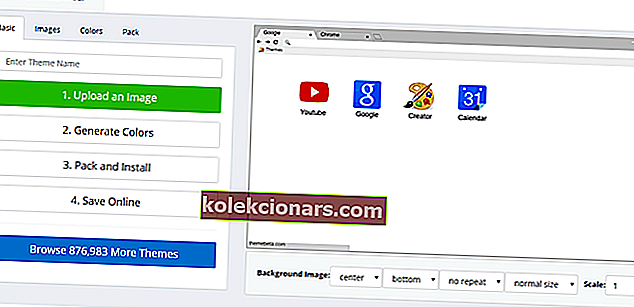
- Sisestage teema pealkiri vahekaardi Põhi tekstiväljale .
- Valige vahekaart Pildid .
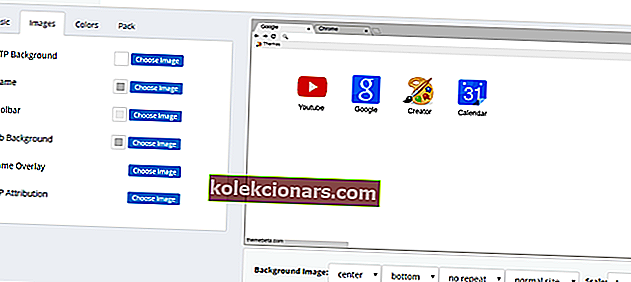
- NTP tausta jaoks vajutage nuppu Vali pilt .
- Järgmisena valige taustpilt ja vajutage nuppu Ava.
- Valige kuvatud valik ekraanile, et tagada, et taustapilt ei jäta tühja ruumi
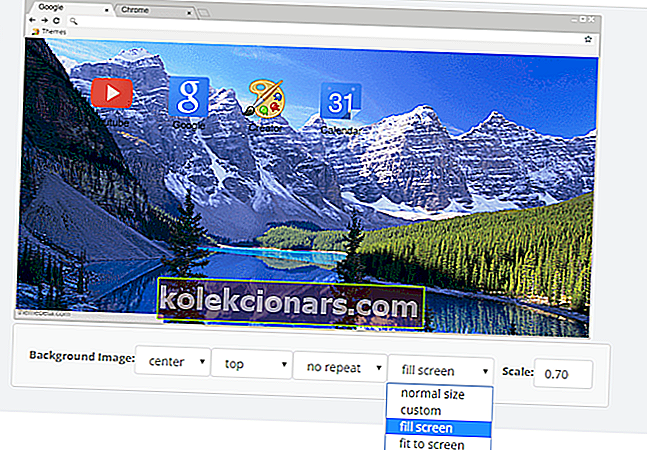
- Reguleerige skaalal pildi sisestades alternatiivseid väärtusi on skaala teksti kasti .
Lisage pilt järgmiselt.
- Vajutage raami jaoks nuppu Vali pilt .
- Tööriistaribale ja brauseri vahelehtedele saate lisada pilte , vajutades nuppe Vahekaart ja Tööriistariba Valige pilt .
- Järgmisena valige vahekaart Värvid . Seal saate kohandada teema teksti ja nuppude värviskeemi.
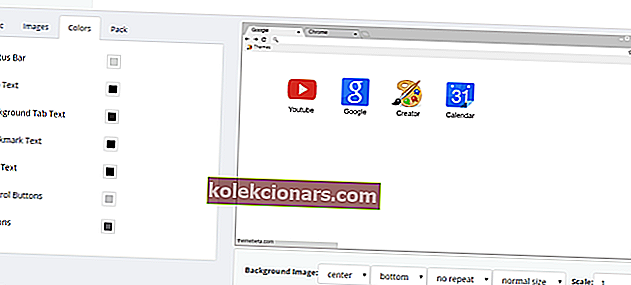
- Paleti avamiseks klõpsake vahekaardi Tekstipaletti.
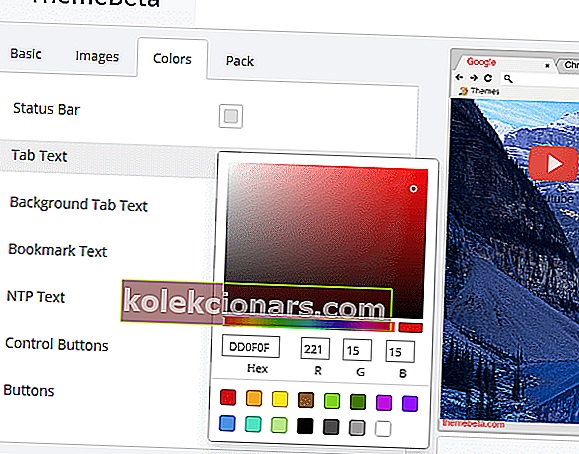
- Valige teksti värv , lohistades hiire abil paletil väikest ringi .
- Et reguleerida raami ja tab taustavärvi , valige vahelehel Pildid .
- Järgmisena saate avada brauseri raami ja tööriistariba värvipaletid peaaegu samad.
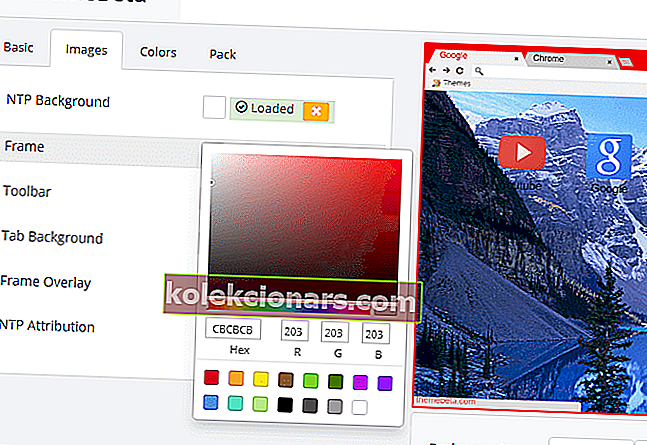
- Kui olete valmis teema seadistanud, valige vahekaart Pakk .
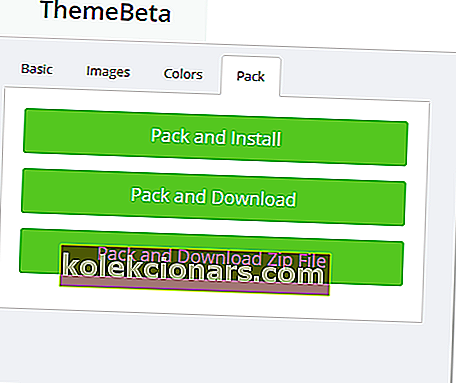
- Uue teema Chrome'i lisamiseks vajutage nuppu Paki ja installi .
- Kinnitamiseks klõpsake nuppu Lisa teema .
Kui peate naasma oma brauserite vaiketeema juurde:
- Klõpsake brauseri paremas ülanurgas nuppu Kohanda Google Chrome'i .
- Valige Seaded, et avada vahetult allpool kuvatud vaheleht.
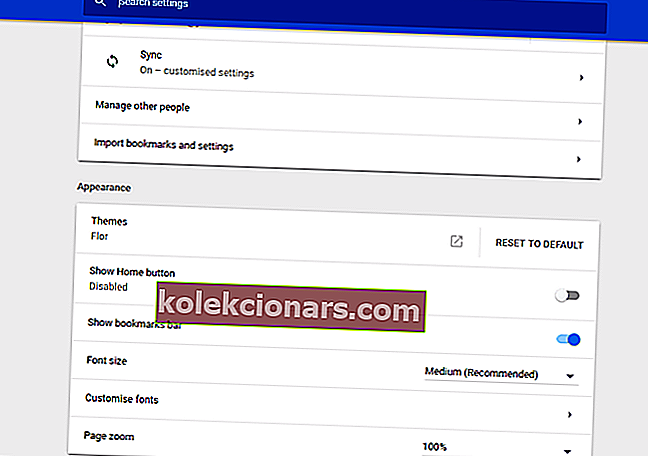
- Seejärel klõpsake teema eemaldamiseks nuppu Lähtesta vaikimisi .
2. Kasutage kroomitud Theme Makerit

Chrome Theme Maker on teemaloojaga sarnane veebirakendus, millega saate brauserisse kohandatud teemasid lisada.
Selle rakenduse abil saate lisada pilte Chrome'i uue vahelehe lehe taustale, vahekaardile, tööriistaribale ja raamile. Pange tähele, et enne selle veebirakenduse teemasse lisamist peavad pildid olema PNG-vormingus.
Samuti saate valida erinevate värvielementide lisamise Chrome'i vahekaardil Värvid sisalduvate palettidega. Vaadake Chrome Theme Theme Makeri veebirakendust ja valige oma lemmik.
Teemalooja ja Chrome Theme Maker annavad teile kiire ja arusaadava viisi oma kohandatud teemade seadistamiseks. Nende veebirakendustega saate nüüd Chrome'i taaselustada ainulaadse ja värvika teemaga.
Andke meile allpool kommentaaride jaotises teada, millist valikut te oma teema kohandamiseks kasutasite.
Toimetaja märkus : see postitus avaldati algselt 2017. aasta märtsis ning seda on värskuse, täpsuse ja igakülgsuse huvides hiljem augustis 2020 uuendatud ja ajakohastatud.