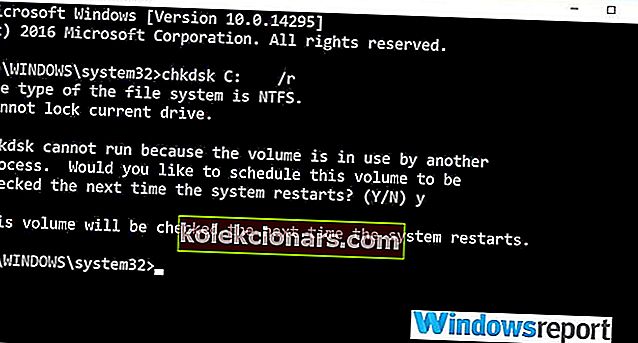- Microsoft on optimeerinud Windows 10 värskenduste edastamise viisi, pakkudes kasutajatele rohkesti meetodeid.
- Kahjuks võivad Interneti-ühenduse või tarkvaraga seotud probleemid Windowsi värskendusteenustega ühenduse loomisel põhjustada vigu. Kui see juhtub teiega, järgige lihtsalt allolevas juhendis kirjutatud samme.
- See probleem on vaid üks paljudest, mida oleme käsitlenud meie spetsiaalses Windows Update'i vigade tõrkeotsingu juhendis, nii et veenduge, et hoiate seda käepärast, kui need kunagi uuesti ilmuvad.
- Rohkem suurepäraseid artikleid selle kohta, kuidas lahendada tavalisi Windows 10 probleeme, külastage meie paranduslehte.

Nagu me kõik teame, laseb Microsoft aeg-ajalt Windows 10 plaastreid välja vigade parandamiseks ning uute stabiilsuse täiustuste, turbepaketite ja funktsioonide või spetsiaalsete võimaluste lisamiseks.
Enamasti töötavad värskendused taustal ja rakendatakse automaatselt.
Igatahes võib Windowsi süsteem teatud värskenduse kinni jääda või blokeerida ja siis saate tõenäoliselt järgmise tõrketeate:
Me ei saanud värskendusteenusega ühendust luua. Proovime hiljem uuesti või saate seda kohe kontrollida. Kui see ikka ei toimi, veenduge, et oleksite Interneti-ühendusega .
See tõrketeade kuvatakse siis, kui värskendust ei saa lõpule viia - see võib olla Interneti-ühenduse viga, rikutud süsteemifail, piiratud kettaruum või muu sarnane rike.
Kuid kõige tähtsam on probleemide lahendamine, et saaksite kaudset värskendust jätkata - selleks võite kasutada allpool toodud tõrkeotsingu samme.
Kuidas parandada Windowsi värskendusteenuse ühenduvusviga?
- Kontrollige oma Interneti-ühendust
- Veenduge, et kettaruumi oleks piisavalt
- Käivitage Windows Update'i tõrkeotsing
- Käivitage süsteemi skannimine
- Kontrollige kettalt rikutud sektoreid
- Keelake viirusetõrje ajutiselt
- Installige värskendus käsitsi
1. Kontrollige oma Interneti-ühendust
Kõigepealt kontrollige oma Interneti-ühendust, kuna kõik peaks korralikult töötama. Kui kasutate WiFi-ühendust, on ehk parem kõigepealt ruuter lähtestada.
Kui teie Interneti-ühendus ei tööta korralikult, parandage see selle hämmastava juhendi abil kiiresti.
Samuti taaskäivitage oma Windows 10 seade ja eemaldage samal ajal kõik hiljuti ühendatud välisseadmed.
Lõpuks korrake värskendusprotsessi - värskendus peaks olema kuvatud Windowsi värskenduste all:
- Vajutage Win + I klaviatuuri kiirklahve ja klõpsake käsku Värskenda ja turvalisus
- Klõpsake peaakna vasakul paneelil nuppu Windows Updates ja kontrollige, kas teie süsteemil on värskendusi saadaval
- Viige vilkuv protsess ekraanil kuvatud viipade järgi lõpule.
Kas teil on probleeme Windowsi värskendamisega? Vaadake seda juhendit, mis aitab teil need kiiresti lahendada.
Teie WiFi-ühendus katkeb juhuslikult? Ärge laske sellel oma päeva rikkuda ja parandage see selle juhendi abil kiiresti.
2. Veenduge, et kettaruumi oleks piisavalt
Mõnikord, kui kõvakettale jäänud vaba ruumi on vähe, ei saa värskendust rakendada, et saaksite teate „Me ei saanud värskendusteenusega ühendust luua. Proovime hiljem uuesti või saate tõrketeate kohe kontrollida.
Niisiis, veenduge, et vaba ruumi oleks vähemalt 10 GB ja proovige seejärel värskendustoiming uuesti rakendada - nagu eespool juba kirjeldatud.
Lisateavet kettaruumi vabastamise kohta leiate allolevatest juhenditest:
- Kuidas ruumi vabastada, kasutades prügikasti puhastamist Windows 10-s
- Pärast Windows 10 värskendamist saate vabastada kuni 20 GB ruumi järgmiselt
Kas soovite teada, kuidas oma Windowsi arvutis kettaruumi hõlpsalt vabastada? Siin on parimad meetodid selle saavutamiseks.
3. Käivitage Windowsi värskenduste tõrkeotsing
Windowsi värskendustega seotud probleemide korral pakub Microsoft oma tõrkeotsingut. Selle tarkvara saab alla laadida siit. Niisiis, hankige see fail ja käivitage see arvutis.
Alustatakse skannimist, mis otsib süsteemivigu, mis võib värskendustoimingut häirida. Seejärel proovib sama tõrkeotsing kõik automaatselt parandada.
Lõpuks taaskäivitage oma Windows 10 arvuti ja taaskäivitage värskendusprotsess, nagu juba selgitatud.
Kui tõrkeotsing peatub enne protsessi lõpetamist, parandage see selle täieliku juhendi abil.
4. Käivitage süsteemi skannimine
- Paremklõpsake ikooni Windows Start.
- Klõpsake kuvatavas loendis käsuviiba (administraatori) kirjet.
- Sel viisil avatakse kõrgendatud käsuviiba aken.
- Seal tippige sfc / scannow ja vajutage sisestusklahvi .

- Skannimine algab - protsess võtab aega, sõltuvalt teie seadmesse salvestatud failide arvust.
- Probleemide ilmnemisel proovib tõrkeotsing kõik probleemid automaatselt lahendada.
- Lõpuks taaskäivitage arvuti ja proovige seejärel värskendustoimingut uuesti.
Koos Windows Update'i tõrkeotsinguga peaksite käivitama ka teise skannimise, mis on üldisem. Selle skannimisega saate parandada rikutud süsteemifaile ning muid olulisi tõrkeid ja tõrkeid, mis võivad blokeerida Windows 10 värskenduse.
Kui teil on administraatorina käsuviiba juurde pääsemisel probleeme, siis vaadake seda juhendit lähemalt.
scannow-käsk on enne protsessi lõppu peatatud? Ärge muretsege, meil on teie jaoks lihtne lahendus.
5. Kontrollige, kas kettal pole rikutud sektoreid
- Avage arvutis kõrgendatud käsuviip - nagu on selle õpetuse eelmises osas juba üksikasjalikult kirjeldatud.
- Sellesse cmd-aknasse tippige chkdsk c: / r ja vajutage sisestusklahvi .
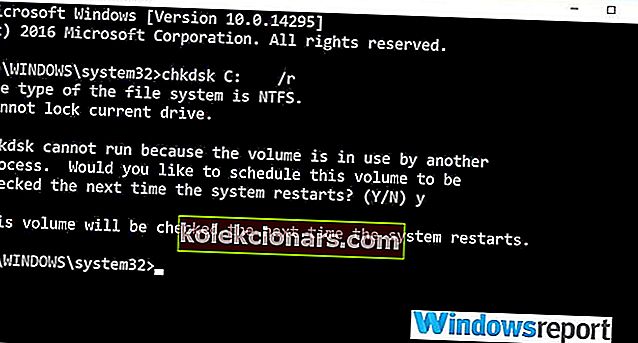
- Oodake, kuni see protsess töötab, ja lõpuks taaskäivitage arvuti.
- Lõpuks proovige Windows 10 värskendustoimingut uuesti, kuna kõik peaks nüüd probleemideta töötama.
Millal te viimati oma C-draivi defragmentimist algatasite? Või millal kontrollisite viimati oma kõvakettal vigu?
Noh, kui teil on praegu probleeme me ei saanud värskendusteenusega ühendust luua. Proovime hiljem uuesti või võite värskenduse vea kohe kontrollida, hea mõte on kõvaketta terviklikkuse kontrollimine.
chkdsk valmistab sulle peavalu? Selle probleemide lahendamiseks vaadake seda kiirjuhendit.
6. Keela viirusetõrje
Kui kasutate kolmanda osapoole turbelahendusi, peaksite proovima viirusetõrje ajutiselt keelata. Viirusetõrje või pahavaratõrje tarkvara võib blokeerida Windowsi värskenduse.
Kas soovite kontrollida, kas teie tulemüür blokeerib mõnda funktsiooni? Selle avastamiseks järgige selle juhendi lihtsaid samme.
Niisiis, keelake need programmid ja proovige seejärel värskendusprotsessi uuesti. Ärge unustage oma turbeprogrammid lõpuks uuesti lubada, et saaksite oma faile ja tegelikku Windowsi süsteemi kaitsta.
Kui te pole oma praeguste viirusetõrje lahendustega rahul, vaadake allolevat loendit koos parimate viirusetõrjevahenditega, mida saate praegu kasutada. Paigaldage see, mis sobib kõige paremini teie vajadustega.
Kas soovite oma viirusetõrjet parema vastu vahetada? Siin on nimekiri meie parimatest valikutest.
7. Installige värskendus käsitsi
Kui Windowsi värskendus on endiselt blokeeritud või kui vilkumisprotsessi ei õnnestu korralikult lõpule viia, proovige seda installida käsitsi.
Kõigepealt leidke värskenduse versiooninumber (vajutage Win + I , valige Värskenda ja turvalisus , minge Windows Update'i ja klõpsake valikul Täpsemad seaded ja valige Värskenduste ajalugu ) ja seejärel avage Microsofti ametlik veebileht.
Leidke oma konkreetne Windows 10 värskendus, laadige see arvutisse alla ja installige see ekraanil kuvatavaid juhiseid järgides.
Seega on need tõrkeotsingu lahendused, mida tuleks rakendada, kui te ei saa teatud Windows 10 värskendust rakendada või kui saate teate „Me ei saanud värskendusteenusega ühendust luua. Proovime hiljem uuesti või saate seda kohe kontrollida.
KKK: Lisateave Windows 10 värskendusprotsessi kohta
- Millised on kõige levinumad viisid Windows 10 värskenduste saamiseks?
Windows 10 värskendusi saate menüü Windows Update kaudu, Windowsi serveri värskendusteenuste (WSUS) või Windowsi värskenduste kataloogi kaudu. Uuendamisprotsessi kohta lisateabe saamiseks vaadake seda põhjalikku juhendit.
- Kust saada värskendusi, kui Windows Update'i teenus on katki?
Kui see juhtub, on teie ainus valik juurdepääs Microsofti värskenduste kataloogi veebisaidile ja see sealt alla laadida. Saate selle installida nagu kõik muud käivitatavad rakendused.
- Kuidas eraldada kettaruumi oma Windows 10 värskenduste jaoks?
Windows 10 reserveerib tulevaste värskenduste jaoks automaatselt teatud koguse kettaruumi ja seda nimetatakse reserveeritud salvestusruumiks . Võite ka osta palju suurema HDD lisahoiustamiseks.
Kui teate mõnda muud lahendust, mis võib selle probleemi lahendada, ärge kartke ja jagage seda meiega ja meie lugejatega - saate seda teha hõlpsalt, kasutades allpool asuvat kommentaarivälja.
Toimetaja märkus: see postitus avaldati algselt 2019. aasta aprillis ja seda on värskuse, täpsuse ja igakülgsuse huvides ajakohastatud ja ajakohastatud aprillis 2020.