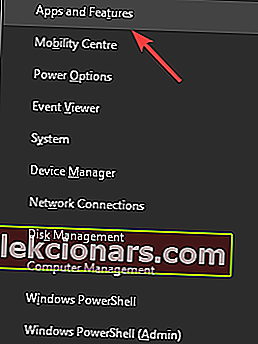- Kui teie rakendus GeForce Experience ei leia teie mänge, võib probleemi põhjuseks olla vale failitee, uusimate draiverite installimine või vanema tarkvaraversiooni kasutamine.
- Mängude ühilduvuse kontrollimine, draiverite värskendamine ja rakenduse uuesti installimine on mõned selle probleemi võimalikest lahendustest.
- Efektiivsemate paranduste saamiseks, et teie mängukogemus oleks optimaalne, külastage meie spetsiaalset mängukeskust.
- Ärge unustage meie Windows Fixi jaotist järjehoidjatesse lisama, et teil oleks pidev juurdepääs mitmesugustele teie arvuti parandustele.

GeForce Experience on uskumatult võimas tarkvara, mis sobib suurepäraselt GeForce GTX graafikakaardiseeriaga. Selle rakenduse arvutisse installimine tagab, et te ei pea kunagi muretsema draiverite värskendamise pärast, ja lisaks sellele optimeerib see teie mängugraafika seadeid automaatselt parima mängukogemuse saamiseks.
Nagu öeldud, on mõnedel kasutajatel tekkinud probleeme seoses sellega, et tarkvara GeForce Experience ei leidnud oma kohalikke mänge ja ei leidnud ka Steami mänge.
Kuna see takistab teie võimet kasutada kogu oma GTX-graafikakaarti, on ärritus arusaadav. Siin on, mida üks kasutaja selle teema kohta Steami foorumites ütles:
GeForce Experience ei suuda tuvastada ühtegi minu omanduses olevat mängu (mida on liiga palju nimetamiseks), kui üritan neid mingil viisil otsida. Ehitasin hiljuti GTX 1070-ga arvuti, mis võib olla probleem, kuna see töötas minu sülearvutis eelnevalt täiesti hästi. Mul on ainult üks kõvaketas, nii et kõik lahendused / probleemid, mille leidsin mitme kõvakettaga, ei mõjuta mind. Kas see on lihtsalt viga minu GPU-ga või mul on midagi puudu?
Kuigi selle probleemi jaoks pole ametlikku lahendust avaldatud, koondasime selles artiklis mõned meetodid, mis on osutunud kasulikuks teiste kasutajate olukordades. Üksikasjade leidmiseks lugege läbi.
Mida teha, kui GeForce Experience ei leia mänge?
1. Veenduge, et teie mängu toetatakse

GeForce Experience ei toeta mõnda mängu ja vaikimisi ei tuvasta see rakendus neid ega saa neid optimeerida.
Kontrollige, kas teie mängud võivad töötada, kontrollige ametlikku GeForce Experience'i toetatud mängude loendit.
Kui teie mänge toetatakse, proovige järgmist meetodit.
2. Veenduge, et mängu installikataloog on kontrollitud

- Avage rakendus GeForce Experience .
- Navigeerige jaotisse Eelistused .
- Klõpsake nuppu Mängud .
- Vaadake, milliseid kaustu on seadistanud GeForce Experience kontrollima ja kuhu olete oma mängud installinud.
- Kui nende kahe valiku vahel on lahknevusi, lisage link kausta, kuhu mängud installisite ( nt D: mängud ).
- Pärast selle ülesande täitmist taaskäivitage rakendus GeForce Experience ja kontrollige, kas probleem on lahendatud.
3. Veenduge, et kõik teie mängud oleksid samal kõvakettal

Kui teie arvutisse on installitud mitu kõvaketast, on GeForce'i kasutuskogemusel probleeme teabe koostamise ja nende jaoks optimeerimise pakkumisega.
Sel juhul on soovitatav valida üks draividest ja installida kõik mängud sellesse kohta.
Kas teie teist kõvaketast ei tuvastata Windows 10-s? Järgige seda juhendit
4. Kui G eForce Experience ei tuvasta mänge, värskendage oma GPU draivereid

- Käivitage rakendus GeForce Experience .
- Valige ülemisest menüüst vahekaart Draiverid .
- Klõpsake nuppu Otsi värskendusi .
- Kui mõni värskendus on saadaval, kuvatakse aknas selle installimise võimalus.
- Installige draiverid ja kontrollige, kas probleem on lahendatud. Kui te ei leia ühtegi uut draiverit, proovige järgmist meetodit.
Kui teil on probleeme Windows 10 Nvidia draiverite värskendamisega, vaadake seda põhjalikku juhendit.
5. Kasutage uusimat rakendust GeForce Experience
Desinstallige rakendus:
- Vajutage klahve Win + X ja valige rakenduste ja funktsioonide hulgast esimene valik .
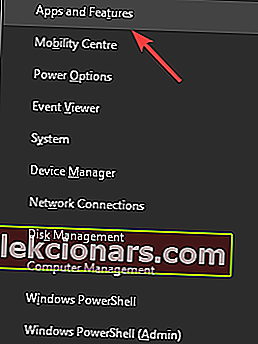
- Otsige loendist üles rakendus GeForce Experience ja valige see.
- Vajutage rakenduse desinstallimise nuppu ja lõpetage protsess.
Rakenduse uuesti installimiseks toimige järgmiselt.
- Laadige alla GeForce Experience uusim versioon.

- Käivitage arvutis installiprogramm ja logige siis oma kontole sisse.
- Kontrollige, kas rakendus leiab teie mänge.
Kuna mõistame, kui pettumust valmistav võib olla lemmikmängu uusima versiooni mängimine, peaks ülaltoodud loend aitama teil selle probleemi lahendada.
Andke meile teada, kui teil on õnnestunud lahendada GeForce Experience, mis ei leidnud mänguprobleeme, ja kui jah, siis millist meetodit kasutades.
Kui soovite seda teavet meiega jagada või esitada meile muid küsimusi, jätke kommentaar selle artikli all olevasse jaotisesse.
KKK: Lisateave GeForce Experience'i kohta
- Miks minu Nvidia juhtpaneel kadus?
Kui teie tarkvara või draiverid pole ajakohased, võib teie Nvidia juhtpaneel kaduda. Selle parandamiseks otsige lihtsalt tarkvara uusimat versiooni ja kasutage draiverite automaatseks otsimiseks seadmehaldurit .
- Kas GeForce Experience on sama mis Nvidia juhtpaneel?
Ehkki neid mõlemaid kasutatakse mängude optimeerimiseks, on rakendus GeForce Experience uuem ja kasutajasõbralikum variant, samas kui Nvidia juhtpaneeli disain on pigem klassikalises küljes. Viimast soovitatakse inimestele, kes eelistavad klassikalist välimust.
- Kas ma saan Nvidia juhtpaneeli desinstallida?
Lühike vastus sellele küsimusele on kindel jah . Kui te pole enam huvitatud oma arvutimängude optimeerimisest, võite lihtsalt eemaldada Nvidia juhtpaneeli Windowsist, mõjutamata teie mänguvõimalusi.