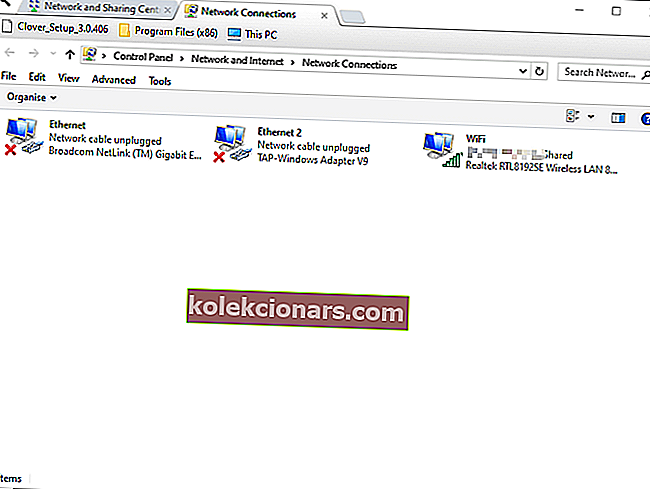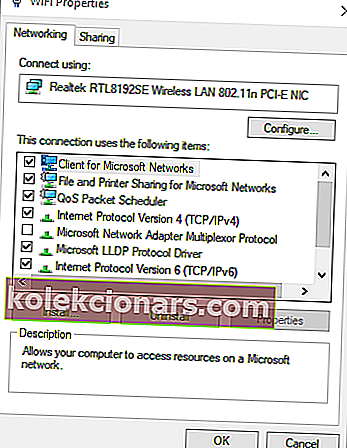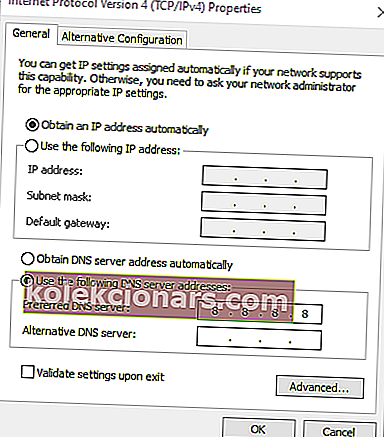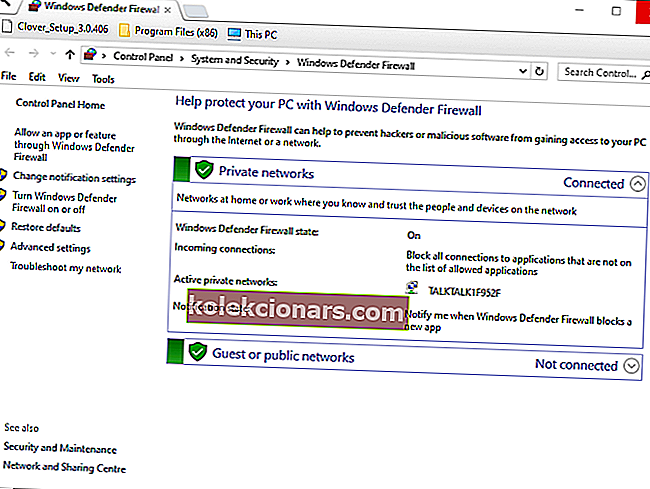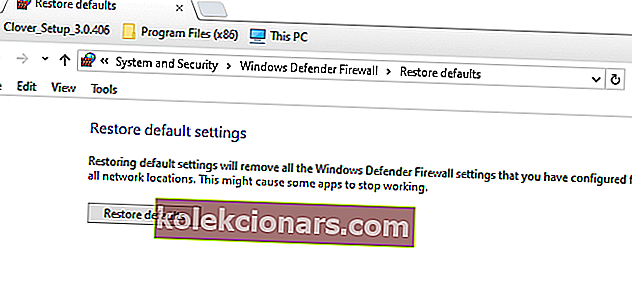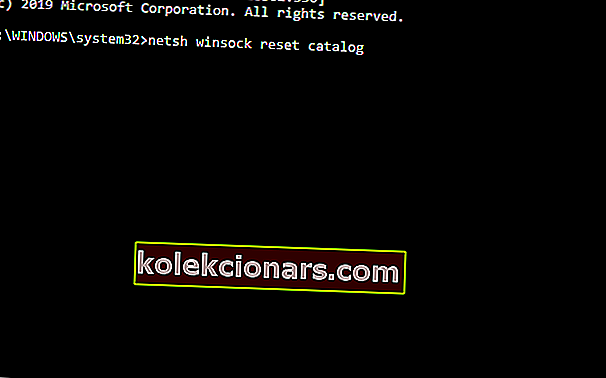- Paljud teatasid, et nende Internet on ühendatud, kuid ainult Google ja Youtube töötavad.
- Kui see kummaline stsenaarium, kus laaditakse ainult Google'i saite, on juhtunud ka teiega, peate selle parandamiseks tegema järgmist.
- Parandustest rääkides võiksite vaadata ka meie lehte Sirvimisnõuanded ja nipid.
- Täpsustage oma tõrkeotsinguoskusi usaldusväärse partneri, meie brauserikeskuse abil.

Mõned kasutajad on postitanud tugifoorumeid uudishimuliku teema kohta, mille brauserites töötavad ainult Google'i saidid, näiteks Google.com ja YouTube.
Peale Google'i saitide ei avane ühtegi muud veebisaiti, kuigi Interneti-ühendus on olemas. Üks kasutaja märkis foorumi postituses:
Arvuti ütleb, et mul on Interneti-ühendus, kuid ainult Google.com töötab nii IE kui ka Chrome'is. Teistel veebisaitidel kuvatakse teade "Seda lehte ei saa kuvada".
Kui piirdute ainult Google'i otsingusaidiga, vaadake mõnda allpool toodud parandust.
Mida teha, kui töötavad ainult Google'i saidid?
Kiire näpunäide
Kõigepealt proovige avada lehed teises veebibrauseris, et kontrollida, kas see on brauseripõhine probleem. Valikus on palju ja Opera brauser on üks parimatest.
See brauser sisaldab sisseehitatud VPN-i, reklaamiblokeerijaid ja muid jälgimisvastaseid meetmeid, samuti krüptorahakotti, tööruume, et vahelehed kokku rühmitada, otsingufunktsioon, mis töötab kõigil teie avatud vahelehtedel ja palju muud.
Pärast sisseehitatud VPN-i aktiveerimist ja kasutamist võite leida, et kõik veebisaidid laadivad. See tähendab ilmselt, et teie tavaline IP-aadress keelati kuidagi ajutiselt.
See tähendab ka seda, et keeld oli ebatäpne ja suuri saite, näiteks Google'ilt, laaditakse siiani.

Ooper
Palju kiirem ja turvalisem kui Google Chrome. Lülitage Opera kohe üle tasuta veebisaidi külastamiseks1. Muutke DNS-i seadeid
- Paljud kasutajad on vea parandanud, muutes oma DNS-i Google DNS-iks. Selleks vajutage Windowsi klahvi + X.
- Selle lisaseadme avamiseks klõpsake nuppu Käivita .
- Sisestage Run käsu tekstikasti järgmine käsk ja klõpsake võrgu- ja ühiskasutuskeskuse avamiseks nuppu OK :
control.exe /name Microsoft.NetworkAndSharingCenter

- Juhtpaneelil ühenduste avamiseks klõpsake nuppu Muuda adapteri sätteid , nagu allpool.
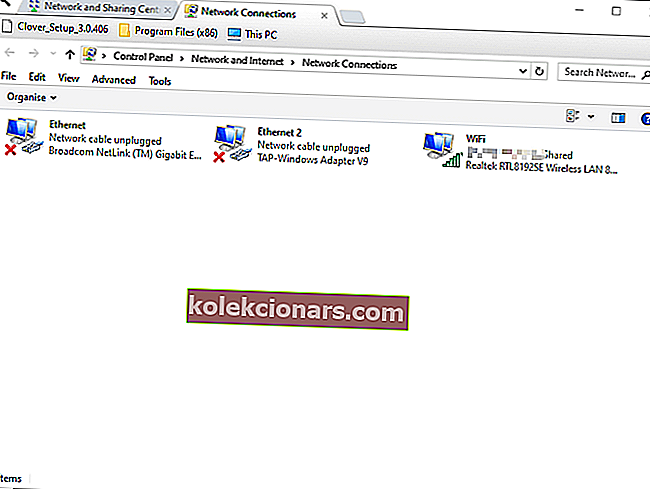
- Paremklõpsake Interneti-ühendust ja valige Atribuudid .
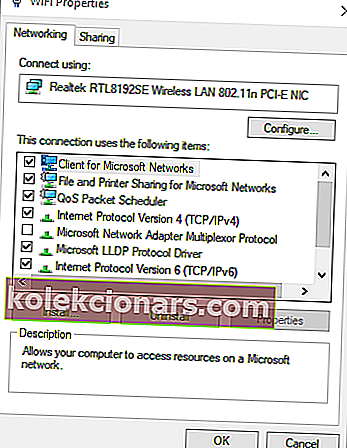
- Valige vahekaardil Võrgustik Interneti-protokolli versioon 4 (TCP / IPv4) .
- Seejärel klõpsake nuppu Atribuudid , mis avab otse allpool asuva hetktõmmise akna.
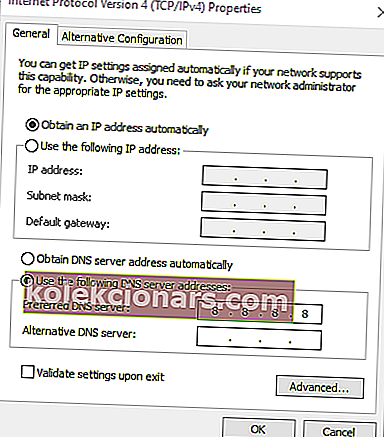
- Valige raadionupp Kasuta järgmisi DNS-serveri aadresse .
- Sisestage lahtrisse Eelistatud DNS-server 8.8.8.8.
- Seejärel sisestage kasti Alternatiivne DNS-server 8.8.4.4 nagu allpool.
- Klõpsake nuppu OK .
2. Taastage Windowsi tulemüüri vaikeväärtus
- Windows Defenderi tulemüüri taastamine vaikimisi võib mõne kasutaja probleemi lahendada. Avage otsingu utiliit, vajutades Windowsi klahvi + S kiirklahvi.
- Sisestage otsingu märksõnaks Windows Defenderi tulemüür.
- Selle juhtpaneeli apleti avamiseks klõpsake Windowsi Defenderi tulemüüri.
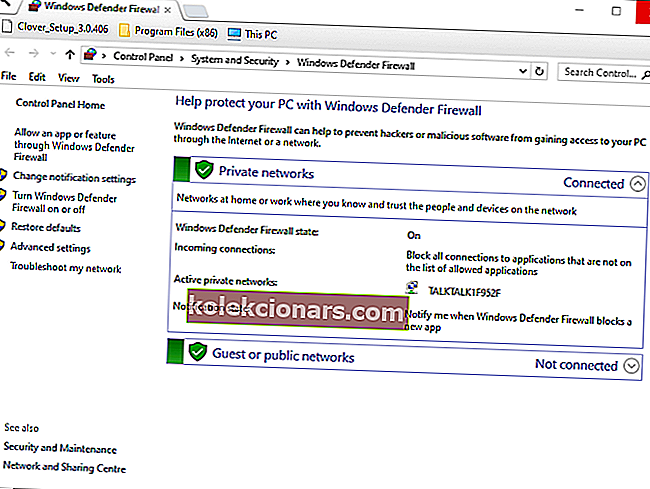
- Alloleva nupu avamiseks klõpsake nuppu Taasta vaikesätted .
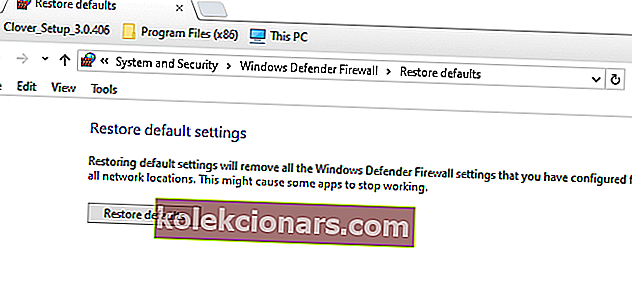
- Seejärel klõpsake nuppu Taasta vaikesätted .
- Pange tähele, et mõned rakendused võivad pärast tulemüüri vaikeseadetele taastamist enam töötada. Niisiis, tasub enne igaks juhuks tulemüüri vaikeväärtusesse taastamist seadistada süsteemitaaste.
Kas vajate kätt? Siit saate teada, kuidas Windows 10-s süsteemi taastepunkti luua.
3. Lähtestage ruuter
Ruuteri lähtestamine on veel üks potentsiaalne lahendus. Lülitage ruuter välja ja eemaldage see umbes 15 minutiks. Seejärel ühendage ruuter uuesti sisse ja lülitage see sisse.

4. Lähtestage TCP / IP
- Kasutajad on ka kinnitanud, et TCP / IP lähtestamine võib parandada ka Google'i väliseid veebisaite, mis ei avane. Avage menüü Win + X kiirklahviga Win + X.
- Kõrgendatud viipeakna avamiseks klõpsake käsuviiba (administraator) .
- Seejärel sisestage eraldi järgmised käsud: netsh winsocki lähtestamise kataloog, netsh int ipv4 reset reset.log, netsh int ipv6 reset reset.log
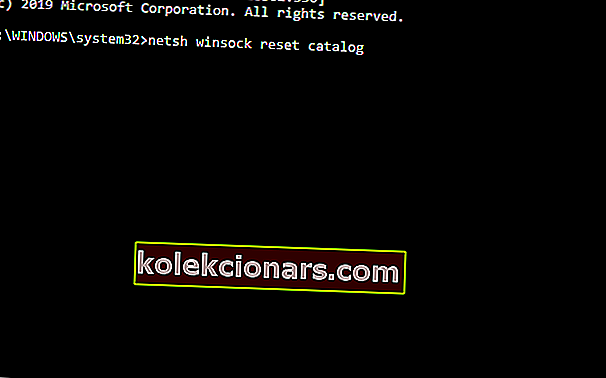
- Pärast kõigi ülaltoodud käskude sisestamist sulgege käsuviip.
- Seejärel taaskäivitage Windows.
Eespool toodud lahendused parandavad tõenäoliselt mitte-Google'i veebisaite, mida enamik kasutajaid ei avane.
Kui wifi-s töötab ainult Google, võiksite neid parandusi vaadata või jagage julgelt oma veaotsingu soovitusi allpool olevas kommentaaride jaotises.
KKK: Internet on ühendatud, kuid töötavad ainult google ja youtube
- Kas saate ühenduse luua ainult Google'i saitidega?
Kui Internet on ühendatud, kuid laadivad ainult Google'i saidid, võiksite muuta DNS-i sätteid või lähtestada TCP / IP kõrgendatud käsuviiba abil. Siin on samm-sammuline juhend, mis aitab teil neid samme teha.
- Miks mõned saidid ei laaditu Chrome'i?
Esimene asi, mida peaksite tegema, on lõpetada kõik Google Chrome'i protsessid tegumihalduris ja vaadata, kas see aitab. Vaadake täielikku ekspertjuhendit selle kohta, kuidas Google Chrome lehti ei laadita korralikult.
- Mida teete, kui veebisaiti ei laadita?
Proovige vahemälu tühjendada või kaaluge teise brauseri vahetamist.
Toimetaja märkus: see postitus avaldati algselt 2019. aasta septembris ja seda on värskuse, täpsuse ja igakülgsuse huvides värskendatud, ajakohastatud augustis 2020.