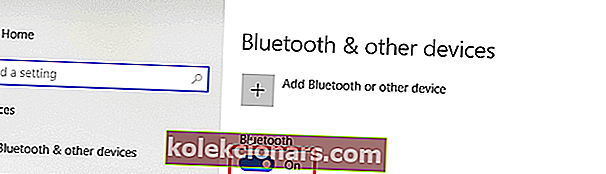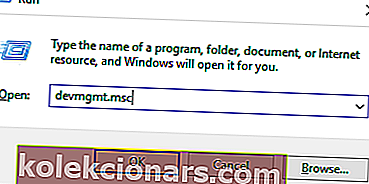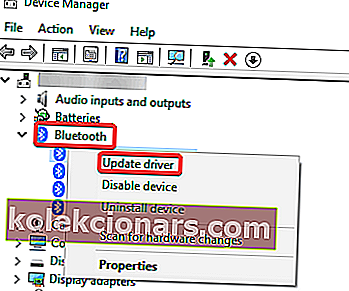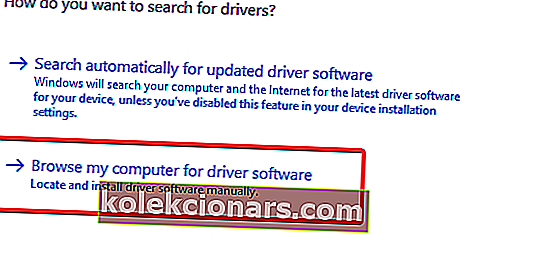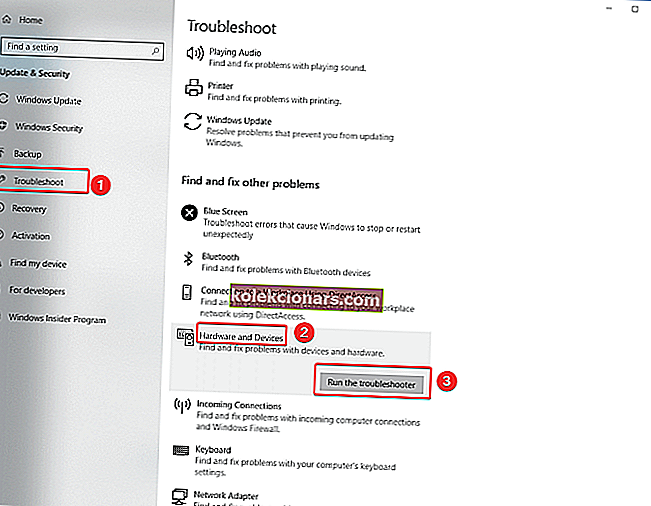- Windows 10-l on palju pakkuda ja Bluetooth-tehnoloogial on selle OS-i kasulike funktsioonide osas oluline roll.
- Suurte kaablite eemaldamise abil saate seadmed oma arvutiga juhtmeta ühendada. Kuid juhtumeid, kus Bluetooth-kõrvaklappe ei ühendata, pole kahjuks vähe. Siit saate teada, kuidas muuta see halb stsenaarium mäluks.
- Veaotsingu ideede saamiseks vaadake meie jaotisi Bluetooth ja kõrvaklapid.
- Kas otsite eksperthinnangu diagnostikat? Jätkake ja lisage järjehoidjaks meie ulatuslikud sülearvuti ja arvuti juhendid.

Windows 10-l on palju kasulikke funktsioone, sealhulgas võimalus seadmeid kiiresti arvutiga ühendada, ilma et oleks vaja Bluetooth-tehnoloogia abil kaableid teie laua ümber.
Bluetooth võimaldab teil kasutada mitmesuguseid traadita seadmeid, nagu kõrvaklapid, kõlarid, hiired, klaviatuurid ja paljud teised.
Kõigist nendest vidinatest kiidetakse Bluetooth-kõrvaklappe võime eest pakkuda kvaliteetset heli ilma kaabliteta, nii et kõrvaklappide tööstus on selle tehnoloogia tõepoolest omaks võtnud ja hakanud seda laiaulatuslikult tootma.
Bluetoothi toimimisel on kõik suurepärane, kuid see pole kaugeltki täiuslik ja mõnikord puutute kokku ühenduvusprobleemidega.
Kui teil on tegemist juhtumiga, kus Bluetooth-kõrvaklappe ei ühendata, võite järgida mitmeid tõrkeotsingu toiminguid.
Mida teha, kui arvuti ei leia Bluetooth-kõrvaklappe?
- Veenduge, et seadmed, mille soovite siduda, oleksid ühilduvad
- Kontrollige, kas muid Bluetooth-seadmeid saab ühendada
- Kontrollige, kas olete peakomplektid arvutiga õigesti sidunud
- Bluetooth puudub seadetes - värskendage draiveritarkvara
- Kasutage riistvara ja seadme tõrkeotsingut
1. Veenduge, et seadmed, mille soovite siduda, oleksid ühilduvad
Teie peakomplektil on kindel profiil, mis täpsustab seadmed, millega see saab ühendada. Kui te pole kindel, jätkake ja kontrollige kasutusjuhendit.
Samuti, kui kasutate Windows 10 April Update OS-i, kontrollige oma Bluetooth-profiile ja veenduge, et need ühilduksid selle OS-i versiooniga.
2. Kontrollige, kas muid Bluetooth-seadmeid saab ühendada
Kui te ei saa Bluetooth-kõrvaklappe arvutiga ühendada, ei pruugi süüdlane üldse teie peakomplekt olla.
Teine soovitus on vaadata, kas teie arvutiga saab ühendada muid Bluetooth-seadmeid. Kui te ei saa muid Bluetooth-seadmeid arvutiga ühendada, pole probleem teie kõrvaklappides.
Tegelikult on see seadme probleem Bluetoothiga. Kui teised Bluetooth-seadmed on seotud, kontrollige allpool toodud lahendust nr 3.
Bluetooth ei tööta Windows 10-s? Selle parandamiseks vaadake seda üksikasjalikku juhendit.
3. Kontrollige, kas olete peakomplektid arvutiga õigesti sidunud
Kui teie sülearvuti ei leia Bluetooth-kõrvaklappe, peaksite ka kontrollima, kas olete sidumisjuhiseid õigesti järginud. Selleks tehke järgmist.
- Avage Seaded ja klõpsake nuppu Seadmed
- Klõpsake valikul Bluetooth ja muud seadmed ning lülitage sisse Bluetooth- lüliti
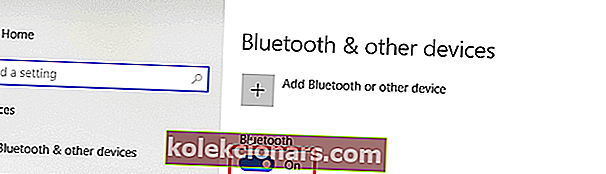
- Klõpsake kõrvaklappide ühendamiseks nuppu Lisa Bluetooth või muu seade
- Pange kõrvaklapid nn avastamisrežiimi. Iga kõrvaklappide komplekt täidab seda erineval viisil, nii et peate protsessi jätkamiseks viitama oma kõrvaklappide juhistele
- Minge tagasi oma arvuti Bluetoothi seadete lehele ja valige Bluetooth või muud seadmed
- Klõpsake Bluetoothi ja valige seadmete loendist kõrvaklapid - see võib võtta hetk, kuid teie kõrvaklapid kuvatakse loendis
- Klõpsake Connect nuppu paar ja seejärel Valmis nuppu
4. Bluetooth puudub seadetes - värskendage draivereid
Kui seadetest puudub Bluetooth-suvand, on tõenäoline, et probleem on seotud draiveriprobleemiga, nii et teine idee on installida Bluetooth-draiver uuesti või installida uusim värskendus, mis on saadaval tootja tugisaidi kaudu.
Veebiotsingu saate teha ka kõrvaklappide nimega koos sõnaga draiver. Draiveri installimiseks soovitame teil järgida nende juhiseid, kuid kui te ei leia juhiseid, võite kasutada neid samme:
- Vajutage klahve Windows + R , tippige dialoogiboksi devmgmt.msc ja vajutage sisestusklahvi
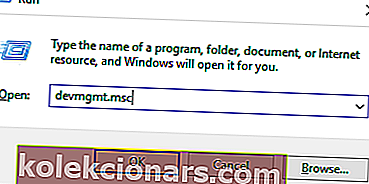
- Kord Device Manager , laiendada kategooria Bluetooth ja leida oma kõrvaklapid
- Paremklõpsake ja valige Update Driver võimalus
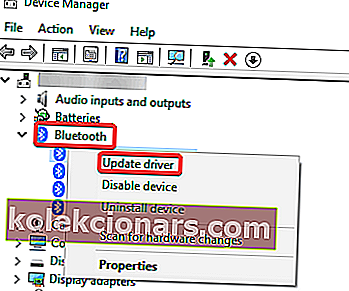
- Valige Sirvi minu arvuti draiveri tarkvara valik
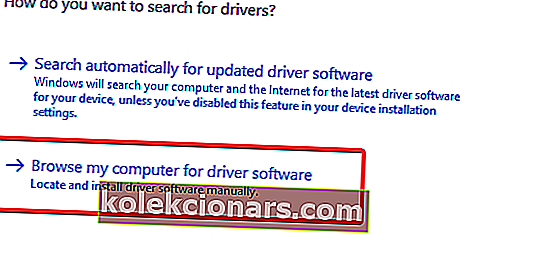
- Määrake allalaaditud draiveri tee .
- Värskenduse lõpuleviimiseks klõpsake nuppu Edasi .
- Pärast sammude lõpetamist kasutage lahenduses nr. 3 kõrvaklappide ühendamiseks
Kui teie Bluetooth-klaviatuur on ühendatud, kuid ikkagi ei tööta, peate tegema järgmist.
5. Kasutage riistvara ja seadme tõrkeotsingut
Kui te ei saa Windows 10 draiveriprobleemi tõttu endiselt Bluetooth-ühendust parandada, saate selle probleemi lahendamiseks kasutada riistvara ja seadmete tõrkeotsingut:
- Liik tõrkeotsingu kohta otsingut kasti ja vajutage Enter
- Aastal Tõrkeotsing akna minna leida ja parandada muid probleeme ja valida Riistvara ja seadmete
- Klõpsake käsul Käivita tõrkeotsing
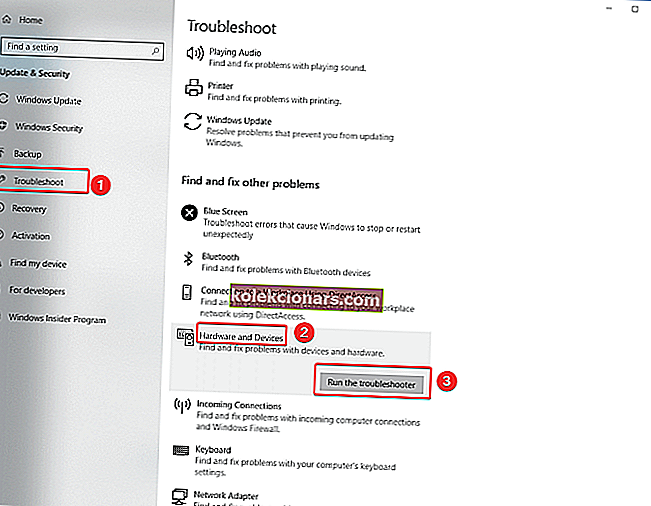
- Veaotsingu käivitamiseks klõpsake nuppu Edasi
- Järgige ülesande täitmiseks ekraanil kuvatavaid juhiseid
Loodame, et see artikkel oli teile kasulik. Kui teil on selle probleemi lahendamiseks täiendavaid lahendusi, andke meile sellest teada allpool olevas kommentaaride jaotises.
Toimetaja märkus: see postitus avaldati algselt 2018. aasta septembris ja seda on värskuse, täpsuse ja terviklikkuse huvides hiljem uuendatud ja värskendatud 2020. aasta mais.