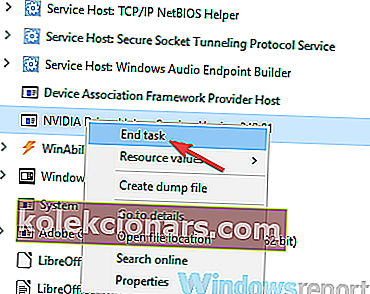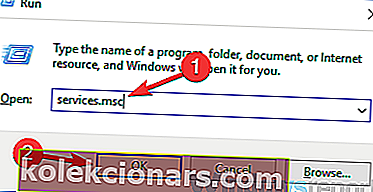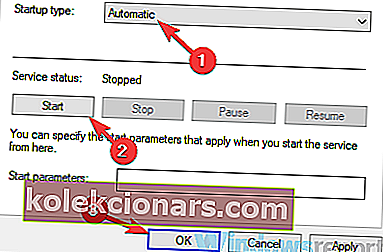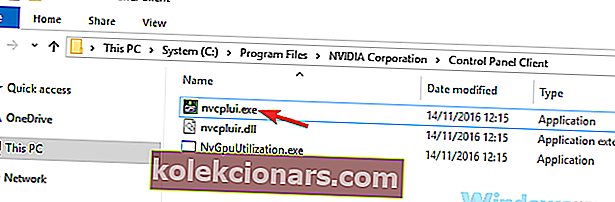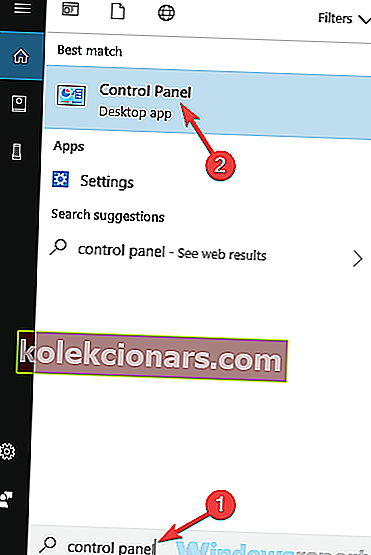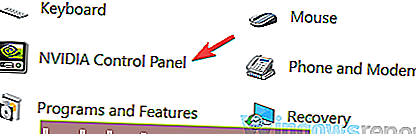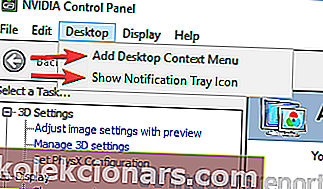- Nvidia juhtpaneel on tarkvara, mida kasutatakse teie Nvidia graafikakaardiga seotud erinevate seadete haldamiseks. Seda saab kasutada ka kuvasätete, näiteks ekraani eraldusvõime, muutmiseks.
- Mõnel kasutajal on juhtpaneeli käivitamisel probleeme. Selle põhjuseks võivad olla aegunud draiverid, riputatud protsessid või viirusetõrje. Jätkake lugemist, et teada saada, mida saate sellega teha.
- Diskreetsete graafikakaartide osas saate lisateavet ja muid juhendeid lugeda jaotisest Nvidia.
- Parandage tarkvara, mis ei tööta korralikult, meie artiklitega arvutitarkvara tõrkeotsingu keskusest.

Nvidia draiveritel on teatud tarkvara, kuid paljud kasutajad teatasid, et nad ei saa Nvidia juhtpaneeli oma arvutis avada. See võib olla probleem, eriti kui soovite graafikakaardi sätteid täpsustada. Kuid selle probleemi saab lahendada.
Paljud kasutajad kasutavad Nvidia juhtpaneeli oma graafikakaardi sätete kohandamiseks, kuid mõned kasutajad teatasid, et nad ei saa Nvidia juhtpaneeli üldse avada.
Mida teha, kui Nvidia juhtpaneel ei avane?
- Kontrollige oma viirusetõrjet
- Lõpeta Nvidia ekraanikontrolli protsess
- Veenduge, et vajalikud teenused töötaksid
- Käivitage rakendus otse installikataloogist
- Keela kiire alglaadimise valik Windows 10-s
- Uuendage oma draivereid ja süsteemi
- Installige draiver NVIDIA GeForce Experience'ist uuesti
- Veenduge, et Nvidia juhtpaneel pole peidetud
1. lahendus - kontrollige oma viirusetõrjet

Kasutajate sõnul võib rakenduste levinud probleem olla teie viirusetõrje. Mõnikord ei saa te Nvidia juhtpaneeli avada, kuna teie viirusetõrje häirib seda. Probleemi lahendamiseks on soovitatav kontrollida viirusetõrjeseadeid ja veenduda, et viirusetõrje ei blokeeri Nvidia juhtpaneeli.
Kui see pole probleem, proovige teatud viirusetõrjefunktsioonid keelata ja kontrollige, kas see aitab. Lisaks võite proovida ka viirusetõrje täielikult keelata ja kontrollida, kas see aitab. Halvimal juhul võite proovida isegi viirusetõrjet eemaldada.
Mitmed kasutajad teatasid, et AVG viirusetõrje põhjustas selle probleemi ilmnemise, kuid pärast selle eemaldamist probleem lahendati. Isegi kui te ei kasuta AVG-d, võite proovida viirusetõrje eemaldada ja kontrollida, kas see probleemi lahendab.
Kui viirusetõrje eemaldamine probleemi lahendab, peaksite kaaluma üleminekut teisele viirusetõrjele. Turul on palju suurepäraseid viirusetõrjevahendeid, kuid kui soovite maksimaalset kaitset, mis teie süsteemi ei häiri, peaksite kaaluma Bitdefenderi kasutamist .

Bitdefenderi viirusetõrje
Tipptasemel ja kõrgelt auhinnatud viirusetõrje lahendus. Hankige Bitdefender, kuna see ei hakka Nvidia juhtpaneeliga sassi minema. Tasuta prooviversioon Laadige kohe alla⇒ Lugege meie täielikku ülevaadet Bitdefenderi kohta
Lahendus 2. Lõpeta Nvidia kuva Sisalda protsess
Mõnikord võivad teie süsteemis esineda teatud tõrked ja see võib põhjustada probleeme mõne protsessiga. Kui te ei saa Nvidia juhtpaneeli avada, võite probleemi lahendada, lõpetades Nvidia kuvakonteineri protsessi. Selleks toimige järgmiselt.
- Avage tegumihaldur . Selleks saate vajutada klahvikombinatsiooni Ctrl + Shif + Esc .
- Leidke Nvidia Display Containeri protsess, paremklõpsake seda ja valige menüüst Lõpeta ülesanne .
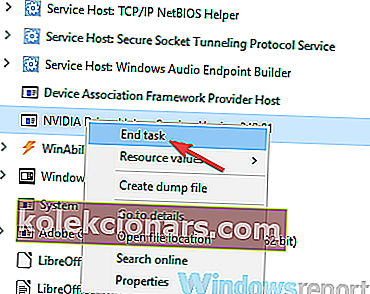
Pärast seda taaskäivitub protsess ise ja peaksite saama avada Nvidia juhtpaneeli. Pidage meeles, et see on vaid lahendus, seega on tõenäoline, et peate seda pärast arvuti taaskäivitamist kordama.
3. lahendus - veenduge, et vajalikud teenused töötaksid
Teie süsteemi nõuetekohaseks toimimiseks peavad teatud teenused töötama. Sama kehtib ka Nvidia juhtpaneeli kohta ja kui te ei saa Nvidia juhtpaneeli avada, ei pruugi vajalikud teenused töötada.
Kasutajate sõnul tugineb Nvidia juhtpaneel kahele teenusele ja kui neid ei käivitata, võite selle või mõne muu probleemiga kokku puutuda. Nõutavate teenuste lubamiseks peate tegema lihtsalt järgmist.
- Vajutage Windows Key + R ja sisestage services.msc . Nüüd vajutage sisestusklahvi Enter või klõpsake nuppu OK .
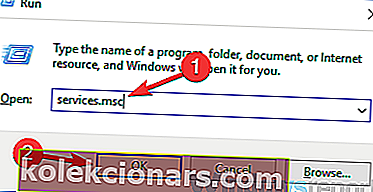
- Kui avaneb aken Teenused , leidke Nvidia Display Container LS ja topeltklõpsake sellel, et selle atribuudid avada.
- Nüüd määrata Startup tüüp , et automaatne ja klõpsake Start nuppu, et alustada teenust. Muudatuste salvestamiseks klõpsake nuppu Rakenda ja OK .
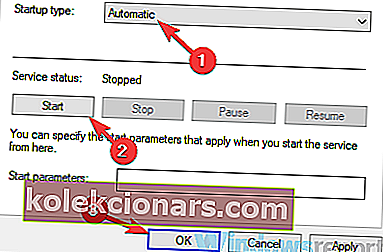
- Nüüd leida Nvidia Network Service Container , määrata selle Startup tüüp , et automaatne ja veenduda, et teenus töötab.
Pärast seda peaks Nvidia juhtpaneeliga seotud probleem olema täielikult lahendatud.
Lahendus 4. Käivitage rakendus otse installikataloogist
Kui te ei saa enam oma arvutis Nvidia juhtpaneeli avada, võite selle probleemi lahendada lihtsalt rakenduse käivitamisega otse installikataloogist. Seda on üsna lihtne teha ja saate seda teha järgides neid samme:
- Minge kataloogi C: Program Files NVIDIA CorporationControl Panel Client .
- Leidke ja käivitage nvcplui.exe .
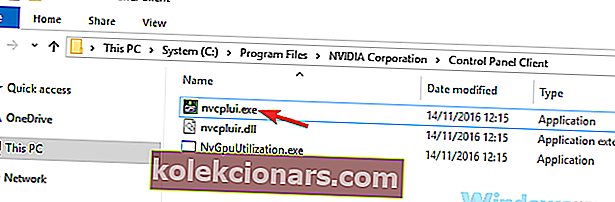
Pärast seda peaks Nvidia juhtpaneel ilma probleemideta käivituma. Soovi korral saate selle rakenduse otsetee oma töölauale luua ja selle abil Nvidia juhtpaneeli kiiresti käivitada.
Soovi korral võite ka sundida Nvidia juhtpaneeli oma süsteemiga automaatselt alustama. Selleks peate lihtsalt looma Nvidia juhtpaneeli otsetee ja panema selle C:ProgramDataMicrosoftWindowsStart MenuProgramsStartUpkataloogi.
Seda tehes käivitub rakendus teie süsteemiga automaatselt iga kord.
Lahendus 5. Keelake kiire käivitamise võimalus Windows 10-s
Windows 10-l on kasulik funktsioon nimega Fast Boot ja tänu sellele käivitub teie süsteem kiiremini kui Windowsi eelmistes versioonides. See funktsioon ei lülita teie arvutit täielikult välja, mis võimaldab tal kiiremini käivitada.
Kuid see funktsioon võib põhjustada mitmesuguseid probleeme, näiteks see. Kui te ei saa Nvidia juhtpaneeli avada, võite probleemi lahendada lihtsalt kiirkäivituse keelamise abil. Selleks toimige järgmiselt.
- Vajutage Windowsi klahvi + S ja sisestage toiteseaded . Valige menüüst toite- ja unerežiimi seaded .
- Paremal paanil kerige jaotiseni Seotud sätted ja klõpsake nuppu Lisatoitesätted .
- Nüüd avaneb aken Toitesuvandid . Valige vasakpoolsest menüüst Valige toitenupu toiming .
- Klõpsake käsku Muuda sätteid, mis pole praegu saadaval .
- Tühjendage märkeruut Lülita kiire käivitamine sisse (soovitatav) ja klõpsake nuppu Salvesta muudatused .
Pärast seda tuleb kiirkäivitamise võimalus täielikult keelata. Pidage meeles, et teie süsteem käivitub natuke aeglasemalt kui varem, kuid Nvidia juhtpaneeliga seotud probleem tuleks lahendada.
6. lahendus - värskendage draivereid ja süsteemi
Kui te ei saa arvutis Nvidia juhtpaneeli avada, võib probleem olla teie draiverites. Teie Nvidia draiverid võivad olla aegunud ja see võib põhjustada selle ja paljude muude vigade ilmnemise. Selle probleemi lahendamiseks on soovitatav värskendada oma Nvidia draiverid.
Selleks külastage lihtsalt Nvidia veebisaiti ja laadige oma graafikakaardi jaoks alla uusimad draiverid. Pärast draiverite allalaadimist installige need ja probleem tuleks lahendada. Kui te ei soovi draivereid käsitsi otsida, võite alati kasutada kolmanda osapoole tööriista, näiteks TweakBit draiveri värskendajat .
Selle tööriista abil värskendage oma graafikakaarti ja kõiki teisi süsteemi vananenud draivereid automaatselt, seega proovige seda kindlasti. Samuti hoiab see teie süsteemi püsivate kahjustuste eest kaitstuna, laadides ja installides valed draiveriversioonid käsitsi.
- Hankige nüüd Tweakbit Driver Updater
Lisaks teie draiveritele soovitavad paljud kasutajad teil ka oma süsteemi värskendada. Seda on ka üsna lihtne teha ja saate seda teha järgmiselt:
- Avage rakendus Seaded . Saate seda kiiresti teha, kasutades Windows Key + I otseteed. Kui avaneb rakendus Seaded, minge jaotisse Värskendamine ja turvalisus .
- Paremal paanil klõpsake nuppu Otsi värskendusi .
Kui mõni värskendus on saadaval, laaditakse need taustal alla ja installitakse kohe, kui arvuti taaskäivitate. Kui teie süsteem ja draiverid on ajakohased, tuleks probleem täielikult lahendada.
Lahendus 7. Installige draiver NVIDIA GeForce Experience'ist uuesti
Kasutajate sõnul saate Nvidia juhtpaneeliga seotud probleemid lahendada lihtsalt draiveri uuesti installides. Mitmed kasutajad teatasid, et lahendasid probleemi lihtsalt draiveri NVIDIA GeForce Experience rakendusest uuesti installides.
Selleks toimige järgmiselt.
- Avage NVIDIA GeForce Experience .
- Nüüd minge jaotisse Draiverid .
- Valige suvand Draiveri uuesti installimine ja valige Kiire install .
- Uuesti installimise lõpuleviimiseks järgige ekraanil kuvatavaid juhiseid.
Kui draiver on uuesti installitud, kontrollige, kas probleem on endiselt olemas.
8. lahendus - veenduge, et Nvidia juhtpaneel pole peidetud
Mõnikord ei saa te Nvidia juhtpaneeli avada lihtsalt sellepärast, et see on peidetud. Teatud tarkvara või Windowsi värskendus võib selle varjata, kuid selle probleemi saab lahendada. Selleks toimige lihtsalt järgmiselt.
- Vajutage Windows Key + S ja sisestage juhtpaneel . Valige tulemuste loendist Juhtpaneel .
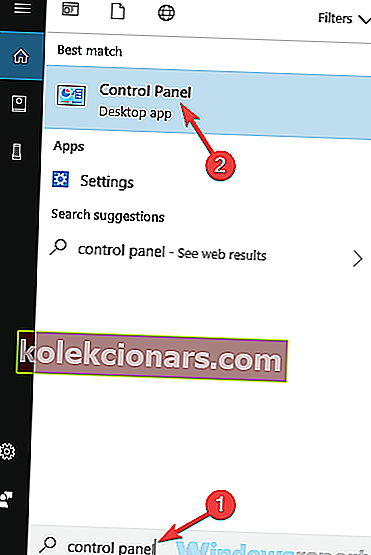
- Kui juhtpaneel avaneb, valige Nvidia juhtpaneel .
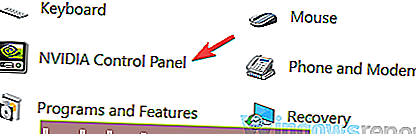
- Nvidia juhtpaneel peaks nüüd avanema. Minge Töölauale ja valige Lisa töölaua kontekstimenüü ja Kuva märguandealuse ikoon .
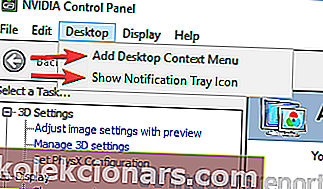
Pärast seda peaksite oma tegumiribal ja kontekstimenüüs nägema Nvidia juhtpaneeli.
Nvidia juhtpaneeli avamata jätmine võib olla suur probleem, eriti kui soovite oma graafikakaarti peenhäälestada. Loodame siiski, et teil õnnestus see probleem lahendada ühe meie lahenduse abil.
Siin on mõned sarnased probleemid, millest kasutajad teatasid ja mis tuleks lahendada ühe juba esitatud lahendusega:
- Nvidia juhtpaneel on Windows 10 töötamise lõpetanud - võib-olla on probleem teie viirusetõrjes. Lisateave Nvidia juhtpaneeli Windowsi töö lõpetamise kohta.
- Nvidia juhtpaneel ei tööta Windows 7 64-bitine - see probleem võib ilmneda Windowsi vanemates versioonides, kuid peaksite selle probleemi lahendama ühe meie lahendusega.
- Nvidia juhtpaneeli ei leia - kui te ei leia Nvidia juhtpaneeli, minge lihtsalt selle installikataloogi, looge oma töölauale otsetee ja probleem tuleks lahendada.
- Nvidia juhtpaneel puudub - paljud kasutajad teatasid, et Nvidia juhtpaneel puudub nende arvutis, kuid juhtumit pole. Avage lihtsalt juhtpaneel ja peaksite sellele juurde pääsema.
- Nvidia juhtpaneeli ei kuvata - see juhtub siis, kui seda pole draiveritega installitud või see lihtsalt ei tööta.
- Nvidia juhtpaneel ei käivitu - kasutajad teatasid, et nad proovisid Windowsi juhtpaneelilt Nvidia juhtpaneeli ebaõnnestunult avada ja tõenäoliselt on selle põhjuseks vale draiver.
KKK: Lisateave Nvidia juhtpaneeli kohta
- Kuidas Nvidia juhtpaneeli lubada?
Kui laadisite Nvidia draiverid alla nende veebisaidilt, peaks pärast nende installimist ja pärast arvuti taaskäivitamist ilmuma tegumiribal juhtpaneel. Kui ei, laadige rakendus alla Microsofti poest. Lisateavet leiate meie spetsiaalselt Nvidia juhtpaneeli lehelt.
- Kuidas Nvidia juhtpaneeli uuesti alla laadida?
Teil on kaks valikut. Kasutage Nvidia juhtpaneeli otsimiseks ja allalaadimiseks Microsofti poodi või võite kasutada lehel Nvidia täpsemat otsingut.
- Kuidas Nvidiat uuesti installida?
Kui Nvidia draiverite uuesti installimine on korras, näitab see konkreetne artikli lahendus teile täpselt, mida teha.
Toimetaja märkus: see postitus avaldati algselt 2018. aasta novembris ja seda on värskuse, täpsuse ja terviklikkuse huvides hiljem uuendatud ja värskendatud 2020. aasta mais.