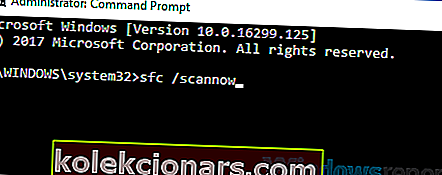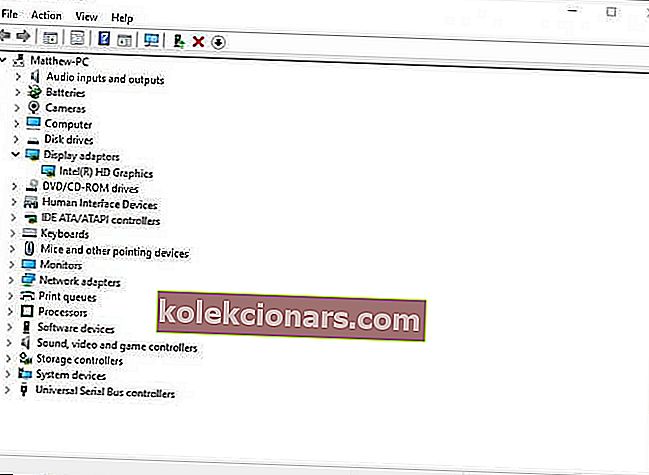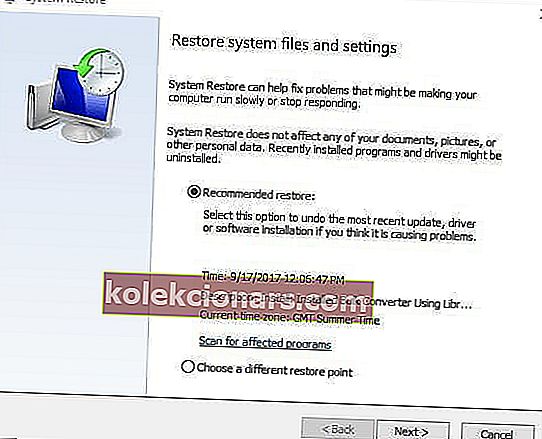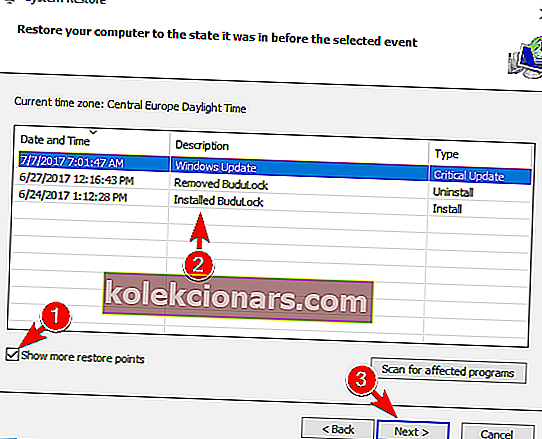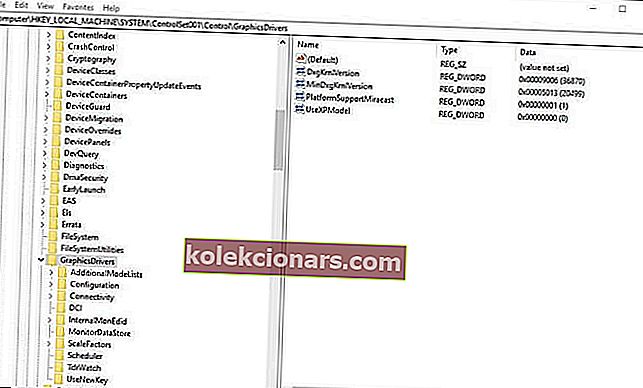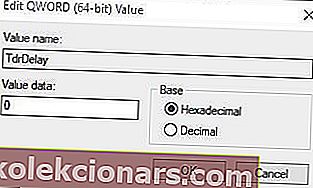- Taotlemine on blokeeritud juurdepääs graafika riistvara on veateade, mis võivad ilmneda allosas paremal Windows 10 töölaual. Veateade ilmub siis, kui mõned kasutajad proovivad Windowsi või brauserimänge mängida.
- Viga võib olla tingitud rikutud graafikakaardi süsteemifailidest, nii et rikutud süsteemifaile otsiv ja parandav süsteemifailide kontrollija võib probleemi lahendada.
- Süsteemivead on tavaliselt üsna tõsised, nii et ärge viivitage sekkumisega. Võimalike lahenduste saamiseks lugege meie artiklit jaotisest Süsteemivead.
- Kui mõni viga teid häirib, minge kiire lahenduse saamiseks meie Windows 10 vigade keskmesse.

Mida teha, kui rakendustel on blokeeritud juurdepääs GPU-le
- Käivitage süsteemifailide kontrollimise skannimine
- Installige uuesti graafikakaardi draiver
- Värskendage graafikakaardi draiverit
- Rullige Windows 10 tagasi süsteemi taastepunkti
- Redigeerige registrit
Taotlemine on blokeeritud juurdepääs graafika riistvara on veateade, mis võivad ilmneda allosas paremal Windows 10 töölaual.
Veateade ilmub siis, kui mõned kasutajad proovivad Windowsi või brauserimänge mängida.
See on graafika probleem, mis peatab mängude töötamise. Need on mõned lahendused, mis võivad parandada rakenduse Windows 10 blokeeritud probleemi.
Kuidas parandada rakenduse blokeeritud tõrkeid?
1. Käivitage süsteemifailide kontrollimise skannimine
Taotlemine on blokeeritud viga võib olla tingitud rikutud graafikakaart süsteemi faile. Nii et süsteemifailide kontrollija, mis otsib ja parandab rikutud süsteemifaile, võib probleemi lahendada.
Nii saavad kasutajad Windows 10-s SFC-skannimist käivitada.
- Avage menüü Win + X Windowsi klahvi + X kiirklahviga.
- Viiba akna avamiseks klõpsake käsuviiba (administraator) .
- Sisestage käsureale käsk „DISM.exe / Online / Cleanup-image / Restorehealth” ja vajutage sisestusklahvi.
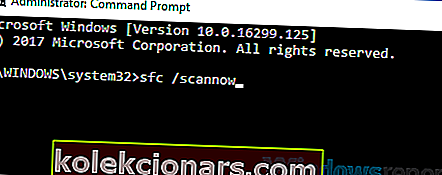
- Seejärel sisestage SFC-skannimine, mis võib kesta umbes 20-30 minutit, ja vajutage Return.
- Kui süsteemifailide skannimine parandab faile, taaskäivitage Windows.
2. Installige uuesti graafikakaardi draiver
Taotlemine on blokeeritud vea sageli tekib tulenesid vastuolus või rikutud graafikakaart juht. Mõned kasutajad on väitnud, et tõrketeade ilmub pärast Windows 10 järgu värskendamist.
Seega võib graafikakaardi draiver pärast värskendamist valesti seadistada. Seega võib videokaardi draiveri uuesti installimine probleemi lahendada. Kasutajad saavad graafikakaardi draiverit uuesti installida järgmiselt.
- Vajutage Windowsi klahvi + X kiirklahvi ja valige Win + X menüüst Seadmehaldur .
- Selle kategooria laiendamiseks topeltklõpsake ekraaniadaptereid.
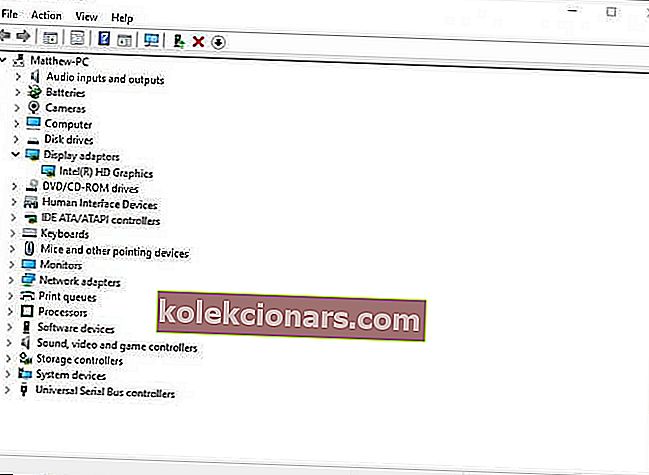
- Paremklõpsake graafikakaardil ja valige Desinstalli seade.
- Valige avanevas dialoogiboksi aknas suvand Kustuta selle seadme draiveritarkvara .
- Seejärel klõpsake nuppu Desinstalli .
- Draiveri uuesti installimiseks vajutage nuppu Otsi riistvara muudatusi .
3. Uuendage graafikakaardi draiverit
Teise võimalusena proovige värskendada graafikakaardi draiverit draiveriga Driver Booster 6. DB 6 skannib ja loetleb aegunud, vigaseid või puuduvaid draivereid. Seejärel saavad kasutajad valida loetletud seadmete draiverite värskendamise.
Selle tarkvara Windowsi lisamiseks klõpsake Driver Booster 6 veebilehel nuppu Tasuta allalaadimine . Tarkvara skannib automaatselt, kui kasutajad selle käivitavad.
Kui ekraaniadapteri draiverit on vaja värskendada, vajutage nuppu Värskenda kohe . Pärast draiveri värskendamist taaskäivitage Windows.

4. Rullige Windows 10 tagasi süsteemi taastepunkti
Süsteemitaaste võib lahendada mitmeid probleeme, kuna tühistab pärast valitud taastepunkti süsteemi muudatused.
Nii et see utiliit võib ka parandada Rakendus on blokeeritud viga, kui kasutajad saavad valida taastepunkti, mis viib Windows 10 tagasi aega, mil tõrketeade ei ilmunud Windows 10 töölaual.
Nii saavad kasutajad tagasi minna Windows 10 eelmisele versioonile.
- Avage Run oma Windowsi klahviga + R-i otsetee
- Sisestage Run-i käsk 'rstrui' ja klõpsake nuppu OK .
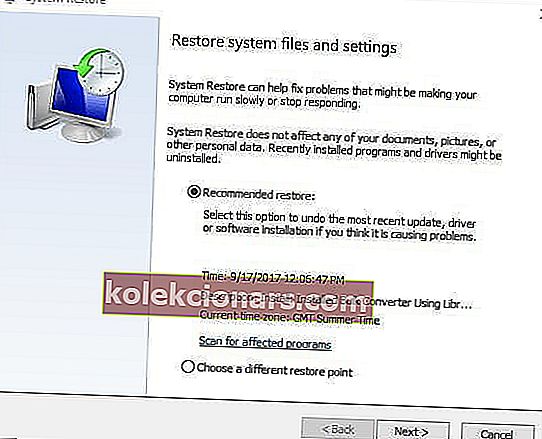
- Klõpsake avanenud süsteemitaaste aknas nuppu Järgmine .
- Süsteemitaaste aken võib sisaldada suvandit Kuva rohkem taastamist . Valige see suvand, kui saate taastepunktide loendit laiendada.
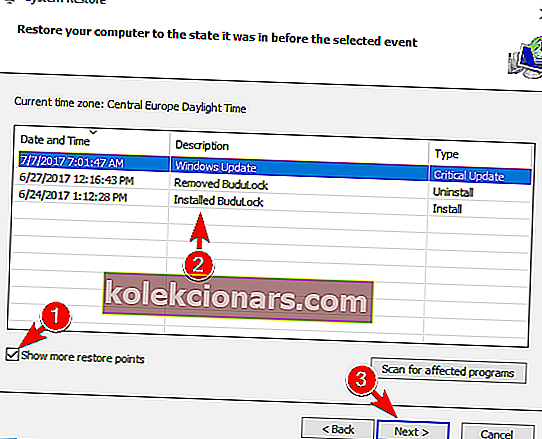
- Valige taastepunkt, kuhu Windows 10 tagasi rullida.
- Klõpsake nuppu Järgmine ja Lõpeta .
Pange tähele, et kasutajad ei saa süsteemitaaste abil Windows 10 eelmistele järkudele tagasi tuua. Rakendus Seaded sisaldab siiski ajutiselt eelmise versiooni taastamise võimalust.
Seejärel saavad kasutajad pärast ehituse värskendamist veel umbes 10 päeva jooksul eelmise Windows 10 versiooni taastada.
Selleks klõpsake tegumiribal nuppu Tippige otsimiseks . Seejärel sisestage otsingukasti värskendus ja valige Seadete avamiseks taastevalikud.
Vajutage nuppu Alustage alamrubriigi Mine tagasi eelmise Windows 10 versiooni alla .
5 parimat draiveri eemaldamise tööriista, et kõik kustutatakse
5. Redigeerige registrit
TDR (Timeout Detection and Recovery) aja pikendamine on rakenduse blokeeritud viga veel üks potentsiaalne lahendus. Kasutajad saavad tõsta TDR-aega umbes kaheksale sekundile.
Selleks muutke registrit järgmiselt.
- Sisestage Cortana otsingukasti regedit.
- Paremklõpsake regedit ja valige käsk Käivita administraatorina.
- Seejärel sirvige registrivõtme teed ComputerHKEY_LOCAL_MACHINESYSTEMControlSet001ControlGraphicsDrivers või ComputerHKEY_LOCAL_MACHINESYSTEMControlSet002ControlGraphicsDrivers.
- Valige akna vasakul küljel GraphicsDrivers võti.
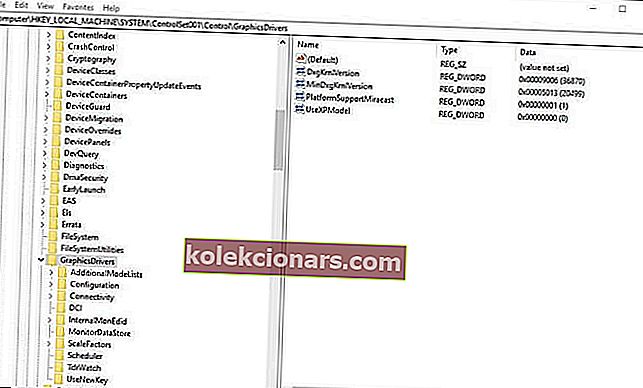
- Paremklõpsake tühja kohta akna paremas osas ja valige QWORD (64-bitine) väärtus . Teise võimalusena valige DWORD (32-bitine) väärtus, kui teil on 32-bitine Windowsi platvorm.
- Sisestage QWORD- või DWORD-pealkirjaks TdrDelay.
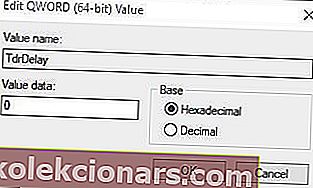
- Otse all kuvatava akna avamiseks topeltklõpsake TdrDelay.
- Seejärel sisestage tekstiväljale Väärtusandmed 8 ja klõpsake nuppu OK .
- Taaskäivitage sülearvuti või töölaud.
Need resolutsioonid võivad käivitada mängud, mille jaoks rakendus on blokeeritud . Kui kellelgi on mõni muu lahendus, mis sama probleemi lahendab, jagage seda julgelt allpool.
KKK: Lisateave rakenduse blokeeritud tõrke kohta
- Mida mõtlete graafika riistvara all?
- Kuidas parandada rakenduse blokeerimist graafikariistvara juurde pääsemisel?
Esimene asi, mida peaksite tegema, on käivitada süsteemifailide kontrollija skannimine. Kui see probleemi ei lahenda, järgige selle probleemi lahendamisel meie üksikasjalikke juhiseid.
- Kas graafikakaart kasutab RAM-i?
Toimetaja märkus: see postitus avaldati algselt 2019. aasta jaanuaris ja seda on värskuse, täpsuse ja terviklikkuse huvides hiljem uuendatud ja ajakohastatud mais 2020.