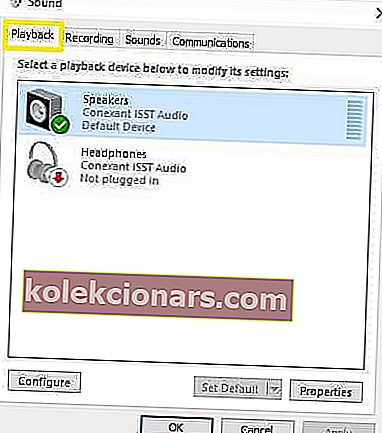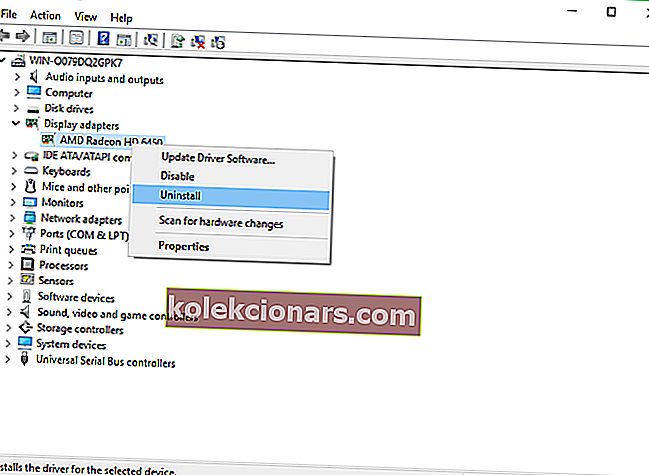- HDMI-port on mis tahes arvuti oluline riistvarakomponent, kuna see võimaldab seadmel ühenduda väliste välisseadmetega, nagu monitorid, videoprojektorid, telerid ja palju muud.
- Riistvaraprobleemid ja draiverite kokkusobimatus võivad põhjustada teie HDMI-väljundi töötamise lõpetamise ja just selle probleemi lahendame allpool.
- See artikkel on vaid üks paljudest meie spetsiaalses jaotises Windows 10 probleemide lahendamiseks, nii et kindlasti lisage see järjehoidjatesse, kuna seda tüüpi probleemid võivad tekkida igal hetkel.
- Suuremate tõrkeotsingujuhiste saamiseks vaadake meie spetsialiseeritud paranduslehte.

HDMI on populaarne kõrgekvaliteediline ühendusviis nii video- kui heliväljundiks, seega pole ime, et nii paljud inimesed seda kasutavad. HDMI-st rääkides teatasid paljud Windowsi kasutajad erinevatest HDMI-väljundiprobleemidest.
Need HDMI-arvuti probleemid mõjutavad kõiki Windowsi versioone, sealhulgas Windows XP, Windows 7, Windows 8.1 ja Windows 10.
Siin on mõned kiired näited selle kohta, kuidas need probleemid võivad ilmneda:
- HDMI ei tööta sülearvutis
- Enamasti ei suuda teler teie sülearvutit ära tunda.
- HDMI-heli ei esitata
- Sageli on video saadaval, kuid heli ei esitata, kuna see kasutaja teatab:
Mul on lauaarvuti HDMI-kaabli abil ühendatud Samsungi teleriga. Video ja heli on töötanud mitu kuud probleemideta. Pole kindel, kas see on seotud, vaigistasin mingil hetkel oma töölaua, kui ma mõne aja pärast vaigistuse sisse lülitasin, ei olnud mul ikka veel heli ..
- HDMI-pilt on ekraani jaoks liiga suur
- Õnneks peaks uusimate graafikadraiveri värskenduste installimine selle probleemi mõne minuti jooksul lahendama.
- HDMI-video on kohmakas
- See juhtub tavaliselt siis, kui HDMI kaudu on ühendatud teine monitor.
HDMI-i kõige levinum probleem on see, et heli või video puudub ja enamasti on see tingitud draiverite ühildamatusest, kuid selle probleemi lahendamiseks võite teha mõned asjad.
Kui heli puudub, video puudub või lihtsalt ei tööta teie HDMI-port arvutis, järgige heli- ja videodraiverite värskendamiseks allpool toodud samme.
Kuidas lahendada HDMI 10 väljundprobleeme Windows 10-s?
- Kontrollige riistvara
- Veenduge, et teie HDMI-seade on vaikeseade
- Tagasitulek vanema juhi juurde
- Uuendage oma draivereid
- Installige draiverid ühilduvusrežiimis
- Määrake oma sekundaarne kuva
- Käivitage kogu süsteemi skannimine
- Parandage oma register
- Uuendage oma operatsioonisüsteemi
- Puhastage ajutised failid ja kaustad
- Eemaldage hiljuti installitud tarkvara
- Käivitage süsteemitaaste
- Vahetage kaabel välja
1. Kontrollige riistvara
Enne keeruliste tõrkeotsingu sammude uurimist kontrollige kõigepealt riistvara. Veenduge, et HDMI-kaabel on õigesti sisestatud ja kõik ühendused on täielikult töökorras.
Siit leiate järgmisi samme:
- Veenduge, et HDMI-ühendus ei libiseks. Ühendage kaabel lahti ja seejärel uuesti. Veendumaks, et kaabel on teie HDMI-porti korralikult ühendatud, võite osta ka HDMI-lukud.
- Lülitage oma HDMI-teler või HDMI-kõlar sisse ja käivitage alles siis arvuti. Seejärel lülitage teler või kõlar välja, ühendage seadmed täielikult vooluvõrgust välja, oodake üks minut, ühendage need uuesti ja lülitage uuesti sisse.
- Nüüd, kui värskendasite oma HDMI-ühendust, järgige allpool loetletud samme.
2. Veenduge, et teie HDMI-seade on vaikeseade
- Paremklõpsake tegumiriba helitugevuse ikooni.
- Valige 'Taasesitusseadmed'> vastvalitud vahekaardil Taasesitus valige lihtsalt Digitaalne väljundseade või HDMI.
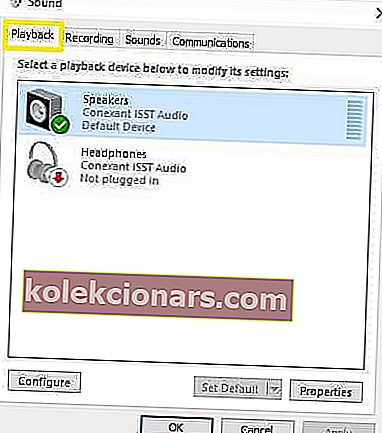
- Valige Set Default> klõpsake nuppu OK.
- Nüüd on HDMI heliväljund seatud vaikeseadeks.
Esiteks, kui teie HDMI-seade pole vaikeseadmena seatud, pole HDMI-väljund saadaval. Samuti veenduge, et valik "Kuva ühendatud seadmed" oleks lubatud, et teie arvuti saaks kuvada kõiki sellega ühendatud seadmeid.
Kas te ei leia HDMI-seadet taasesitusseadmetest? Vaadake seda lihtsat juhendit.
3. Tagasi vanema draiveri juurde
Avage seadmehaldur ja leidke draiver, mis teile probleeme tekitab. Tavaliselt on selle kõrval hüüumärk. Paremklõpsake seda ja valige suvand Tagasi draiver .
See installib draiveri eelmise versiooni. See funktsioon on saadaval Windows 7-s ja aitab teil selle probleemi kiiresti lahendada, kuna see kasutaja teatab:
Parandasin selle eile õhtul, installides Win 8.1 jaoks Inteli HD-ekraanidraiverid. Seejärel lubas mul valida heliväljundi valikuks “Sony TV”.
Windows 10-s peate valiku Tagasivõtmine leidmiseks klõpsama Atribuudid ja minema vahekaardile Draiver. Kuid see on tavaliselt hall, nagu näete alloleval ekraanipildil.

Mõnikord on ühilduvusprobleemide vältimiseks parem kasutada vaikedraiverit. Vaikedraiveri kasutamiseks peate praeguse desinstallima ja vaikimisi installib see ise. Draiveri desinstallimiseks tehke järgmist.
- Avage seadmehaldur ja leidke lollakas draiver.
- Paremklõpsake seda ja valige Desinstalli.
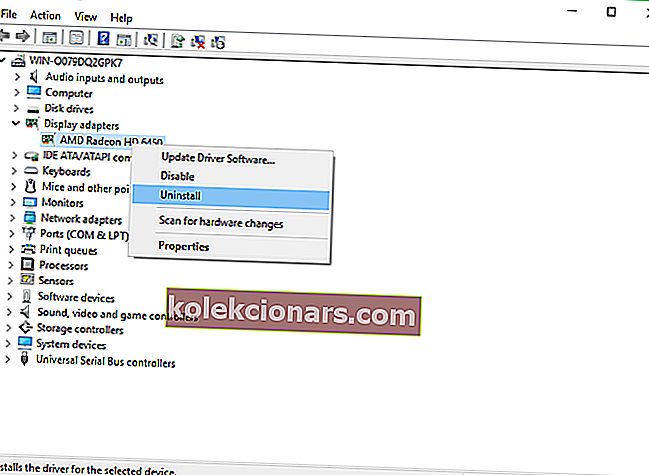
- Märkige Kustuta selle seadme draiveritarkvara ja klõpsake nuppu OK.
- Taaskäivitage arvuti.
Windows ei leia automaatselt uusi draivereid ega leia neid alla? Ära muretse, me oleme sulle kaetud.
4. Uuendage draivereid
4.1 Draiverite automaatne värskendamine
Mõnikord peate nende probleemide lahendamiseks tegema ainult uusimate draiverite installimise. Külastage lihtsalt oma graafikakaardi või emaplaadi tootja veebisaiti ja laadige sealt alla uusimad draiverid.
Seadmehalduri abil saate oma video- ja helidraivereid värskendada. Lihtsalt paremklõpsake draivil, mida soovite värskendada, ja valige käsk Uuenda draiverit.

Kui kasutate sülearvutit, on parem draiverid selle asemel alla laadida sülearvuti tootjalt.
Samuti peame mainima, et teatud juhtudel saavad vanad draiverid paremini töötada, nii et kui uusimad draiverid ei tööta teie jaoks, järgige nende desinstallimiseks ja draiverite vanema versiooni allalaadimiseks eelmise lahenduse juhiseid.
Kui soovite uusimaid graafikaprotsessorite draivereid, lisage see leht järjehoidjatesse ja hoidke alati end kursis uusimate ja parimatega.
Enamikul Windows 10 kasutajatest on vananenud draiverid? Selle juhendi abil saate olla samm edasi.
4.2 Kasutage kolmanda osapoole draiveri värskendajat
- Laadige alla ja installige TweakBiti draiveri värskendaja

- Pärast installimist hakkab programm teie arvutit vananenud draiverite suhtes automaatselt kontrollima.
- Draiveri värskendaja kontrollib teie installitud draiveri versioone viimaste versioonide pilveandmebaasiga ja soovitab korralikke värskendusi.
- Kõik, mida peate tegema, on oodata, kuni skannimine lõpeb.

- Pärast skannimise lõpetamist saate aruande kõigi teie arvutist leitud probleemidraiverite kohta.
- Vaadake loend üle ja vaadake, kas soovite värskendada kõiki draivereid eraldi või kõiki korraga.
- Ühe draiveri korraga värskendamiseks klõpsake draiveri nime kõrval linki „Värskenda draiverit”.
- Või klõpsake lihtsalt kõigi soovitatud värskenduste automaatseks installimiseks allosas asuvat nuppu Uuenda kõik.

- Laadige alla ja installige TweakBiti draiveri värskendaja
Märkus. Mõned draiverid tuleb installida mitmel etapil, nii et peate nuppu "Värskenda" mitu korda vajutama, kuni kõik selle komponendid on installitud.
Kasutajad saavad kindlasti oma arvutis seadme draivereid käsitsi värskendada, minnes iga seadme tootja veebisaidile ja otsides seal või veebis oma seadme tüübile ja mudelile vastavat draiverit.
Lisaks sellele, et see protsess on aeganõudev, on oht, et installitakse vale draiver, mis võib põhjustada tõsiseid rikkeid.
Ohutum ja lihtsam viis draiverite värskendamiseks Windowsi arvutis on automaatse tööriista kasutamine, näiteks TweakBit draiveri värskendaja. Selle tööriista on heaks kiitnud Microsoft ja Norton Antivirus.
Pärast mitut testi jõudis meie meeskond järeldusele, et see on parim automatiseeritud lahendus.
Kohustustest loobumine : mõned selle tööriista funktsioonid pole tasuta.
5. Installige draiverid ühilduvusrežiimis
Windows 10-l on endiselt draiveritega ühilduvusprobleeme, nii et mõnikord on kõige parem installida need ühilduvusrežiimis.
- Paremklõpsake draiveri häälestusfailil ja valige Atribuudid.
- Seejärel minge vahekaardile Ühilduvus.
- Märkige ruut Käivita see programm ühilduvusrežiimis ja valige loendist Windows 7.
- Klõpsake nuppu Rakenda ja OK.
- Käivitage häälestusfail.
Windows 10-s saate käivitada ka spetsiaalse programmide ühilduvuse tõrkeotsingu.
- Valige Seaded> Värskenda> Veaotsing
- Jaotises „Muude probleemide leidmine ja lahendamine” valige Programmi ühilduvuse tõrkeotsing> käivitage tööriist.
Kui tõrkeotsing peatub enne protsessi lõpetamist, parandage see selle täieliku juhendi abil.
6. Määrake oma sekundaarne kuva
Kui kasutate teise kuva ühendamiseks arvutiga HDMI-d, proovige see NVIDIA juhtpaneelil seadistada. Kui kasutate AMD-graafikakaarti, kasutage selle juhtpaneeli. Protsess on mõlema kaardi puhul sama.
- Avage Nvidia juhtpaneel.
- Minge jaotisse Mitme kuva seadistamine.
- Kui teie HDMI-ühendusega ekraani ei kuvata, proovige ülejäänud loendis olevad ekraanid ära märkida.
See kõlab ebaselge lahendusena, kuid mõned kasutajad teatasid, et see aitas neil HDMI-ekraani lubada.
Kas Windows 10-s ei saa Nvidia juhtpaneeli avada? Vaadake seda artiklit.
7. Käivitage süsteemi täielik kontroll
- Tööriista käivitamiseks minge Start> tippige defender> topeltklõpsake Windows Defender
- Valige vasakpoolsel paanil kilbiikoon

- Klõpsake uues aknas suvandit Täpsem skannimine

- Märkige täielik skannimisvalik, et käivitada süsteemi täielik pahavara kontroll.

Pahavara võib teie arvutis põhjustada mitmesuguseid probleeme, sealhulgas HDMI-ühenduse probleeme. Teie arvutis töötava pahavara tuvastamiseks tehke täielik süsteemi skannimine.
Võite kasutada Windowsi sisseehitatud viirusetõrje-, Windows Defenderi- või kolmanda osapoole viirusetõrje lahendusi.
Kas soovite rohkem teada saada, kuidas oma süsteemi Windows Defenderiga skannida? Vaadake seda kasulikku juhendit.
8. Parandage oma register
- Valige Start> tippige cmd > paremklõpsake käsuviiba> valige Run as Administrator

- Nüüd tippige käsk sfc / scannow

- Oodake, kuni skannimisprotsess on lõpule jõudnud, ja taaskäivitage arvuti.
- Kõik rikutud failid asendatakse taaskäivitamisel. Kui protsess on lõpule jõudnud, kontrollige, kas teie HDMI-ühendus on saadaval.
Kõige lihtsam viis oma registrit parandada on kasutada spetsiaalset tööriista, näiteks CCleaner või Wise Registry Cleaner . Ärge unustage kõigepealt oma registrist varundada, kui midagi valesti läheb.
Samuti saate Microsofti süsteemifailide kontrollija abil kontrollida süsteemifailide rikutust. Utiliit kontrollib kõigi kaitstud süsteemifailide terviklikkust ja parandab probleemidega faile, kui see on võimalik.
scannow on enne protsessi lõppu peatunud? Ärge muretsege, meil on teie jaoks lihtne lahendus.
9. Uuendage oma operatsioonisüsteemi

Veenduge, et teie arvutis oleks uusimad Windows OS-i värskendused. Kiire meeldetuletusena tutvustab Microsoft Windowsi värskendusi pidevalt, et parandada süsteemi stabiilsust ja lahendada erinevaid probleeme.
Jaotise Windows Update juurde pääsemiseks võite otsingukasti lihtsalt sisestada värskenduse. See meetod töötab kõigis Windowsi versioonides. Seejärel minge Windows Update'i, otsige värskendusi ja installige saadaolevad värskendused.
Kas teil on probleeme Windows 10 värskendamisega? Vaadake seda juhendit, mis teid aitab.
10. Puhastage ajutised failid ja kaustad
- Valige Start> tippige Disk Cleanup> käivitage tööriist

- Valige ketas, mida soovite puhastada. Tööriist annab teile teada, kui palju ruumi saate vabastada

- Valige Süsteemifailide puhastamine.
Kas teil on probleeme kõigi teie rämpsfailide kustutamisega? Kettapuhastusega seotud probleemide lahendamiseks järgige seda juhendit.
Kettapuhastuse kasutamiseks Windows 7-s saate teha järgmist.
- Valige Start> tippige Disk Cleanup> avage Disk Cleanup.
- Valige jaotises Kettapuhastus kirjelduse Puhasta süsteemifailid ja valige draiv, mille soovite puhastada> klõpsake nuppu OK.
- Valige vahekaardil Kettapuhastus märkeruudud failitüüpide jaoks, mille soovite kustutada> klõpsake nuppu OK> valige Kustuta failid.
Ajutiste failide ja kaustade kustutamiseks on lihtsaim ja kiireim viis kasutada kettapuhastust. Arvuti kasutamisel või Interneti sirvimisel koguneb teie arvutis mitmesuguseid mittevajalikke faile.
Need nn rämpsfailid võivad mõjutada teie arvuti töötlemiskiirust, põhjustades rakenduste aeglast reageerimist ja võivad põhjustada ka HDMI-heli ja -video probleeme.
11. Eemaldage hiljuti installitud tarkvara
Valige Start> tippige juhtpaneel> valige hiljuti lisatud programm (id) ja klõpsake käsul Desinstalli.

Kui installisite hiljuti arvutisse uue tarkvara, proovige see desinstallida. Mõnikord võib äsja installitud tarkvara vallandada ühilduvusprobleeme ja mitmesuguseid ühenduse probleeme, sealhulgas HDMI-probleeme.
Seejärel taaskäivitage arvuti ja vaadake, kas probleem on lahendatud.
Kas te ei saa Windows 10 juhtpaneeli avada? Vaadake lahenduse leidmiseks seda samm-sammult juhendit.
12. Käivitage süsteemitaaste
Windows 10 pakub mitmeid täiustatud taastamise võimalusi, mis võimaldavad kasutajatel operatsioonisüsteemi puhastada. Kui olete Windows 10 kasutaja, võite kasutada ka taastevalikut „Lähtesta see arvuti”.
- Valige Settings> Update & Security> klõpsake vasaku paani all käsku Recovery.
- Klõpsake jaotises Lähtesta see arvuti käsku Alusta> valige failide säilitamine.

- Lähtestamise lõpuleviimiseks järgige ekraanil kuvatavaid juhiseid.
Kui probleem algas hiljuti, käivitage süsteemitaaste. Kui see probleem ilmnes pärast uue tarkvara arvutisse installimist, aitab see tööriist eemaldada hiljuti lisatud rakendused ja programmid.
Süsteemitaaste suvand võimaldab teil taastada eelmise hästitoimiva süsteemi konfiguratsiooni, kaotamata ühtegi faili, välja arvatud mõned kohandatavad funktsioonid ja sätted.
Kui süsteemitaaste on lubatud, järgige allpool loetletud juhiseid (Windows 7 ja 8.1):
- Valige Otsing> tippige süsteemi atribuudid> avage Süsteemi atribuudid.
- Minge System Protection> klõpsake System Restore.
- Klõpsake nuppu Edasi> valige uues aknas eelistatud taastepunkt.
- Kui olete eelistatud taastepunkti valinud, klõpsake nuppu Edasi> klõpsake nuppu Lõpeta.
- Teie arvuti taaskäivitub ja taastamisprotsess algab.
Pärast protseduuri lõppu proovige, kas probleem püsib.
Kui olete huvitatud lisateabest selle kohta, kuidas taastepunkti luua ja kuidas see teid aitaks, vaadake seda lihtsat artiklit, et saada teada kõik vajalik.
Süsteemitaaste ei tööta? Vaadake seda kasulikku juhendit ja tehke asjad veel kord paika.
13. Pange kaabel tagasi
Samuti võib esineda olukordi, kus teie probleem on seotud riistvaraga. Sel juhul soovitame teil vaadata mõnda neist kõrgelt hinnatud toodetest , mida võiksite osta, et veenduda, et HDMI-väljund töötab teie Windows 10 seadmetes suurepäraselt.
- HDMI toega jaotur Full HD 1080P ja 3D toe jaoks (üks sisend kahele väljundile)
- Tendak HD 1080P VGA - HDMI väljund TV AV HDTV videokaabli muundur Pistikühenduse adapter koos helisisendiga sülearvuti töölauale
- VGA-HDMI väljund, Costech HD 1080p TV AV HDTV-videokaabli muunduri adapter, ühendage heli HDTV-de, monitoride, kuvarite, sülearvuti lauaarvuti jaoks
See oleks kõik, loodame, et need lahendused aitasid teil HDMI-väljundiga seotud probleeme lahendada.
Nagu alati, kui leiate muid lahendusi HDMI-probleemide lahendamiseks arvutis, saate Windowsi kogukonda aidata, loetledes veaotsingu toimingud allpool toodud kommentaarides.
Samuti, kui teil on kommentaare, küsimusi või ettepanekuid, kasutage meiega ühenduse võtmiseks sama kommentaaride jaotist. Ärge unustage meile öelda, milline lahendus teile sobis.
Kui teil on muid arvutiga seotud probleeme, saate lahenduse otsida meie jaotisest Windows 10 Fix.
Toimetaja märkus: see postitus avaldati algselt 2019. aasta märtsis ning seda on värskuse, täpsuse ja igakülgsuse huvides alates 2020. aasta aprillist uuendatud ja ajakohastatud.