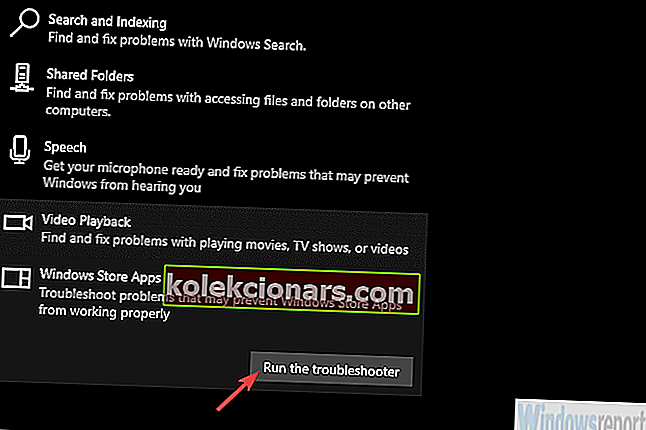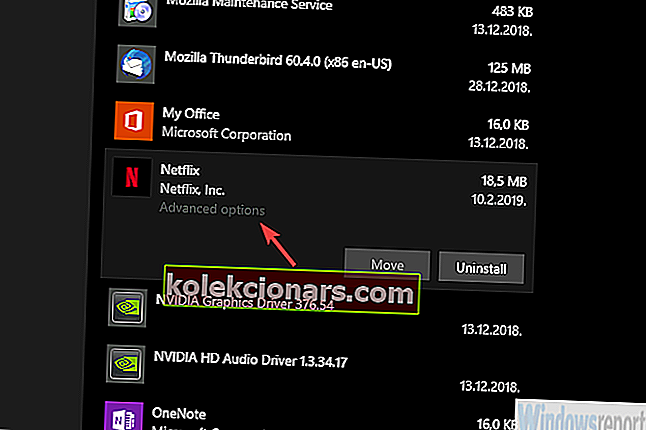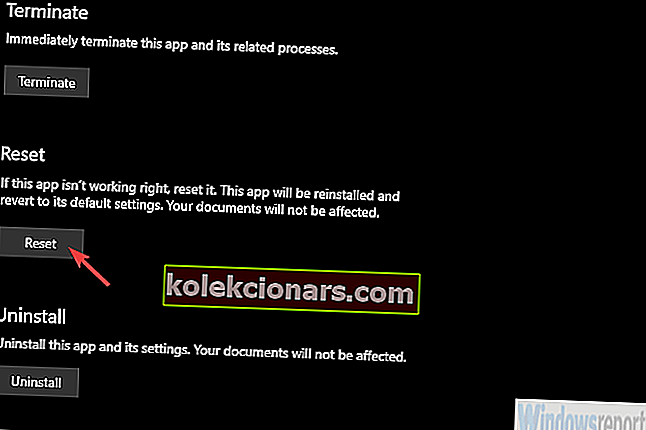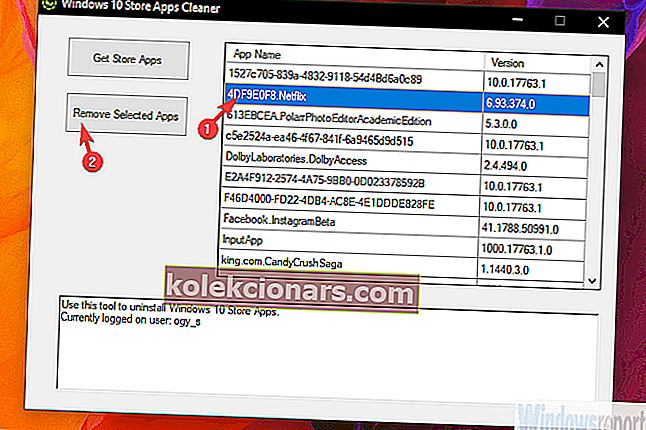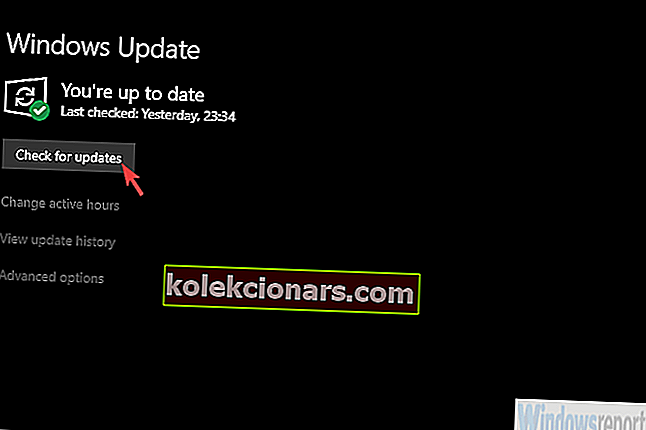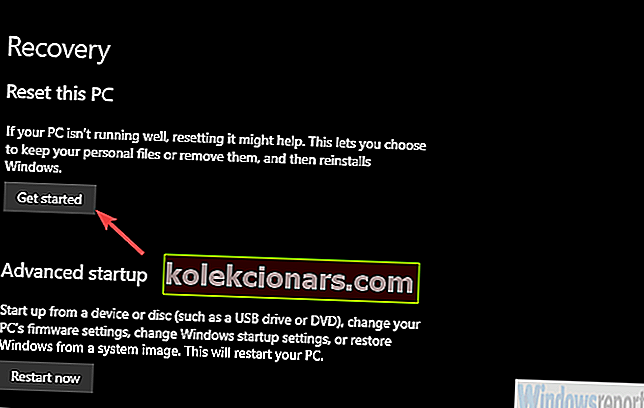- Netflixi saate kasutada paljudes seadmetes. Mõne teleri puhul on rakendus eelinstallitud ja Netflixi rakendus on saadaval mobiiltelefonidele, sülearvutitele, arvutitele ja isegi Chromebookidele.
- Kui teil on rakenduse allalaadimisega probleeme, peaksite tõrkeotsingu käivitama või selle lähtestama. See peaks lahendama suurema osa probleemidest ja võimaldama teil oma lemmiksaateid nautida.
- Teisi sarnaste rakenduste juhendeid leiate selle veebisaidi jaotisest Windows Apps.
- Võimalike voogesitusprobleemide, vigade ja muude probleemide lahendamiseks on meil Netflixi tõrkeotsingu keskus.

Windows 10 jaoks mõeldud Netflixi rakendusel on kindlasti mõned positiivsed jooned, eriti võimalus võrguühenduseta sisu alla laadida ja vaadata.
Ärgem unustagem ka režiimi PiP (Pilt pildis), mis on mugav, kui soovite töötada ja taustal voogesitada, kui tung on liiga suur.
Kuigi see toimib enamiku kasutajate jaoks üsna hästi, ei suutnud mõned Netflixi rakendust Windows 10-s alla laadida. Sellega tegelemiseks pakkusime allolevas loendis mõningaid samme.
Netflixi rakenduse allalaadimine Windows 10 jaoks
- Käivitage Windowsi poe tõrkeotsing
- Lähtestage rakendus
- Desinstallige rakendus ja lähtestage poe vahemälu
- Netflixi rakenduse eemaldamiseks ja uuesti installimiseks käivitage skript
- Lähtestage värskendusteenused ja värskendage Windows 10
- Käivitage SFC ja DISM
- Kasutage taastevalikuid
1. lahendus - käivitage Windowsi poe tõrkeotsing
Kui Windows 10 rakendus ei tööta, on spetsiaalse tõrkeotsingu käivitamine esimene proovitav samm. See on üsna omapärane probleem, kuna Netflixi voogesitusvõimalused pole probleem.
Mõjutatud kasutajate jaoks töötab Netflix veebipõhise kliendiga ettenähtud viisil. Rakendus ise on probleem ja spetsiaalne tõrkeotsing peaks probleemi lahendama.
Windows Store'i rakenduse tõrkeotsingu käivitamiseks toimige järgmiselt.
- Avage Seaded .
- Valige Värskenda ja turvalisus .
- Valige vasakult paanilt Tõrkeotsing .
- Laiendage Windowsi poe rakenduste tõrkeotsingut.
- Klõpsake käsul Käivita tõrkeotsing.
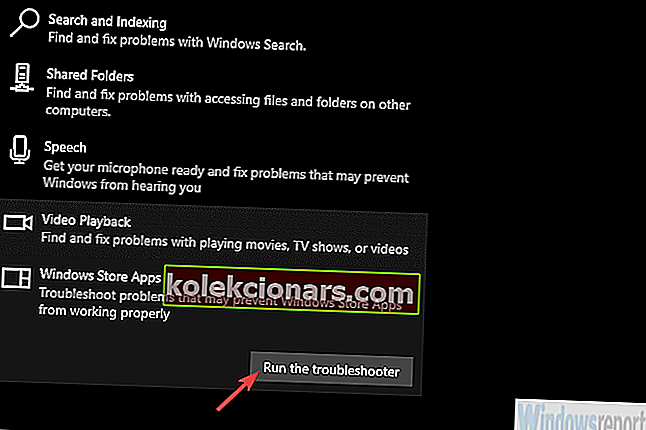
2. lahendus - lähtestage rakendus
Tundub, et mõne installi puhul polnud see peamine probleem. Nad said kuidagi Netflixi rakenduse kätte ja installisid selle edukalt. Kuid rakendus lihtsalt ei käivitu. Isegi pilku heitmata, kuna pärast selle käivitamist pole reaktsiooni. Nagu seda süsteemis isegi pole.
Kui leiate rakenduse installitud programmidest, võite lihtsalt selle parandada. Ainus asi, mida peate tegema, on selle lähtestamine tehase väärtustele.
Netflixi rakenduse lähtestamine Windows 10-s:
- Press Windows klahv + I avatud Seaded .
- Valige Rakendused .
- Laiendage Netflixi rakendust ja avage Täpsemad valikud .
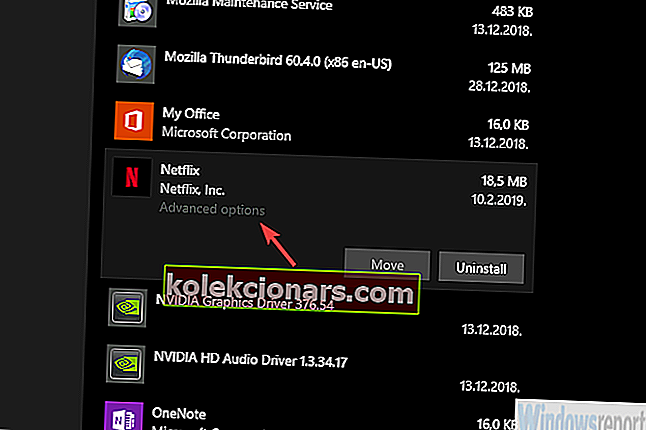
- Klõpsake nuppu Lähtesta .
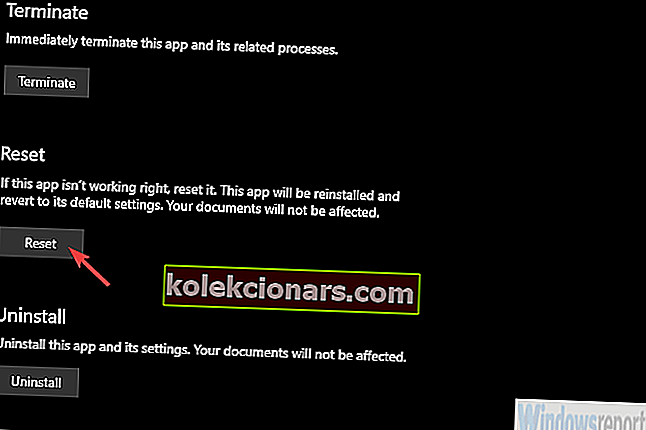
Kui te ei saa ikkagi Netflixi rakendust käivitada, jätkake järgmiste toimingutega.
3. lahendus - desinstallige rakendus ja lähtestage poe vahemälu
Järgmine ilmne samm on rakenduse uuesti installimine. Te ei saa ühte rakendust kaks korda alla laadida, seega peame kõigepealt rakendusega tegelema.
Kui klassikaline lähenemine ei toimi, on olemas skript, mis peaks aitama teil Netflixi desinstallida.
Teiselt poolt, proovime enne kolmanda osapoole lahendusele lootmist proovida standardprotokolli.
- LOE KA: Täisparandus: Windows Store'i vahemälu võib olla kahjustatud
Lisaks võib Microsofti pood käituda valesti, seega peame ka teie vahemälu tühjendama. Parim viis seda teha on käsuga wsreset.
Lisaks keelake viirusetõrje ajutiselt, kuna see võib poodi häirida. Enne Netflixi rakenduse uuesti installimist taaskäivitage ruuter ja arvuti.
Netflixi desinstallimiseks ja poe vahemälu taaskäivitamiseks toimige järgmiselt.
- Tippige Windowsi otsinguribale Netflix .
- Paremklõpsake Netflixil ja valige kontekstimenüüst Desinstalli .
- Kõrgendatud käsurea avamiseks vajutage Windowsi klahvi + R.
- Tippige käsureale wsreset.exe ja vajutage sisestusklahvi.
- Nüüd taaskäivitage arvuti.
Kui te ei saa varem installitud Netflixi rakendust eemaldada, minge järgmise sammu juurde.
Lahendus 4. Käivitage Netflixi rakenduse eemaldamiseks ja uuesti installimiseks skript
Kui süsteem ei luba teil mingil põhjusel Netflixi rakendust desinstallida, on olemas utiliidi skript, mis võimaldab teil kõik Windows 10 rakendused sunniviisiliselt eemaldada.
Saate seda teha ükshaaval või lahtiselt ja see on sellistes stsenaariumides kasuks. Kui olete rakenduse edukalt eemaldanud, ei tohiks selle uuesti installimine olla nii keeruline.
Lisaks ärge unustage pärast rakenduse desinstallimist oma arvuti taaskäivitada.
Tehke järgmist.
- Siit saate alla laadida utiliidi / skripti.
- Eemaldage see ZIP-failist ja käivitage sõltuvalt teie Windows 10 arhitektuurist kas 64- või 32-bitine versioon .
- Klõpsake nupul Hangi poe rakendused, et tööriist pääseks juurde kõigi installitud rakenduste loendisse.
- Vajuta Netflix , et tõsta esile ja siis klõpsake Remove Selected Apps .
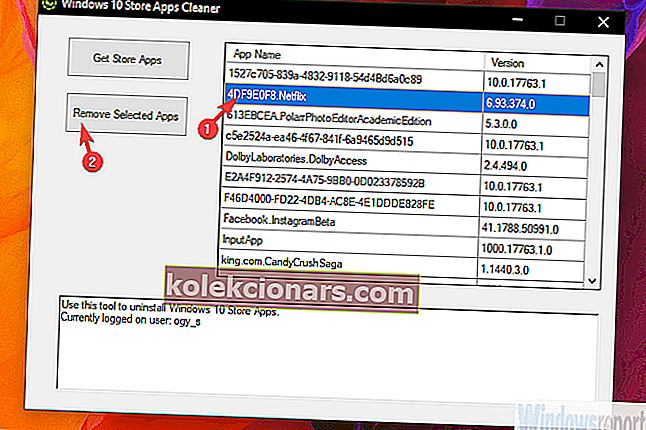
- Taaskäivitage arvuti.
- Navigeerige Microsoft Store'i ja otsige Netflixi .
- Proovige rakendus uuesti alla laadida.
5. lahendus - lähtestage värskendusteenused ja värskendage Windows 10
Poe probleemidega võib olla üsna raske toime tulla. Teenused võivad olla maas või jaotuse kaust rikutud või me võime isegi vaadata süsteemi rikutust.
Mõlemal juhul on selle lahendamiseks esimene tõrkeotsingu samm teenuste lähtestamine ja kausta Distribution kustutamine, kuhu kõik installifailid enne installimist on salvestatud.
- LOE KA: Uue lähtestage see arvuti utiliit Windows 10 19H1-s
Saate seda teha käsitsi, kuid soovitame pigem kasutada skripti, mis teeb kõik teie eest. Peate selle ainult alla laadima ja käivitama.
Kui olete nendega tegelenud, proovige Windows 10 värskendada, kuna mõned kasutajad suutsid Netflixi rakenduse pärast teatud süsteemivärskendust tööle panna.
Siin on üksikasjalik selgitus:
- Laadige skript alla siit.
- Pakkige failid ZIP- failist välja.
- Paremklõpsake ResetWUEng.cmd ja käivitage see administraatorina.
- Nüüd navigeerige jaotisse Seaded> Värskendus ja turvalisus ning kontrollige värskendusi .
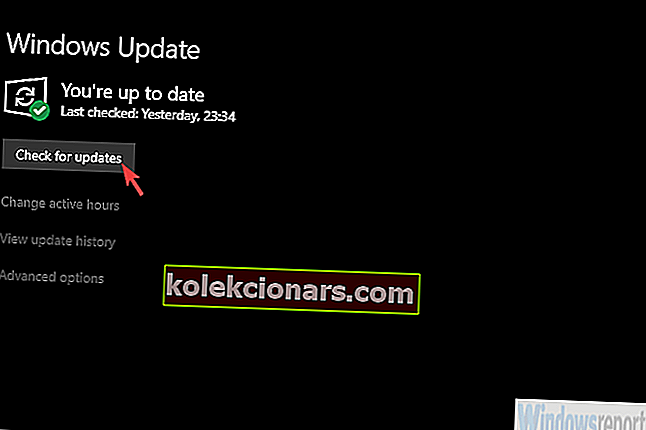
Lahendus 6. Käivitage SFC ja DISM
Kui te ei saa ikka veel poodi ja Netflixi rakendusi järgida, otsime süsteemi võimalikku rikkumist. Tundub, et probleemide taga on Microsofti pood ja on suur tõenäosus, et süsteemis endas on midagi valesti.
Selle lahendamiseks ühendame kaks utiliidi tööriista - süsteemifailide kontrollija ning juurutamise piltide teenindamine ja haldamine.
Siit saate teada, kuidas neid Windows 10-s käivitada ja loodetavasti Netflixi rakendusega seotud probleem lahendada:
- Tippige Windowsi otsinguribale cmd .
- Paremklõpsake käsuviip ja käivitage see administraatorina.
- Tippige käsureale järgmine käsk ja vajutage sisestusklahvi:
- sfc / scannow
- Kui see on tehtud, tippige samas aknas järgmised käsud ja vajutage iga pärast klahvi Enter.
- DISM / võrgus / Cleanup-Image / ScanHealth
- DISM / Veeb / Cleanup-Image / RestoreHealth
- Taaskäivitage arvuti, kui kõik lõpeb.
Lahendus 7. Kasutage taastevalikuid
Lõpuks, kui ükski eelmistest sammudest ei aidanud teid välja ja te ei saa ikkagi Netflixi Microsofti poest alla laadida, on loendis alles ainult taastevalikud ja süsteemi uuesti installimine.
Parim valik on süsteemitaaste. Kui teil on taastepunkt, mis pärineb ajast, mil Netflixi rakendus töötas. Kui see pole valik, proovige arvuti lähtestada tehaseseadetele.
- LOE KA: Süsteemitaaste suvandite see versioon ei ühildu [FIX]
Windows 10 tehaseseadete lähtestamiseks tehke järgmist.
- Avage Seaded .
- Valige Värskenda ja turvalisus .
- Valige vasakult paanilt Taaste .
- Klõpsake jaotises Lähtesta see arvuti käsku Alusta .
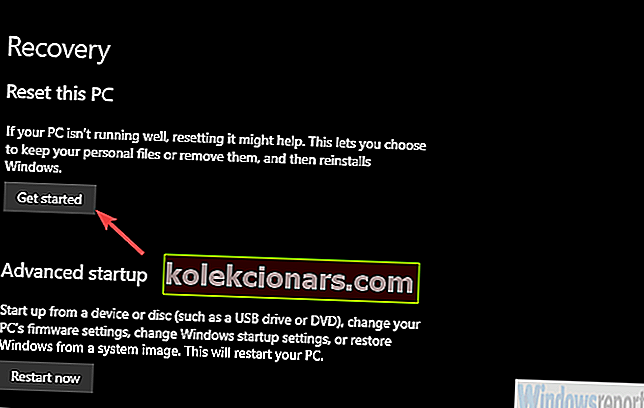
Sellega võime loetelu kokku võtta. Kui teil on alternatiivseid lahendusi, mida unustasime mainida, olge nii hea, kui ütlete meile allpool olevas kommentaaride jaotises.
Ootame teid huviga.
KKK: Lisateave Netflixi rakenduse kohta
- Miks ei saa Netflixi filme arvutisse alla laadida?
Kui avate rakenduse Netflix ja ikoon Allalaadimine pole ühegi filmi ega telesaate jaoks saadaval, tähendab see tõenäoliselt rakenduse aegumist või seadmesse salvestatud Netflixi teabe värskendamist. Logige uuesti sisse ja värskendage rakendust, kui see on asjakohane.
- Kuidas installida Netflixi rakendus Windows 10-sse?
Avage menüü Start käsk Microsoft Store. Kui see ei aita, lugege meie juhendit. Kirjutage otsinguribale Netflix ja valige see ning klõpsake nuppu Install. Logige sisse oma Netflixi kontoga ja teil on hea minna.
- Kas Netflixil on allalaadimispiirang?
Netflixis on 100 pealkirja piirang. Nii palju võite seadmes korraga olla (eeldades, et teil on piisavalt ruumi). Muud piirangud on seotud litsentsimispiirangutega ja erinevad tiitliti.
Toimetaja märkus: see postitus avaldati algselt 2019. aasta veebruaris ja seda on värskuse, täpsuse ja igakülgsuse huvides hiljem uuendatud ja värskendatud 2020. aasta mais.