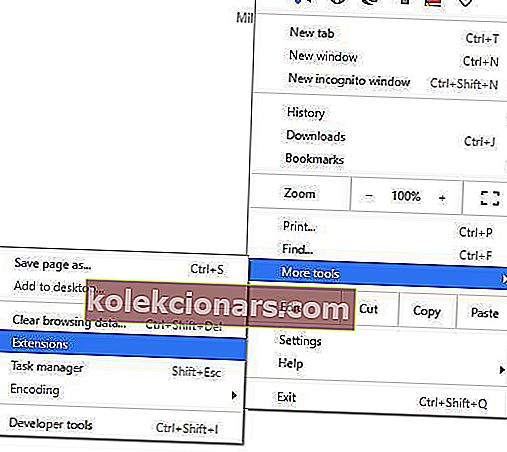- Graafikakaardid võivad draiveriprobleemide tõttu üsna tihti kokku kukkuda ja tootjad värskendavad neid üsna sageli.
- Lihtsaim viis draiveri värskendamiseks on kolmanda osapoole tööriista nagu DriverFix kasutamine.
- Draiverite kohta leiate palju teavet meie seadme draiveri lehelt.
- Tarkvara või arvutiga seotud probleemide korral otsige lahendusi meie tehnilise tõrkeotsingu keskusest.

Kahjuks kannatavad nii AMD kui ka Nvidia draiverite krahhi all Windows 10. Selle probleemi ilmingud on erinevad:
- AMD draiveri krahhi musta ekraani probleemid : Tekib vananenud tarkvara või OS-i versioonide tõttu. Selle saab parandada uusimate draiverite või tarkvarauuenduste installimisega.
- AMD draiveri krahhi sinise ekraani vead : BSOD-i vead on äärmiselt tüütud ja neid on sageli raske parandada. Kahjuks võivad AMD draiverid krahhi korral põhjustada ka BSOD-vigu.
- AMD draiveri krahh YouTube'is : ilmub siis, kui kasutajad üritavad YouTube'i käivitada. Harvadel juhtudel video esitamine peatub, ilmub must ekraan, seejärel taastub AMD draiver äkki ise ja video hakkab uuesti mängima, et mõni minut hiljem ebaõnnestuda.
- AMD draiver jookseb mängude ajal kokku : kuvatakse teie lemmikmängude mängimisel. Ilmselt on AMD draiveri krahhid mängijate seas üsna sagedased.
- AMD draiveri krahh installimise ajal : ilmneb siis, kui kasutajad proovivad arvutisse installida uusimad AMD draiverid.
Draiveri krahh võib olla tülikas, nii et vaatame, kuidas parandada AMD draiveri krahhi Windows 10-s.
Kuidas lahendada AMD draiveri krahhi Windows 10-s?
- Installige uusimad AMD draiverid
- Desinstallige oma brauser
- Keela brauserilaiendid
- Eemaldage arvutist Lucid Virtu MVP
- Muutke registriredaktorist TdrDelay väärtust
- Veenduge, et teie emaplaadi draiverid oleksid ajakohased
- Seadme allakäik
- Puhastage oma graafikakaart
- Värskendage Windowsi
- Parandage oma register
1. Installige uusimad AMD draiverid
- Vajutage Windows Key + X ja valige loendist Seadmehaldur .

- Liikuge jaotisse Kuva adapterid , leidke oma graafikakaart, paremklõpsake sellel ja valige Desinstalli .

- Kui küsitakse, valige selle seadme draiveritarkvara eemaldamiseks.
Eemaldage ekraanidraiver täielikult
Pärast tavalist eemaldamist on tõenäoline, et mõned failid jäävad endiselt teie süsteemi. Kui soovite draiveri täielikult eemaldada, võite kasutada ka selliseid tööriistu nagu Display Driver Uninstaller.
Oleme kirjutanud täieliku juhendi, mis selgitab, mis on DDU ja kuidas seda kasutada. Samuti, kui soovite rohkem võimalusi, saate tutvuda selle loendiga parima praegu saadaval oleva desinstalliprogrammiga.
Värskendage draivereid automaatselt
 Kui teil pole draiverite käsitsi värskendamiseks / parandamiseks vajalikke arvutioskusi, soovitame tungivalt seda teha automaatselt, kasutades DriverFixi .
Kui teil pole draiverite käsitsi värskendamiseks / parandamiseks vajalikke arvutioskusi, soovitame tungivalt seda teha automaatselt, kasutades DriverFixi .
Seda tööriista on äärmiselt lihtne kasutada ja see võib vigaste draiverite installimisega teie arvutis kahju tekitada.
Pärast mitut testi jõudis meie meeskond järeldusele, et see on parim automatiseeritud lahendus. Allpool leiate kiire juhendi selle kohta.
- Laadige alla ja installige DriverFix .
- Pärast installimist hakkab programm teie arvutit vananenud draiverite suhtes automaatselt kontrollima. Tööriist seab teie draiverid silmitsi oma pilve andmebaasiga ja soovitab korralikke värskendusi.
- Vaadake loend üle ja otsustage, kas värskendate iga draiverit eraldi või kõiki korraga.

- Ühe draiveri korraga värskendamiseks märkige draiveri nimest vasakul asuv märkeruut. Kui märkite ülevalt ruut Vali kõik, installite kõik soovitatud värskendused automaatselt.

DriverFix
Ekraanidraiverid võivad teie arvutis laastamist põhjustada, kuid DriverFix leiab õiged draiverid kiiremini kui graafikakaardi ütlemine! Tasuta prooviversioon Külastage veebisaiti2. Desinstallige oma brauser
 Mõnel juhul võib AMD draiveri krahhi põhjustada teie brauser, seetõttu on soovitatav brauser ajutiselt eemaldada, kuni probleemi lahendate.
Mõnel juhul võib AMD draiveri krahhi põhjustada teie brauser, seetõttu on soovitatav brauser ajutiselt eemaldada, kuni probleemi lahendate.
Kasutajad teatasid, et Chrome või Firefox võib põhjustada AMD draiverite krahhi, seega proovige probleemi lahendamiseks desinstallida need kaks brauserit.
Ja pärast nende desinstallimist soovitame tungivalt minna üle usaldusväärsemale brauserile, mis on varustatud kaasaegse kasutajaliidese ja tasuta VPN-funktsiooniga.
Neile, kes ei tea, on virtuaalne privaatne võrk tehnoloogia, mis pakub teile täielikku privaatsust, suunates kogu sirvimise turvaliste serverite kaudu üle kogu maailma.
See tähendab, et teie identiteet on alati varjatud, isegi Interneti-teenuse pakkuja eest, ja see muutub veebirünnakute eest täiesti ohutuks. 
Ooper
See on õige hetk brauseri vahetamiseks ja Opera on turvaline ja täisväärtuslikke funktsioone, nagu sisseehitatud VPN. Hankige see tasuta Külasta veebisaiti3. Keela brauserilaiendid
- Klõpsake brauseris paremas ülanurgas ikooni Rohkem .
- Navigeeri Veel tööriistu , siis klõpsa Extensions .
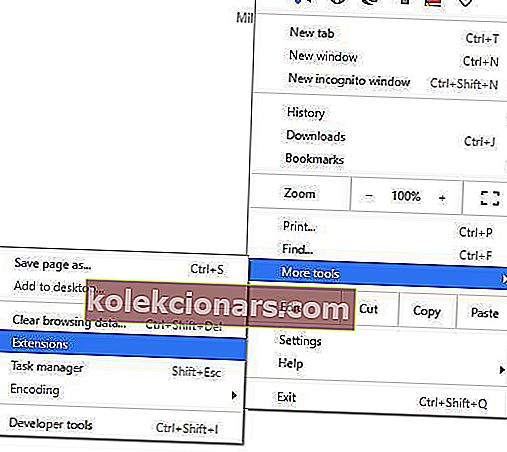
- Keelake probleemsed laiendused ja taaskäivitage brauser.
4. Eemaldage oma arvutist Lucid Virtu MVP
 Vähesed kasutajad teatasid, et Windows 10-s on AMD draiveri krahhi peamine süüdlane Lucid Virtu MVP ja kui kasutate seda rakendust, on selle probleemi lahendamiseks soovitatav desinstallida.
Vähesed kasutajad teatasid, et Windows 10-s on AMD draiveri krahhi peamine süüdlane Lucid Virtu MVP ja kui kasutate seda rakendust, on selle probleemi lahendamiseks soovitatav desinstallida.
Kasutajad soovitasid installida ka AMD draiverite vanema versiooni, nii et võite proovida ka seda.
Kui draiveri vanem versioon teeb teie jaoks trikki, peate takistama Windowsi selle automaatset värskendamist. Selleks järgige selle juhendi lihtsaid samme.
5. Muutke registriredaktorist TdrDelay väärtust
- Vajutage Windowsi klahvi + R ja sisestage regedit . Vajutage sisestusklahvi või klõpsake nuppu OK .

- Kui Registry Editor hakkab, vasakul paanil Navigeeri:
HKEY_LOCAL_MACHINE\SYSTEM\CurrentControlSet\Control\GraphicDrivers
- Paremklõpsake paremas paanis suvalises kohas ja valige Uus ja DWORD (32-bitine) väärtus või Uus ja QWORD (64-bitine) väärtus sõltuvalt teie kasutatavast süsteemist ( 32-bitiste süsteemide puhul on soovitatav kasutada DWORD 32 64-bitiste operatsioonisüsteemide jaoks 64-bitine QWORD ).

- Sisestage vastloodud DWORD-i nimeks TdrDelay ja topeltklõpsake seda.
- Määrake Väärtusandmete väärtuseks 8 ja Baasi väärtuseks Heksade . Muudatuste salvestamiseks klõpsake nuppu OK .

- Sulgege registriredaktor ja taaskäivitage arvuti.
Kas registriredaktorisse ei pääse? Vaadake seda juhendit ja lahendage probleem kiiresti
6. Veenduge, et teie emaplaadi draiverid on ajakohased
 AMD draiverid võivad kokku kukkuda, kui teie emaplaadi draiverid pole ajakohased ja selle parandamiseks peate need värskendama. Emaplaadi draiverite värskendamiseks külastage lihtsalt emaplaadi tootja veebisaiti ja laadige alla oma emaplaadi uusimad draiverid.
AMD draiverid võivad kokku kukkuda, kui teie emaplaadi draiverid pole ajakohased ja selle parandamiseks peate need värskendama. Emaplaadi draiverite värskendamiseks külastage lihtsalt emaplaadi tootja veebisaiti ja laadige alla oma emaplaadi uusimad draiverid.
Installige kõik draiverid ja kontrollige, kas probleem püsib.
7. Seadme allakäik
 Teie graafikakaardi stabiilsuse parandamiseks soovitavad mõned kasutajad GPU südamiku allatõstmist.
Teie graafikakaardi stabiilsuse parandamiseks soovitavad mõned kasutajad GPU südamiku allatõstmist.
Allaneelamine on mõeldud edasijõudnutele. Seega, kui te pole ettevaatlik, võite oma arvutit püsivalt kahjustada. Teie graafikakaart on omal vastutusel alla laaditud.
8. Puhastage graafikakaart
 AMD-draiver võib teie graafikakaardi ventilaatori liigse tolmu tõttu kokku kukkuda ja sellisel juhul peaksite oma graafikakaardi puhastama. Selleks peate avama arvuti korpuse, eemaldama graafikakaardi ja puhastama selle ventilaatori tolmust.
AMD-draiver võib teie graafikakaardi ventilaatori liigse tolmu tõttu kokku kukkuda ja sellisel juhul peaksite oma graafikakaardi puhastama. Selleks peate avama arvuti korpuse, eemaldama graafikakaardi ja puhastama selle ventilaatori tolmust.
Kui teie arvutil on garantii, võiksite selle viia remonditöökotta ja paluda neil seda teie eest teha.
9. Värskendage Windowsi
Veenduge, et teie arvutis oleks uusimad Windows OS-i värskendused. Microsoft viib süsteemi värskendusi pidevalt välja, et parandada süsteemi stabiilsust ja lahendada erinevaid probleeme, sealhulgas teadaolevaid draiveriprobleeme.
Jaotise Windows Update juurde pääsemiseks võite otsingukasti lihtsalt sisestada värskenduse . See meetod töötab kõigis Windowsi versioonides. Seejärel minge Windows Update'i, otsige värskendusi ja installige saadaolevad värskendused.

Teie Windowsi otsingukast puudub? Hankige see vaid paari sammuga.
10. Parandage oma register
- Valige Start> tippige cmd > paremklõpsake käsuviiba> valige Run as Administrator

- Nüüd tippige käsk sfc / scannow

- Oodake, kuni skannimisprotsess on lõpule jõudnud, ja taaskäivitage arvuti. Kõik rikutud failid asendatakse taaskäivitamisel.
Märkus. Registrit saate parandada ka spetsiaalse tööriista abil.
AMD draiveri krahh võib põhjustada teile palju ebamugavusi ja kui teil on mõni neist probleemidest, proovige julgelt mõnda meie lahendust. Kui lahendate oma probleemi või leiate mõne muu lahenduse, andke meile sellest teada allpool olevast kommentaaride jaotisest.
Toimetaja märkus: see postitus avaldati algselt 2019. aasta aprillis ja seda on värskuse, täpsuse ja terviklikkuse huvides hiljem uuendatud ja uuendatud septembris 2020.