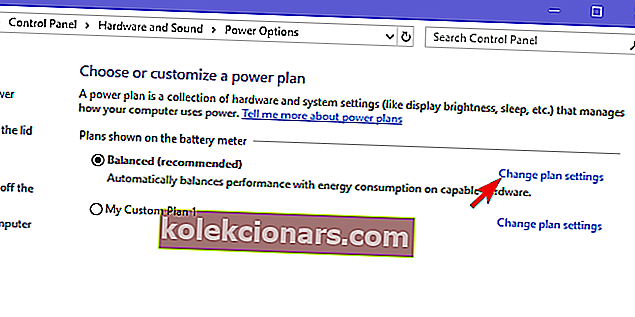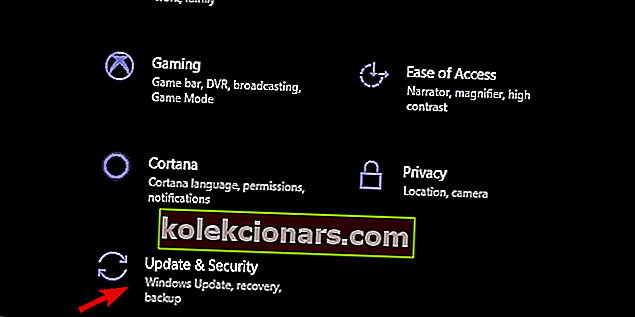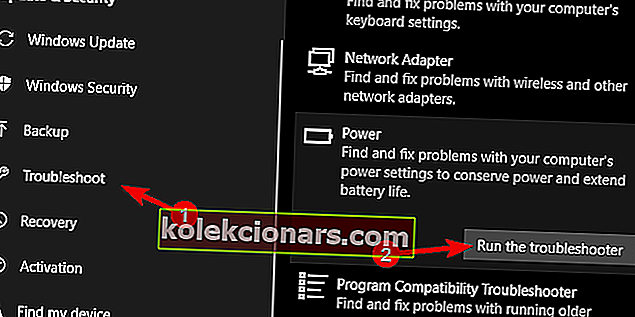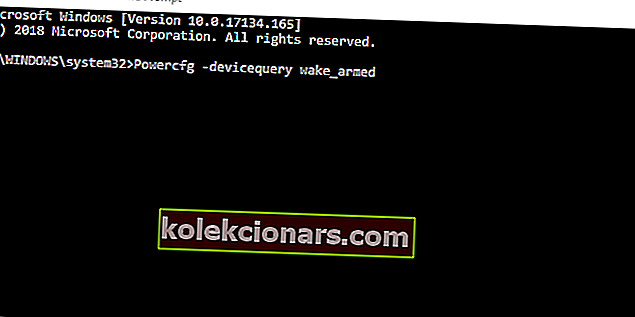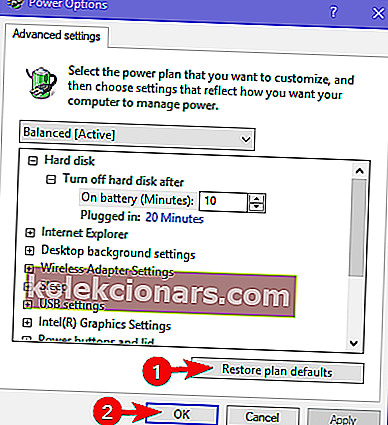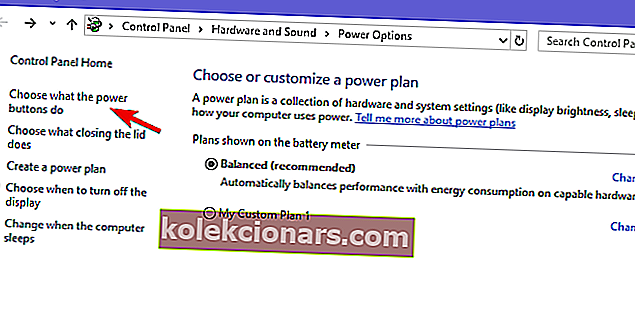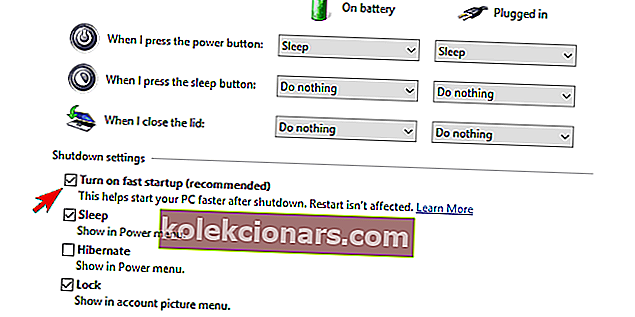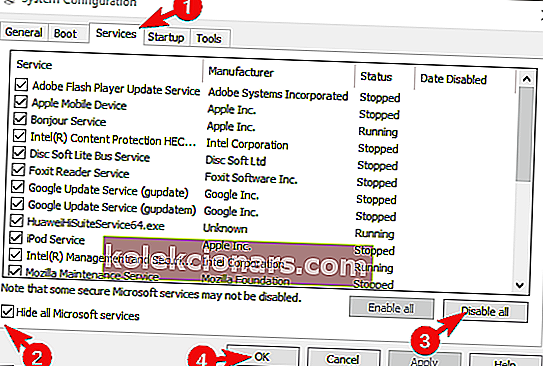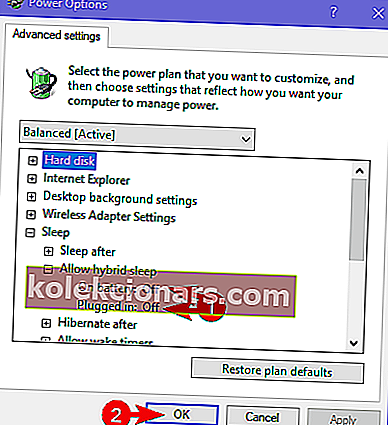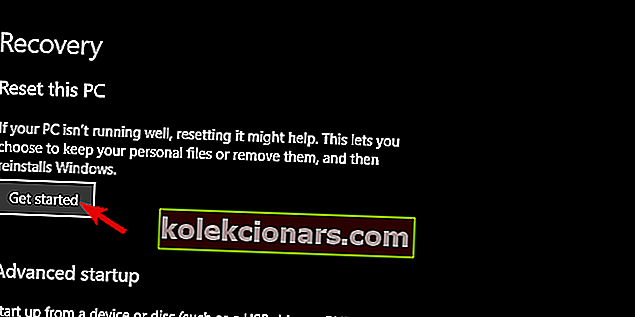Windowsi süsteemide põhiosa on puhkerežiim. Selle asemel, et oma arvutit iga kord keerata, paneb enamik kasutajaid selle magama, et vähendada energiatarvet ja lasta sel jahtuda, säilitades samas kiire juurdepääsu oma süsteemile. Tundub, et Windows 10 unerežiimis on siiski probleem. Nimelt, kuigi nad suudavad oma arvuti magama panna, ärkab arvuti edasi, ilma et nende poolel oleks mingit suhtlust. Põhimõtteliselt keeldub see ooterežiimis viibimisest - kuni otsustate seda kasutada.
Uurisime kindlasti seda ja pakume teile mõned olulised tõrkeotsingu toimingud. Kui see probleem mõjutab teid, kontrollige kindlasti allpool loetletud lahendusi.
Kas te ei saa arvutit magama panna? Selle parandamiseks toimige järgmiselt
- Käivitage tõrkeotsing
- Kontrollige draivereid
- Keela teatud seadmetel arvuti ärkamine
- Kontrollige suvandeid Advanced Power
- Keelake kiire käivitamine ja vältige programmide alustamist süsteemist
- Kasutage unerežiimi asemel talveunerežiimi
- Lähtestage arvuti tehase väärtustele
1: käivitage tõrkeotsing
Esiteks kontrollime, kas olete puhkeoleku korralikult lubanud. Järgige allpool toodud samme, et veenduda, et unerežiim on õigesti konfigureeritud.
- Paremklõpsake tegumiriba teavitusalal aku ikooni ja avage toitesuvandid.
- Klõpsake oma aktiivsel energiakaval nupul „ Muuda plaani sätteid ”.
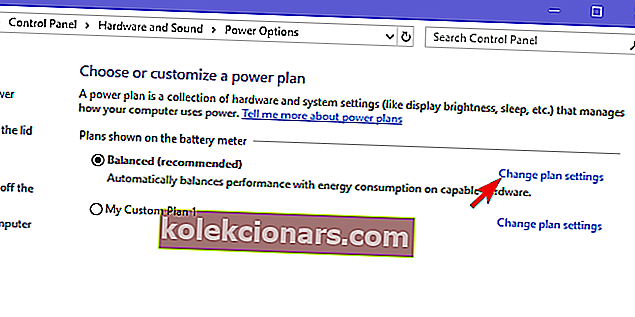
- Jaotises „ Panna arvuti magama ” määrake kindlasti arvuti unerežiimi aeg.
- LOE KA: Kuidas parandada toite kalibreerimise vigu Windows 10, 8.1, 7
Teiseks proovime selle vea kõrvaldada süsteemi seadetest leitud sisseehitatud toe tõrkeotsingu abil. See tõrkeotsing peaks parandama kõik toitekonfiguratsiooni vead ja võimaldama teil arvuti magama panna ilma ise ärkamata.
Veaotsingu käivitamiseks toimige järgmiselt.
- Press Windows klahv + I avatud Seaded .
- Valige Värskenda ja turvalisus .
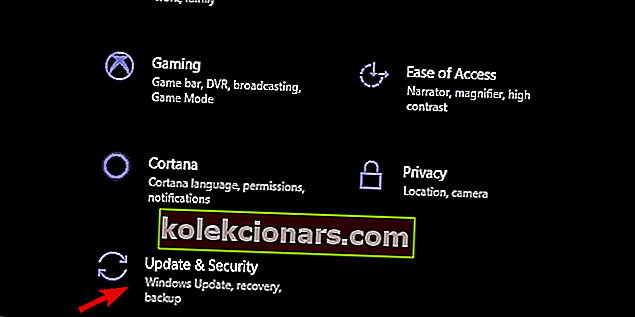
- Avage vasakult paanilt veaotsing .
- Laiendage toite tõrkeotsingut ja klõpsake nuppu „ Käivita tõrkeotsing “.
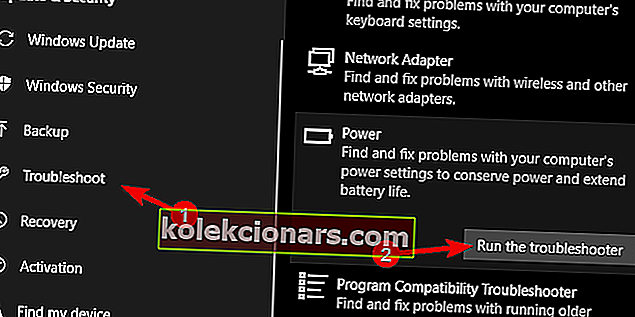
2: Kontrollige draivereid
Samuti peame kinnitama, et kõik draiverid on õigesti installitud. Paljud aruanded viitavad Realteki helidraiveritele, mis põhjustasid süsteemi põhjuseta ärkamise. Niisiis, navigeerige jaotisse Seadmehaldur ja värskendage kõiki peamisi draivereid, pöörates erilist tähelepanu ekraani-, heli- ja võrguseadmetele.
- LOE KA: Driver Booster avastab Windows 10 ja Windows 8.1, 8 aegunud draiverid
Isegi kui draiverid on näiliselt ajakohased, soovitame siiski navigeerida tootja ametlikule saidile ja alla laadida korralikud draiverid. See kehtib eriti pärandiseadmete kohta, millel on teadaolevalt probleeme Windows 10-ga.
3: keelake teatud seadmetel arvuti ärkamine
Seal on viis, kuidas leida, mis täpselt seade teie seadme äratab, ja muuta selle sätteid või isegi lahti ühendada. Tõenäoliselt on mõned kolmandate osapoolte rakendused, mis võivad selles aidata, kuid me peame esialgu käsuviiba juurde. Mõne käsu abil saate määrata kogu energiatarbimise ja pääseda juurde lisaseadmetele, mis süsteemis on.
- LOE KA: PARANDUS: Energiaplaan muutub Windows 10, 8, 7 puhul pidevalt
Tehke järgmist.
-
- Paremklõpsake nuppu Start ja avage käsuviip (administraator).
- Tippige käsureale järgmine käsk ja vajutage sisestusklahvi:
- Powercfg - seadme päring äratatud
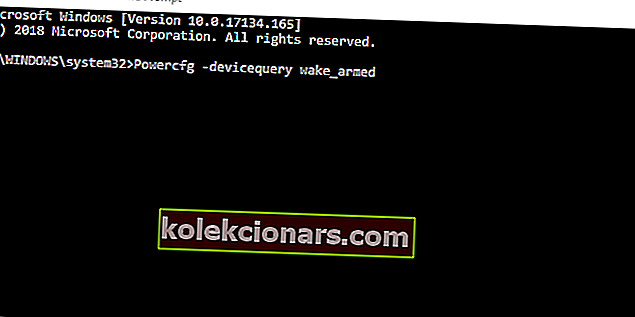
- Powercfg - seadme päring äratatud
- See käsk loetleb kõik seadmed, mis võivad arvuti unerežiimist äratada.
- Nüüd, kui näete seadet, mida te ei kasuta, tippige järgmine käsk ja vajutage sisestusklahvi. Ärge unustage seadme nime muuta.
- Powercfg -seadmegaäratav "devicename"
- Sulgege kõrgendatud käsuviip ja taaskäivitage arvuti.
4: kontrollige suvandeid Täpsem toide
Samuti soovitame lähtestada kõik täpsemad toitesuvandid vaikeväärtustele. See peaks lahendama mõned probleemid, mis teie aktiivses energiakavas valesti seadistatud täpsemad valikud võivad esineda. Lihtsalt ärge unustage pärast seda sammu määrama unerežiimi eelistused.
- LOE KA: PARANDUS: Energiaplaani teave pole operatsioonisüsteemides Windows 10, 8, 8.1 saadaval
Täpsemate toitesuvandite lähtestamiseks vaikeväärtustele tehke järgmist.
- Paremklõpsake teavitusalal aku ikooni ja avage toitesuvandid .
- Klõpsake oma aktiivsel energiakaval nupul „ Muuda plaani sätteid ”.
- Klõpsake nuppu Muuda täiendavaid toiteseadeid .
- Nüüd klõpsake lihtsalt nuppu Taasta plaani vaikesätted .
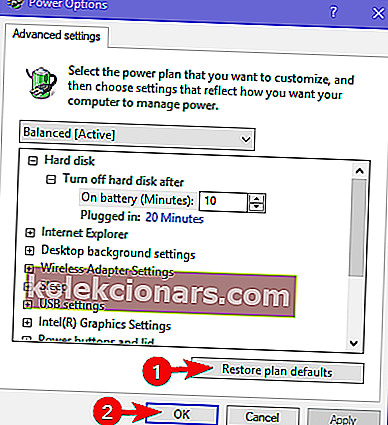
5: keelake kiire käivitamine ja vältige programmide alustamist süsteemist (mainige AV-d)
Lisaks soovitame funktsiooni Kiire käivitamine keelata. On teada, et see äsja kasutusele võetud (suhteliselt uus) funktsioon on võimalik süüdlane selles, et süsteem ei suuda iga natukese aja tagant ilma igasuguse põhjuseta magama minna.
- LOE LISAKS: Windows 10 Spring Update lubab kahekordse käivitusega arvutitel uuesti kiire käivitamise
Selle saate mõne sammuga keelata järgmiselt.
- Paremklõpsake teavitusalal aku ikooni ja avage toitesuvandid .
- Klõpsake vasakpoolsel paanil hüperlingil „ Valige, mida toitenupud teevad ”.
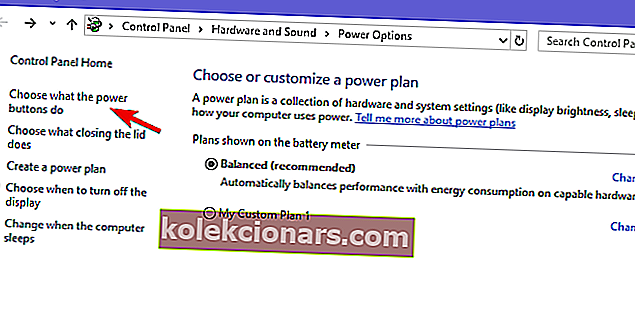
- Klõpsake nuppu „ Muuda seadeid, mis pole praegu saadaval “.
- Tühjendage märkeruut „ Lülita kiire käivitamine sisse (soovitatav) ”.
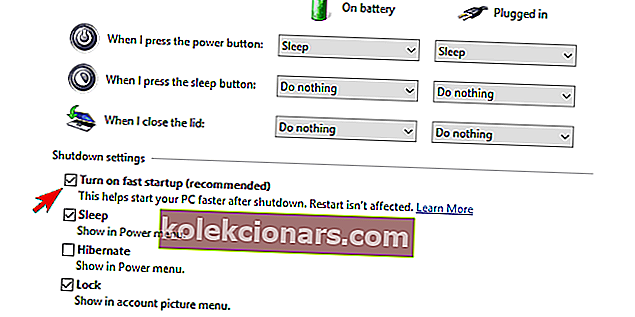
- Lülitage arvuti välja ja lülitage see uuesti sisse.
- Vaadake, kas arvuti ärkab uuesti unest.
Samuti soovitame keelata kõik käivitusprogrammides töötavad kolmanda osapoole programmid ja nende spetsiaalsed teenused järjestuses, mida tavaliselt nimetatakse Clean Bootiks. Clean Boot'i oma süsteemi rakendamiseks järgige neid juhiseid:
- Tippige Windowsi otsinguribale msconfig ja avage System Configuration .
- Märkige vahekaardil Teenused ruut „ Peida kõik Microsofti teenused ”.
- Kõigi aktiivsete kolmanda osapoole teenuste keelamiseks klõpsake nuppu „ Keela kõik ”.
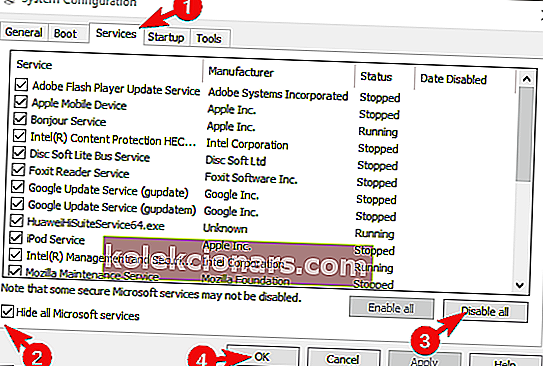
- Nüüd valige vahekaart Startup ja minge tegumihaldurisse .
- Vältige kõigi programmide alustamist süsteemist ja kinnitage muudatused.
- Taaskäivitage arvuti.
Kui te ei saa viirusetõrjet keelata, soovitame selle esialgu desinstallida. Pärast ärkamist põhjustava rakenduse kindlakstegemist saate selle uuesti installida.
6: kasutage une asemel hübriid-unerežiimi
Isegi kui see pole käitumise mõttes sama, võib unerežiimi režiim olla vääriline asendaja. Vähemalt seni, kuni leiate alternatiivi unerežiimi uuesti lubamiseks, mis töötab ettenähtud viisil. See režiim on, nagu nimigi ise osutab, rist puhke- ja talveunerežiimist.
- LOE KA: Hübriidne uni puudub Windows 10 Creators Update'is [Fix]
Tehke täpsemad toitesätetes unerežiimi talveunerežiimi asendamiseks järgmised sammud.
- Paremklõpsake teavitusalal aku ikooni ja avage toitesuvandid .
- Klõpsake oma aktiivsel energiakaval nupul „ Muuda plaani sätteid ”.
- Klõpsake nuppu Muuda täiendavaid toiteseadeid .
- Laiendage unerežiimi ja seejärel lubage hübriidne uni .
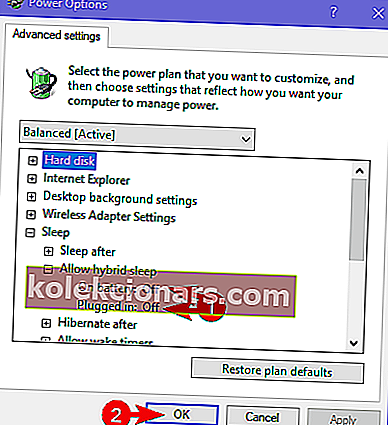
- Lülitage hübriidne unerežiim sisse nii aku kui ka vahelduvvoolu jaoks ja kinnitage muudatused.
7: lähtestage arvuti tehase väärtustele
Lõpuks, kui ükski ülalnimetatud soovitustest ei lahendanud teie unerežiimi probleemi, on meil alles ainult üks soovitus. Ja see on heas või halvas olukorras arvuti lähtestamine tehaseväärtustele. See on teie süsteemi jaoks pigem värskendus kui uuesti installimine. Veelgi enam, kuna enamikus aruannetes on öeldud, et probleemid ilmnesid pärast värskendamist, peaksite selle selle taastevaliku abil lahendama.
- LOE KA: Windows 10 läheb liiga kiiresti magama? Siit saate teada, kuidas seda ärkvel hoida
Need juhised peaksid näitama, kuidas arvuti tehaseseadetele lähtestada:
- Tippige otsinguribale Lähtesta ja avage Lähtesta see arvuti.
- Klõpsake suvandi „ Lähtesta see arvuti ” all nuppu Alusta .
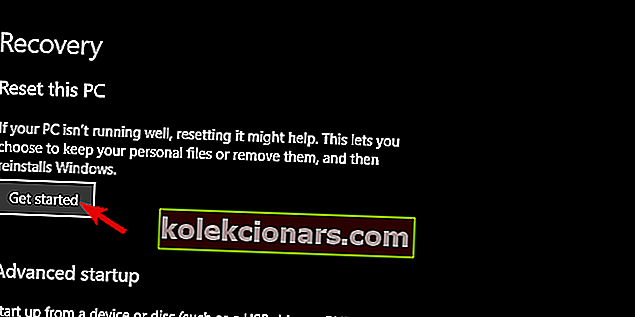
- Valige failide ja rakenduste säilitamine ning lähtestamise jätkamine.
Seda öeldes võime selle artikli lõpetada. Loodetavasti suutsite nende toimingutega praeguse probleemi lahendada. Soovitame teil oma probleemiga jagada või pakkuda alternatiivseid lahendusi. Seda saate teha allpool olevas kommentaaride jaotises.
SEOTUD LUGUD, MIDA PEAKSITE VÄLJASTAMA:
- PARANDUS: Energiaplaan muutub Windows 10, 8, 7 puhul pidevalt
- Kuidas blokeerida Windows 10, 8, 8.1 unerežiimi minek
- Parandus: must ekraan pärast unerežiimi Windows 10-s