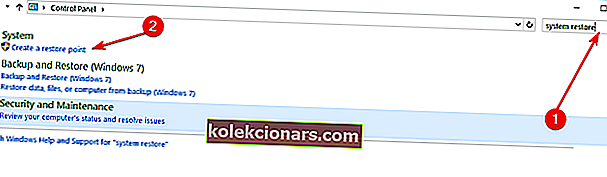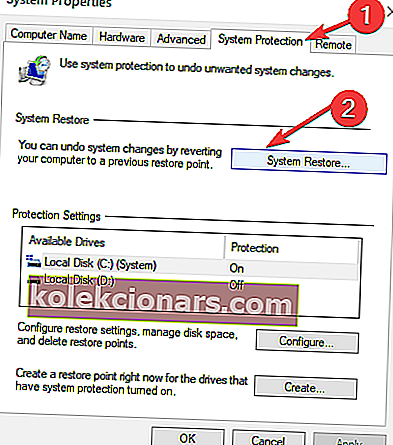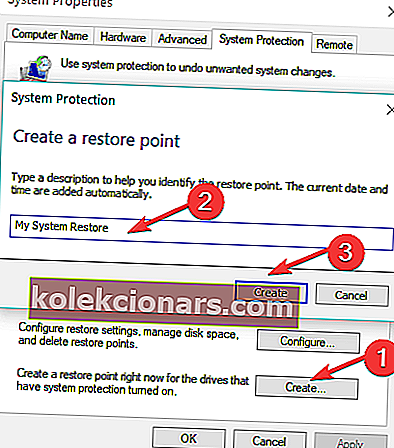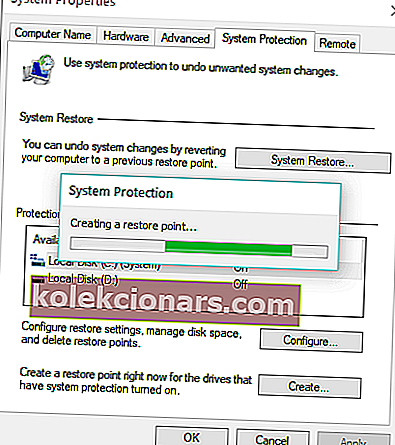- Pärast kõigi regulaarselt kasutatavate põhirakenduste installimist on mõistlik luua süsteemi taastepunkt. Kunagi ei või teada, mis juhtub teie opsüsteemiga ühel või teisel hetkel ja nii saate hõlpsasti kiiresti hea töökoopia taastada.
- Kuigi Windows 10 genereerib süsteemi varukoopia iga kord, kui installite või desinstallite rakenduse, võiksite teatud ajahetkel luua oma taastepunkti ja naasta selle juurde alati, kui soovite. Selle loomine on väga lihtne. Järgige lihtsalt allpool toodud samm-sammult juhiseid.
- Jaotisest Systtem Restore leiate kõik selle teema artiklid, sealhulgas probleemid ja lahendused.
- Oleme kirjutanud hulgaliselt õpetusi Windowsi ja seda kasutavate seadmete kohta ning leiate need kõik kategooriast Kuidas juhendada.
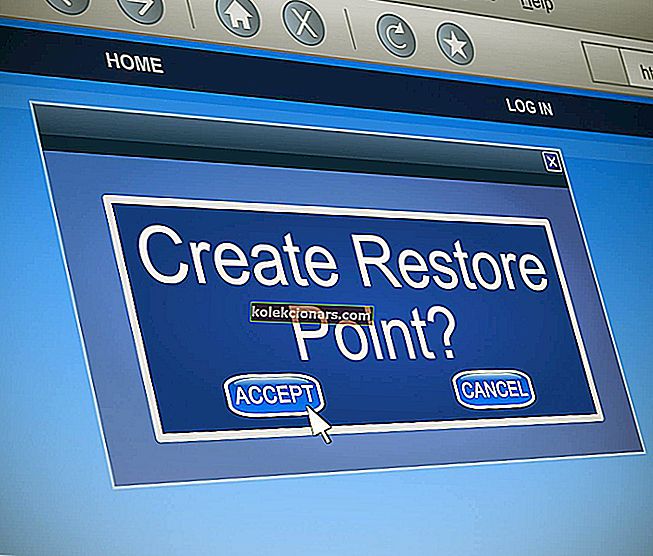
Süsteemi taastepunkti loomine on alati hea asi, sest kunagi ei tea, mis juhtub teie opsüsteemiga ühel või teisel hetkel.
Sel moel saate hõlpsasti kiiresti hea töökoopia taastada.
Niisiis, järgige allolevat õpetust ja saate teada, kuidas Windows 10-s süsteemi taastamine võimalikult lühikese aja jooksul luua.
Põhjusi, miks teie operatsioonisüsteem võib rikkuda, on palju.
Tõenäoliselt võib teie installitud kolmanda osapoole rakendus või Internetis surfamise käigus saadud viirus põhjustada teie Windows 10 operatsioonisüsteemi registrifailivea.
Süsteemi taastepunkti olemasolul saate oma süsteemi taaselustada varasemasse ajapunkti, lahendades sellega peamised OS-i probleemid väga kiiresti.
Kuidas Windows 10-s süsteemi taastepunkti luua?
Windows 10 OS genereerib süsteemi varukoopia iga kord, kui installite või desinstallite rakenduse.
Teatud ajahetkel võiksite siiski luua oma taastepunkti ja minna sinna tagasi, kui soovite. Järgige järgmisi samme:
- Otse Windows 10 avaekraanilt alustage järgmise kirjutamist: Juhtpaneel
Märkus. Teine võimalus juhtpaneelile pääseda on hiire kursori liigutamine ekraani paremasse ülemisse serva ja vasakpoolne klõps või puudutage selles menüüs ikooni Otsi. Kirjutage otsingukastist Juhtpaneel ilma jutumärkideta ja vasakklõpsake või puudutage juhtpaneeli ikooni.
- Juhtpaneeli otsingukasti, mis asub akna paremas ülanurgas, peate kirjutama järgmise: süsteemi taastamine.
- Paremklõpsake või puudutage linki Loo taastepunkt, mis asub funktsiooni Süsteem all.
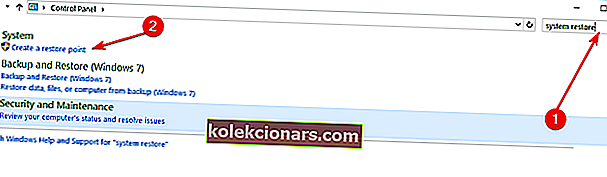
- Nüüd on teie ees aken Süsteemi atribuudid.
- Paremklõpsake või puudutage vahekaarti Süsteemi kaitse, mis asub akna Süsteemi atribuudid ülaservas.
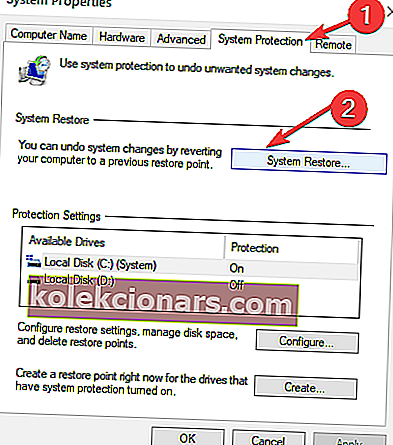
- Vasakklõpsake või puudutage sellel vahekaardil nuppu Loo.
- Nüüd ilmub väike aken nimega System Protection.
- Teema Taastepunkti loomine all olevasse kasti peate selle varukoopia jaoks nime kirjutama.
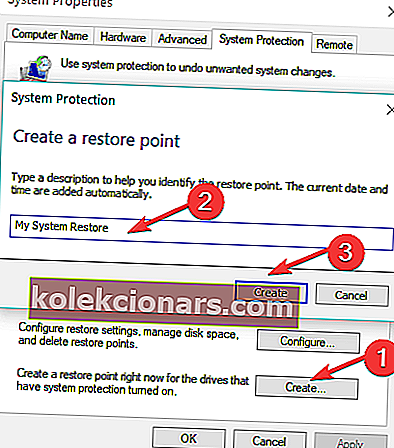
- Kui olete taastepunktile nime andnud, peate vasakklõpsama või puudutama nuppu Loo.
- Nüüd hakkab teie Windows 10 süsteem taastepunkti looma.
Märkus. See protsess võtab aega kuni 10 või 20 minutit.
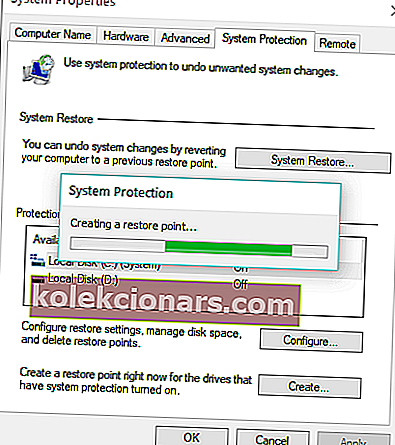
- Pärast protsessi lõppu saate hüpikakna, mis ütleb teile, et taastepunkt on edukalt loodud.
- Vasakklõpsake või puudutage ülaltoodud aknas nuppu Sule ja teil on hea minna.
- Kui teil on probleeme Windows 10 operatsioonisüsteemiga, võite lihtsalt minna edasi ja viia see tagasi selles õpetuses just tehtud taastepunkti.
Taaskord on Windows 10 taastepunkti loomine väga kasulik.
Värske uuringu kohaselt kinnitas 50% Windows 10 kasutajatest, et Windowsi värskendused põhjustavad nende masinates mitmesuguseid probleeme.
Juhul, kui uusimad värskendused ajavad teie arvuti sassi, saate oma taastepunkti abil alati oma arvuti uuesti tööolekusse viia.
Nii et ma ei usu, et sellest lihtsam saab. Kui järgisite ülaltoodud samme õiges järjekorras, olen kindel, et lõpetasite õpetuse vaid viie minutiga oma ajast.
Kui teil on selle artikli kohta lisaküsimusi, kirjutage meile allpool lehe kommentaaride jaotises ja me aitame teil selle teemaga edasi tegeleda.
KKK: Lisateave taastepunktide kohta
- Kuidas Windows 10-s taastepunkti luua?
- Kas Windows 10-l on taastepunkte?
- Kas peaksin taastepunkti looma?
Toimetaja märkus: see postitus avaldati algselt 2018. aasta augustis ja seda on värskuse, täpsuse ja igakülgsuse huvides värskendatud, ajakohastatud märtsis 2020.