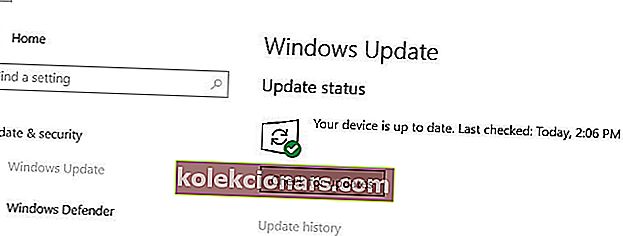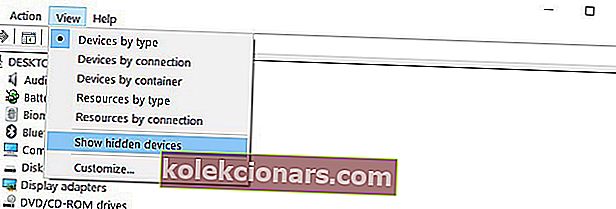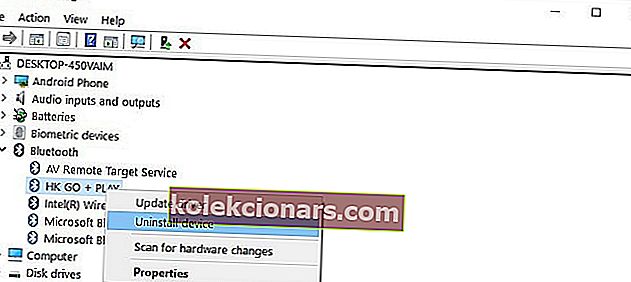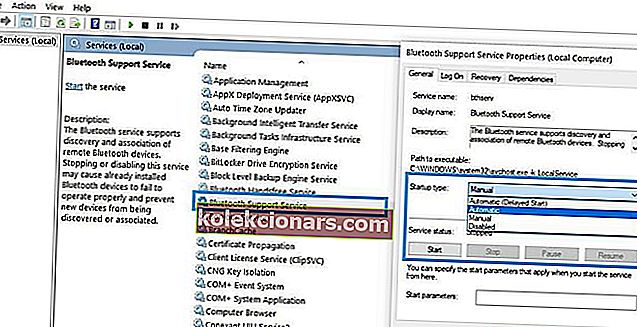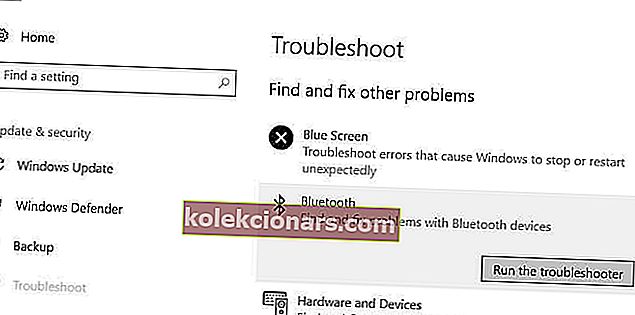- On mitmeid põhjuseid, miks Windows 10 ei pruugi Bluetooth-seadet eemaldada.
- Selles artiklis uurime neid põhjuseid ja mida saate selle parandamiseks teha, nii et jätkake lugemist.
- Kui soovite Internetist rohkem teada saada, vaadake kindlasti meie võrgukeskust.
- Külastage kindlasti jaotist Tõrkeotsing, et saada rohkem kasulikke parandusi,
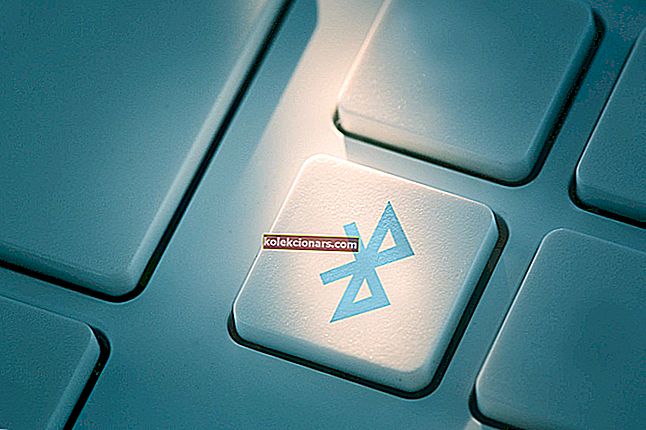
Bluetooth-seadmed on ideaalsed, kui soovite kõigist neist räpastest kaablitest lahti saada ja oma lauda korras hoida.
Kui Windows 10 ei eemalda teie Bluetooth-seadmeid, pole paanikat vaja.
See on tegelikult üsna tavaline probleem kasutajate seas ja hea uudis on see, et selle lahendamiseks võite kasutada mõnda lahendust.
Selles artiklis näitame teile täpselt, kuidas seda teha, nii et järgige kindlasti siin esitatud samme.
Kuidas ma saan Windows 10-s Bluetoothi eemaldamise probleeme lahendada?
1. Uuendage draivereid
- Käivitage seadmehaldur .
- Paremklõpsake värskendataval Bluetooth-seadmel ja valige käsk Uuenda draiverit .
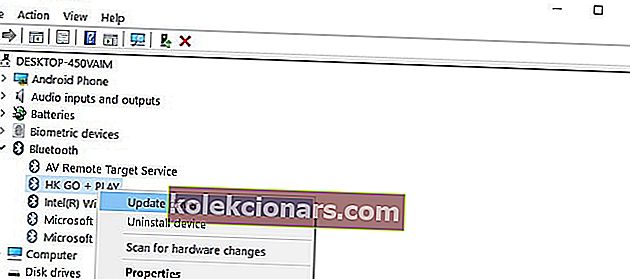
Windows Update'i saate kasutada ka uusimate draiverite automaatseks allalaadimiseks ja installimiseks.
- Avage jaotis Seaded .
- Valige Värskenda ja turvalisus.
- Klõpsake nuppu Otsi värskendusi ja installige saadaolevad värskendused.
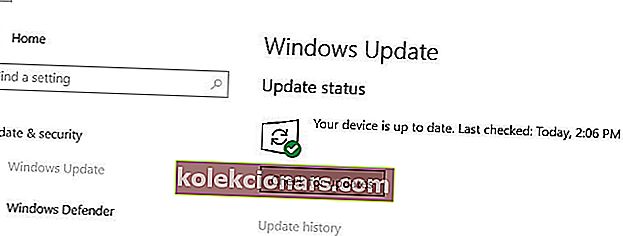
Teine viis, kuidas soovitame draivereid värskendada, on spetsiaalse tarkvara kasutamine. Sellega väldite oma süsteemile kahju tekitamist, valesti alla laadides valed.
Soovitame tungivalt DriverFixil kõik vananenud draiverid automaatselt arvutisse alla laadida.

See on suurepärane tööriist, mis otsib värskendusi, kui viirusetõrje otsib ohte. See on uskumatult hõlpsasti kasutatav, kaasaskantav ja töötab väga kiiresti.
Kõik, mida peate tegema, on lihtsalt see käivitada, lasta arvutil skannida ning see laadib alla ja installib teie seadmesse uusimad draiverid.
Lisaks skaneerib DriverFix ka teie süsteemi ja võrdleb teie praeguseid draivereid ühe sisseehitatud andmebaasidega, et parandada katkised või puuduvad ja parandada. 
DriverFix
Värskendage oma draivereid, parandage need, kui need on katki, ja installige puuduvad. Hankige kiireim ja tõhusam tarkvara, mis teeb seda kõike hetkega. Tasuta prooviversioon Külastage veebisaiti2. Desinstallige Bluetooth-seadmed
- Minge Start ja tippige Device Manager.
- Valige vahekaart Vaade ja klõpsake käsku Kuva peidetud seadmed
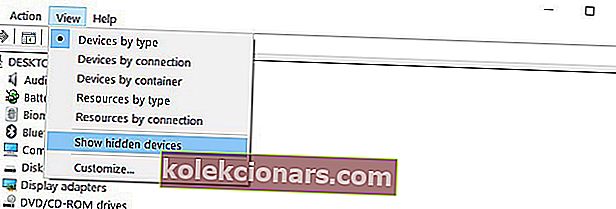
- Desinstallige Bluetooth-seadmed (paremklõpsake neid ja valige seejärel Desinstalli)
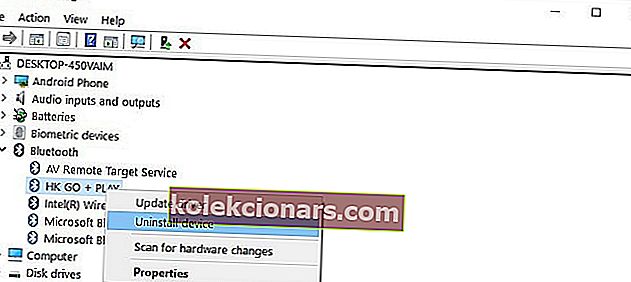
- Taaskäivitage arvuti.
3. Lülitage Bluetooth-teenused automaatseks
- Käivitamise käivitamiseks vajutage korraga Windowsi ja R-klahve .
- Sisestage services.msc ja vajutage sisestusklahvi.
- Kontrollige, kas Bluetoothi tugiteenus on sisse lülitatud, ja valige Automaatne.
- Kui see pole nii, paremklõpsake Bluetoothi tugiteenusel ja minge atribuutidele.
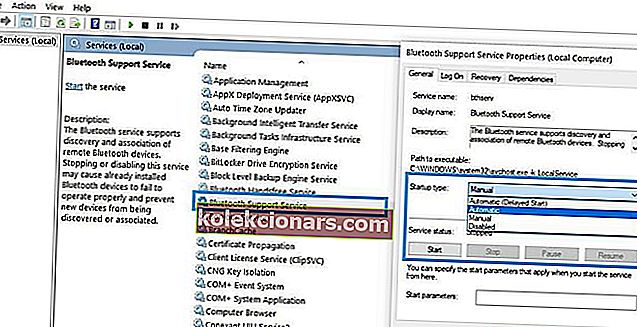
- Kasutage rippmenüüd Bluetooth-teenuste seadmiseks Automaatne .
4. Kasutage sisseehitatud tõrkeotsingut
- Valige Seaded, valige Tõrkeotsing ja vajutage Bluetoothi abil.
- Käivitage tõrkeotsing .
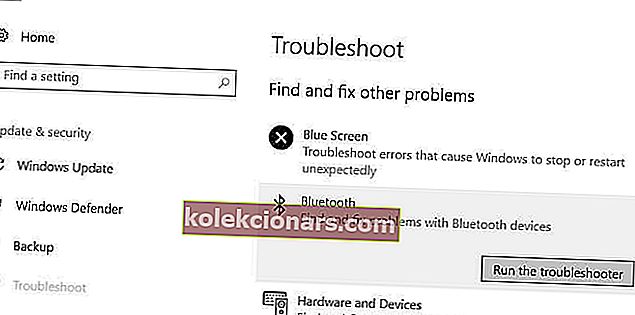
- Samuti saate käivitada riistvara ja seadmete tõrkeotsingu , mis asub Bluetoothi tõrkeotsingu all.
Kui tõrkeotsingut ei õnnestu korralikult laadida, parandage see selle täieliku juhendi abil.
5. Eemaldage muud traadita seadmed

Harvadel juhtudel võivad muud traadita või Bluetooth-seadmed häirida Bluetooth-seadet, mida proovite eemaldada.
Kui võimalik, veenduge, et Bluetooth-seadme läheduses ei oleks muid traadita seadmeid, mille soovite eemaldada.
6. Puhastage oma register
- Minge Start ja tippige cmd.
- Paremklõpsake käsuviip ja valige käsk Käivita administraatorina.

- Nüüd tippige käsk sfc / scannow .

- Oodake, kuni skannimisprotsess on lõpule jõudnud, ja taaskäivitage arvuti. Kõik rikutud failid asendatakse taaskäivitamisel.
Kui skannimise käsk peatub enne protsessi lõppu ja teie skannimine katkestatakse, vaadake probleemi lahendamiseks seda kasulikku juhendit.
Puuduvad või rikutud registrivõtmed võivad takistada Bluetooth-seadmete eemaldamist. See probleem võib ilmneda juhul, kui kolmanda osapoole tarkvara või pahavara käitas Bluetoothi registrivõtmetes ebasobivaid muudatusi.
Kõige lihtsam viis oma registrit parandada on kasutada spetsiaalset tööriista, näiteks CCleaner või Wise Registry Cleaner. Ärge unustage kõigepealt oma registrist varundada, kui midagi valesti läheb.
Loodame, et need kiired lahendused aitasid teil selle tüütu Bluetooth-probleemi lahendada. Kui teil on veel ettepanekuid või küsimusi, pöörduge alloleva kommentaaride jaotise poole.
Toimetaja märkus: see postitus avaldati algselt 2018. aasta jaanuaris ja seda on värskuse, täpsuse ja terviklikkuse huvides hiljem uuendatud ja uuendatud septembris 2020.