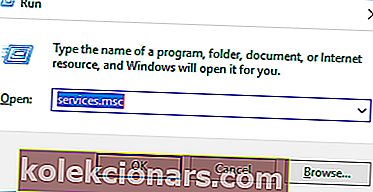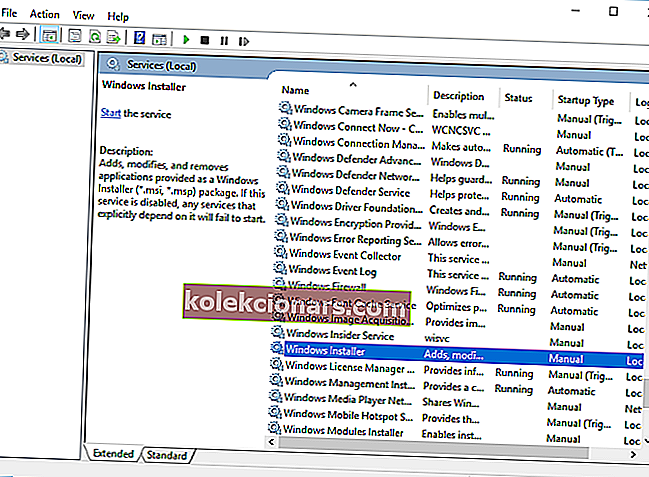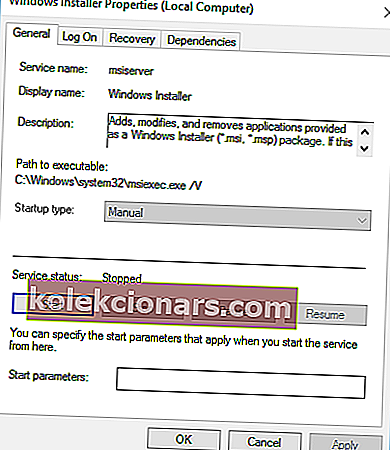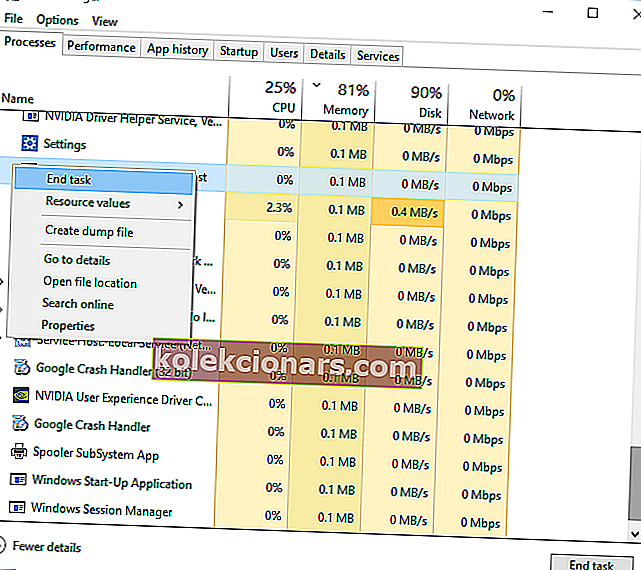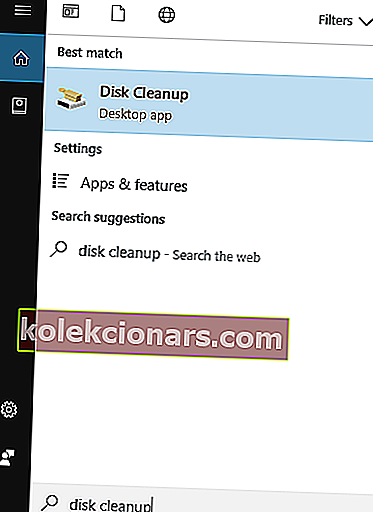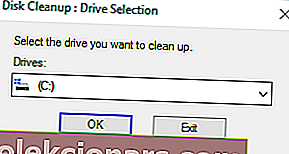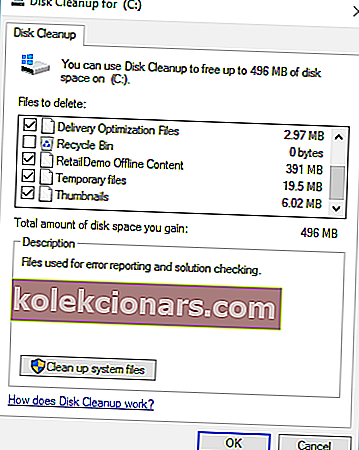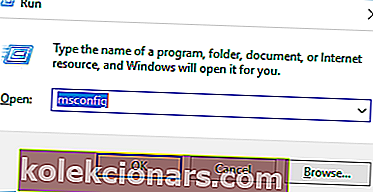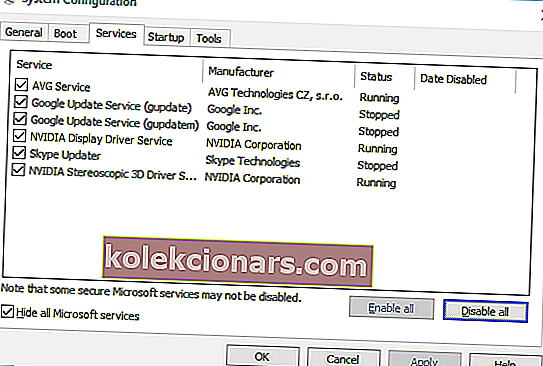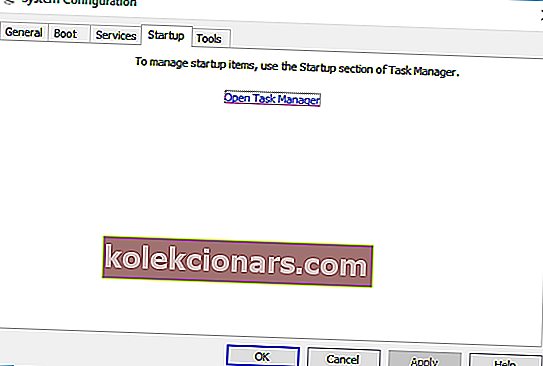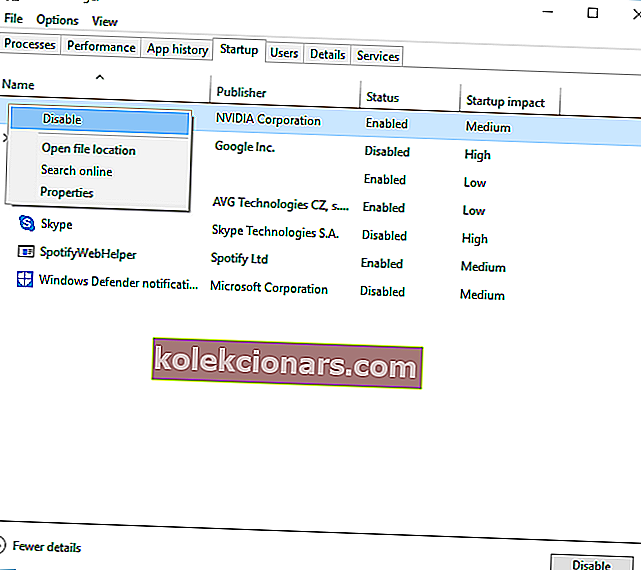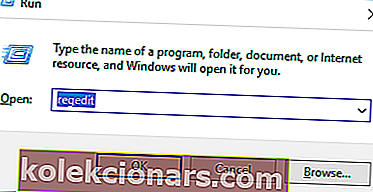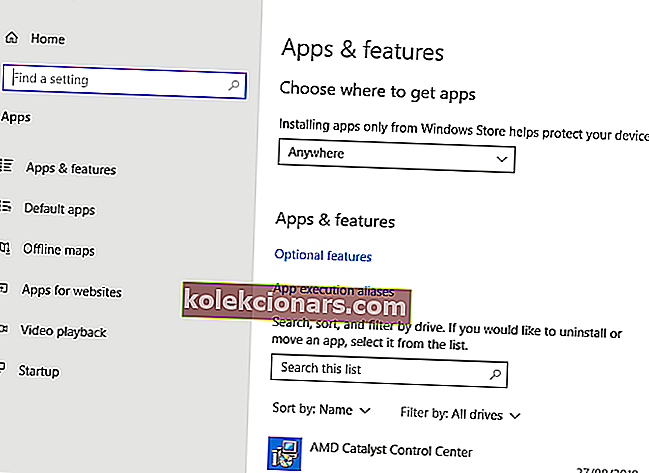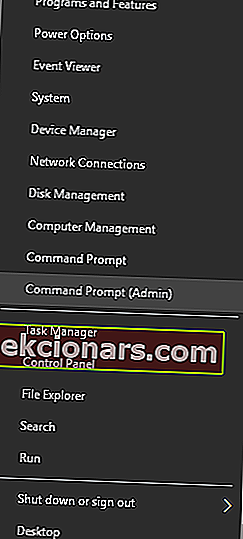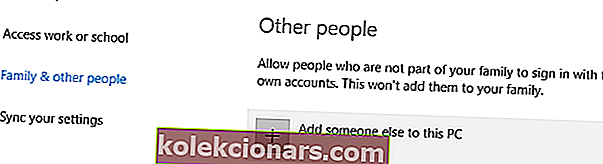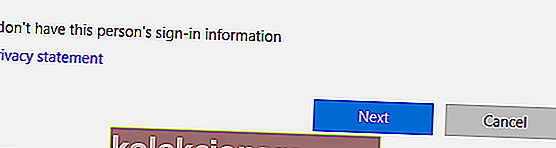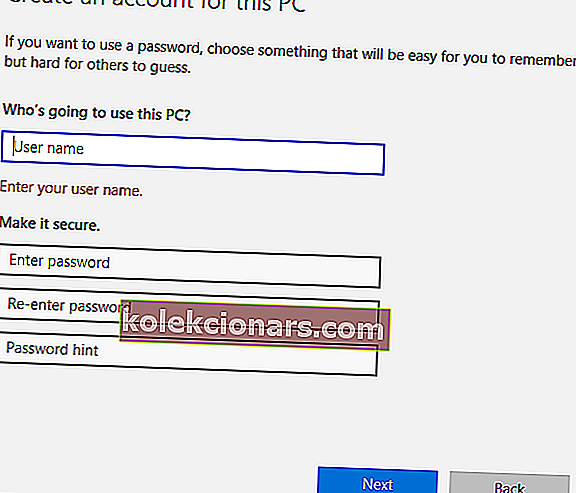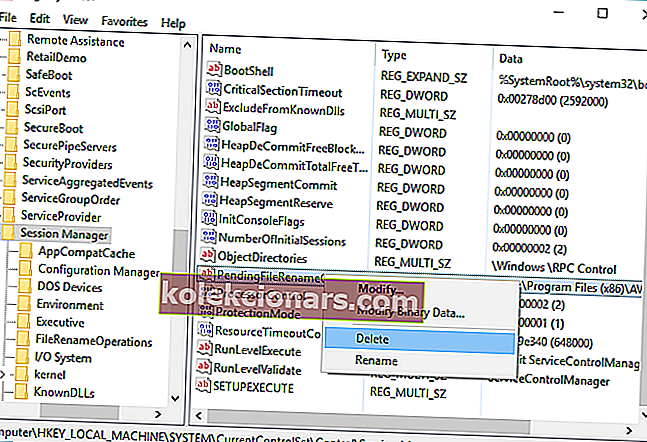- Teise paigaldus käib veateate saab näidata üles paigaldamisel praktiliselt iga tükk tarkvara Windowsi jaoks. Kuna installiprotsessi võib olla ainult üks, on meil mõnikord selline olukord.
- Kui te ei ürita samaaegselt midagi muud installida, peavad kiirparandused Windows Installeri protsessi lõpetama või taaskäivitama. Rohkem võimalusi on artiklis.
- See artikkel on osa Windows Installeri seeriast, mille leiate meie saidilt. Vaadake seda sarnaste tükkide jaoks.
- Naudime vigade parandamist. Sellepärast võite külastada Windows 10 vigade tõrkeotsingu keskust, mis on täis paljusid juhendeid ja õpetusi.

Kas on halvim asi kui see, et ei saa installida kolmanda osapoole rakendust, kuna näib, et taustale installitakse praegu midagi muud?
See on kogu diili Teine install on juba töös viga Windows 10. Kas on lahendusi? Tegelikult rohkem kui üksikuid.
Arvutist maksimumi võtmiseks peate installima kolmanda osapoole rakendused. Rakenduste installimine on tavaliselt lihtne ja arusaadav protsess, kuid mõnikord võib esineda teatud vigu.
Kasutajad teatasid, et teatud rakenduste installimisel on veel üks installi viga, nii et täna näitame teile, kuidas seda viga Windows 10-s parandada.
Kuidas parandada Veel üks install on Windows 10-s juba pooleli?
- Taaskäivitage Windows Installeri teenus
- Lõpeta Windows Installeri protsess
- Keelake Windows Installeri teenus ja taaskäivitage arvuti
- Tehke kettapuhastus
- Tehke puhas alglaadimine
- Kontrollige oma registrit
- Desinstallige ja installige Office uuesti
- Desinstallige Java ja laadige alla võrguühenduseta installiprogramm
- Eemaldage probleemsed rakendused rakendusega IObit Uninstaller
- Registreerige Windows Installer uuesti
- Looge uus Windowsi kasutaja
- Parandage Visual Studio 2015 tõrge „Teine install on pooleli”
Oleme sellest teemast varem palju kirjutanud. Lisage see leht järjehoidjatesse, kui vajate seda hiljem.
1. Taaskäivitage Windows Installeri teenus
Windows tugineb korralikuks töötamiseks oma teenustele ja uue tarkvara installimise eest vastutab teenus nimega Windows Installer.
Kui proovite installida uut rakendust, käivitatakse see teenus ja see aitab teil seda installida.
Mõnikord võivad teatud parandamis- või desinstallimisprotsessid taustal automaatselt alata ja selle käivitamiseks võib vaja minna Windows Installeri teenust.
Kui proovite installida mõnda muud tarkvara Windows Installeri töötamise ajal, ilmneb see tõrge. Üks lihtsamaid viise selle probleemi lahendamiseks on teenuste akna avamine ja Windows Installeri teenuse taaskäivitamine.
Selleks toimige järgmiselt.
- Dialoogi Käivita avamiseks vajutage Windowsi klahvi + R. Sisestage services.msc ja vajutage sisestusklahvi või klõpsake nuppu OK .
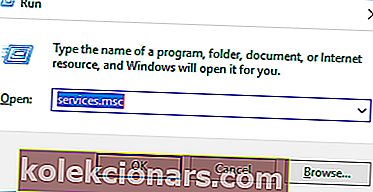
- Nüüd kuvatakse kõigi saadaolevate teenuste loend. Leidke loendist Windows Installer ja topeltklõpsake seda atribuutide avamiseks.
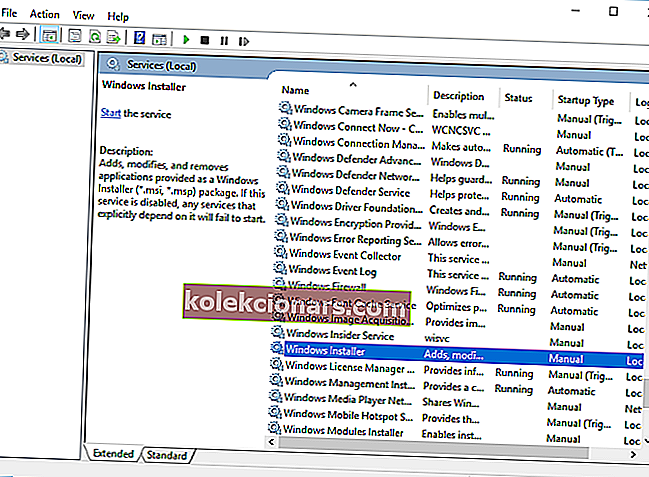
- Kui teenus töötab, klõpsake selle peatamiseks nuppu Peata . Oodake mõni sekund ja seejärel klõpsake selle uuesti alustamiseks nuppu Start .
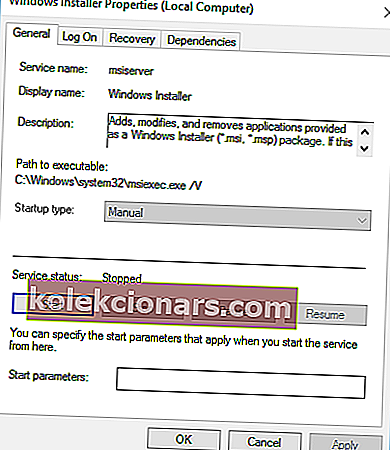
- Sulgege teenuste aken ja kontrollige, kas probleem on lahendatud.
Kas te ei pääse Windows Installeri juurde? Asjad pole nii hirmutavad, kui tunduvad! Probleemi lahendamiseks lugege meie juhendit!
2. Lõpeta Windows Installeri protsess
Nagu me varem mainisime, vastutab teie arvutis uute rakenduste installimise eest Windows Installeri teenus.
Windows Installeri protsess on selle teenusega seotud ja mõnede kasutajate sõnul saate selle probleemi lahendada, lõpetades Msiexeci protsessi tegumihalduri abil.
See on üsna lihtne ja saate seda teha järgides neid samme:
- Tegumihalduri avamiseks vajutage klaviatuuril Ctrl + Tõst + Esc .
- Liikuge vahekaardile Protsessid ja leidke Windows Installer .
- Paremklõpsake seda ja valige menüüst Lõpeta ülesanne . Sageli näete töötavat Windows Installeri 32- ja 64-bitist versiooni. Kui teil on mitu Windows Installeri töötavat protsessi, peatage need mõlemad.
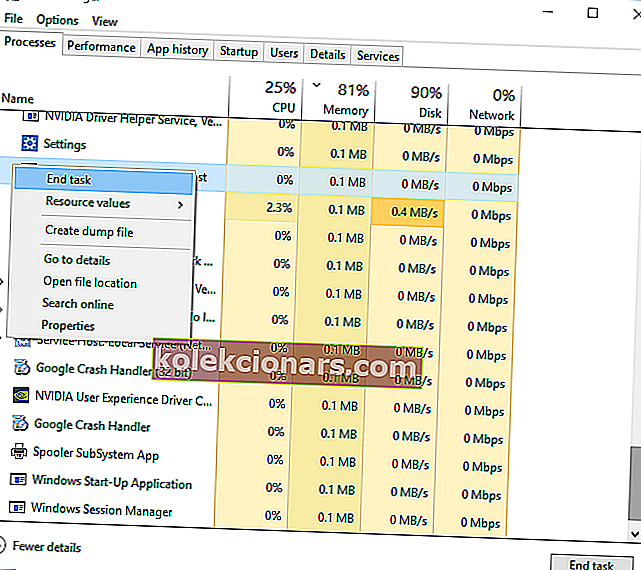
- Sulgege tegumihaldur ja proovige rakendus uuesti installida.
Lahendus 3. Keelake Windows Installeri teenus ja taaskäivitage arvuti
Windows Installeri teenus on muu installija tavaline süüdlane - tõrge ja kui teenuse taaskäivitamine ei aita, võiksite selle ajutiselt keelata.
See on lihtne protsess ja saate seda teha järgides neid samme:
- Avage aken Teenused . Üksikasjalike juhiste saamiseks selle kohta vaadake lahendust 1 .
- Kui aken Teenused on avatud, leidke Windows Installeri teenus ja topeltklõpsake sellel, et selle atribuudid avada.
- Seadke Startup Type et puudega ja klõpsake Rakenda ja OK muudatuste salvestamiseks.
- Pärast seda taaskäivitage arvuti.
- Pärast arvuti taaskäivitamist avage uuesti Teenuste aken.
- Leidke Windows Installeri teenus ja avage selle atribuudid.
- Seadke Startup Type et Manual ja klõpsake OK ja Rakenda muudatuste salvestamiseks.
- Sulgege aken Teenused ja proovige installimist uuesti teha.
Vähesed kasutajad teatasid, et nad lahendasid probleemi lihtsalt Windows Installeri teenuse Startup Type ( Automaatne) muutmisega . See on lihtne protseduur ja saate seda teha, järgides ülaltoodud samme.
4. Tehke Disk Cleanup
Vähesed kasutajad teatasid, et kettapuhastuse lahendamine lahendas nende probleemi. Tundub, et järjekordne install on juba pooleli, põhjuseks on eelmiste installide jäetud ajutised failid.
Kettapuhastuse käivitamisel eemaldate hõlpsasti kõik vanemate installide jäetud ajutised failid. Kettapuhastuse käivitamine on üsna lihtne ja saate seda teha järgides neid samme:
- Vajutage Windows Key + S ja sisestage ketta puhastamine . Valige menüüst Kettapuhastus .
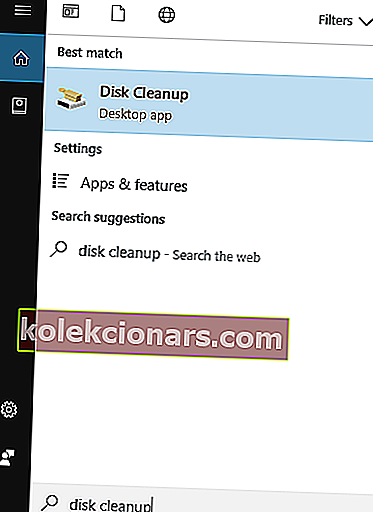
- Valige süsteemidraiv, vaikimisi peaks see olema C ja klõpsake nuppu OK . Oodake, kuni kettapuhastus teie arvutit skannib.
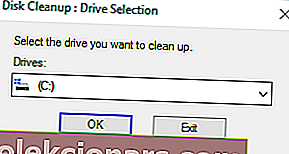
- Kui kettapuhastus on avatud, valige kõik suvandid ja klõpsake ketta puhastamiseks nuppu OK .
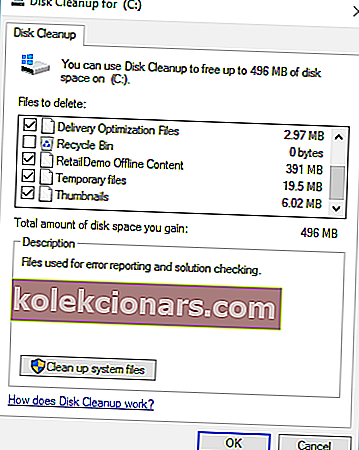
- Oodake, kuni protsess lõpeb, ja proovige tarkvara uuesti installida.
Täpsema puhastuse saamiseks soovitame teil kontrollida mõnda parimat tööriista meie valitud rämpsfailide kustutamiseks. Kõige populaarsemate versioonide tasuta versioone saate alla laadida järgmistelt linkidelt:
- Laadige alla CCleaner
- Laadige alla Wise Registry Cleaner
5. Tehke puhas alglaadimine
Kasutajate sõnul võib mõnikord käivitusrakenduste või -teenuste tõttu ilmneda veel üks installimine . Selle probleemi lahendamiseks peate tegema puhta alglaadimise ja saate seda teha järgides neid samme:
- Vajutage Windowsi klahvi + R ja sisestage msconfig . Vajutage sisestusklahvi või klõpsake nuppu OK .
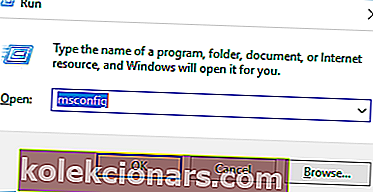
- Nüüd kuvatakse süsteemi konfigureerimise aken. Minge vahekaardile Teenused .
- Märkige suvand Peida kõik Microsofti teenused ja seejärel klõpsake käsku Keela kõik .
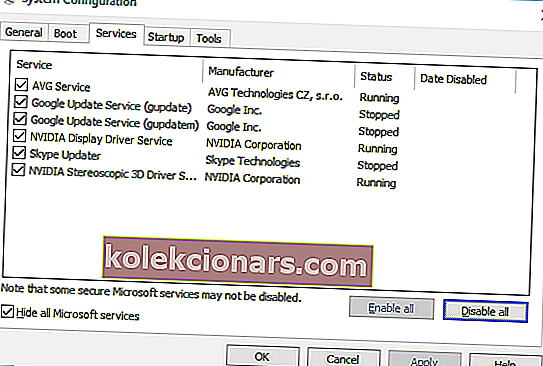
- Nüüd minge vahekaardile Startup ja klõpsake nuppu Open Task Manager .
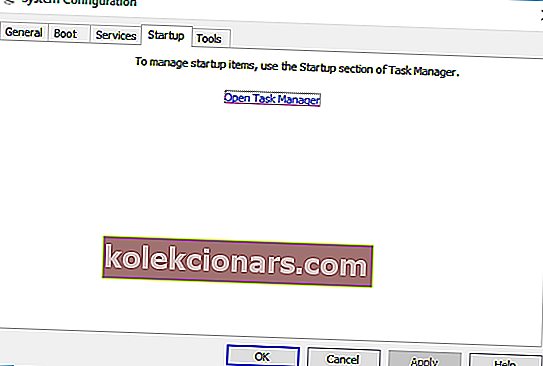
- Ilmub kõigi saadaolevate käivitamisüksuste loend. Paremklõpsake loendi igal üksusel ja valige menüüst Keela .
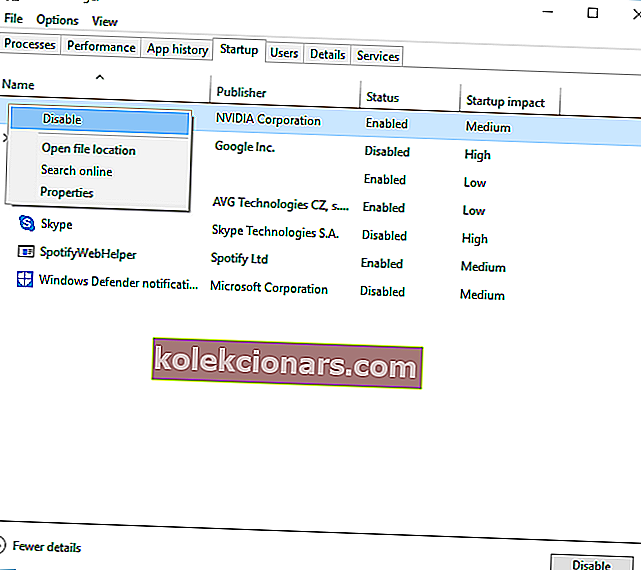
- Pärast kõigi käivitamisüksuste keelamist sulgege tegumihaldur .
- Minge tagasi süsteemi konfiguratsiooni aknasse ja klõpsake muudatuste salvestamiseks nuppu Rakenda ja OK .
- Taaskäivitage arvuti.
Kui arvuti taaskäivitub, kontrollige, kas probleem püsib. Kui probleem on lahendatud, tähendab see, et probleemi põhjustas kolmanda osapoole rakendus või teenus.
Probleemi tuvastamiseks avage süsteemikonfiguratsiooni aken ja lülitage puudega teenused ükshaaval sisse. Pidage meeles, et muudatuste rakendamiseks peate pärast teenuse lubamist arvuti taaskäivitama.
Korrake kindlasti sama protsessi käivitusrakenduste tegumihalduris.
Windows ei käivitu? Ära paanitse! Siin on parimad näpunäited probleemi lahendamiseks!
6. Kontrollige oma registrit
Mõnikord võivad selle probleemi põhjustada teie registri teatud väärtused, nii et peate neid väärtusi käsitsi muutma.
Registri muutmine võib olla ohtlik protsess, nii et kui midagi valesti läheb, soovitame registri eksportida ja kasutada varukoopiana. Selle probleemi lahendamiseks tehke järgmist.
- Vajutage Windowsi klahvi + R ja sisestage regedit . Klõpsake nuppu OK või vajutage sisestusklahvi .
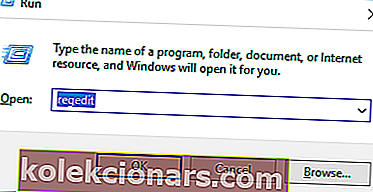
- Vasakul paanil navigeerige
HKEY_LOCAL_MACHINE\SOFTWARE\Microsoft\Windows\Installer\InProgress
- Kui te ei leia seda võtit, navigeerige saidile
HKEY_LOCAL_MACHINE\SOFTWARE\Microsoft\Windows\CurrentVersion\Installer
- Paremal paanil leidke vaikeväärtus ja topeltklõpsake seda. Kustutage väärtused väljal Andmete väärtus ja klõpsake muudatuste salvestamiseks nuppu OK .
- Sulgege registriredaktor.
Pärast muudatuste tegemist teie registri, siis tuleb määrata Startup tüüp on Windows Installeri teenus puudega . Pärast seda taaskäivitage arvuti ja määrake Windowsi installeri käivitustüübiks Käsitsi .
Üksikasjalike juhiste saamiseks selle kohta vaadake lahendust 3 .
Ärge kaotage ennast kõigis nendes tehnilistes küsimustes ja installige oma elu lihtsustamiseks registriredaktor!
7. Desinstallige ja installige Office uuesti
Kasutajad teatasid Microsofti Office'i installimisel veel üks installi tõrke teade. See võib juhtuda seetõttu, et seadistamise alustamise ajal töötas taustal veel üks Office'i install või värskendus.
Selle probleemi lahendamiseks kontrollige süsteemses salves Office'i ikooni, et näha, kas install töötab. Kui Office installib või värskendab, peate ootama, kuni protsess lõpeb.
Kui süsteemses salves pole Office'i ikooni, peate Office'i desinstallima ja uuesti installima. Office'i desinstallimiseks toimige lihtsalt järgmiselt.
- Laadige see tööriist alla.
- Pärast allalaadimise lõppu käivitage tööriist.
- Office'i arvutist eemaldamiseks järgige juhiseid.
- Kui desinstallimisprotsess on lõppenud, taaskäivitage arvuti.
- Pärast seda proovige Office uuesti installida ja kontrollige, kas probleem on lahendatud.
8. Desinstallige Java ja laadige alla võrguühenduseta installiprogramm
Kasutajad teatasid sellest veateatest Java arvutisse installimisel. Selle probleemi lahendamiseks peate oma praeguse Java-versiooni desinstallima. Selleks toimige järgmiselt.
- Rakenduse Seaded avamiseks vajutage Windowsi klahvi + I.
- Valige Rakendused .
- Leidke loendist Java ja klõpsake selle eemaldamiseks nuppu Desinstalli .
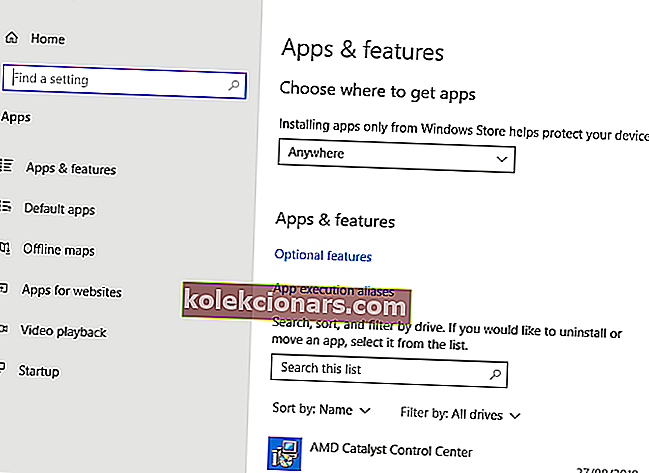
Pärast Java arvutist desinstallimist peate Java-võrguühenduseta installimise alla laadima. Pärast selle allalaadimist käivitage see ja järgige ekraanil kuvatavaid juhiseid.
9. Eemaldage probleemsed rakendused rakendusega IObit Uninstaller
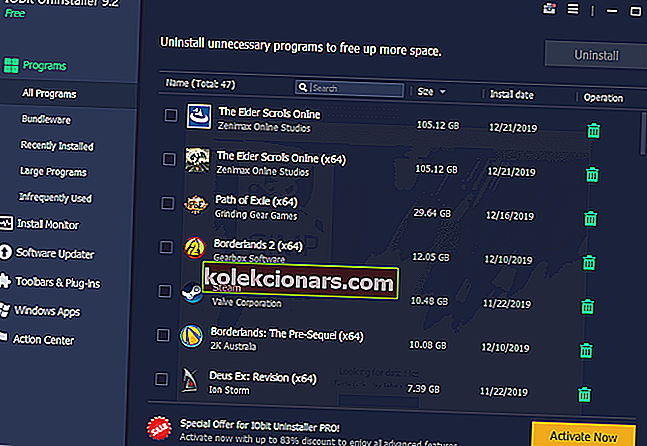
Teine install on juba pooleli. Vea võib põhjustada peaaegu iga teie arvutisse installitud rakendus. Selle probleemi lahendamiseks peate veidi uurima ja ise probleemse rakenduse leidma.
Pärast rakenduse leidmist peate kasutama IObit Uninstalleri või mõnda muud sarnast tööriista. Muidugi saate rakenduse eemaldada ka rakenduse Seaded kaudu.
Paljud kasutajad soovitavad kasutada kolmanda osapoole desinstallimist, kuna need desinstallijad teostavad üksikasjaliku desinstallimise.
IOBit jälgib kõiki süsteemis toimuvaid muudatusi tagamaks, et pärast tarkvara desinstallimist eemaldatakse ka kõik ülejäägid. See aitab vabastada kettas olevat ruumi, kuid hoiab ka arvutivalgust. Samuti vähendab see muu töötava tarkvara vastuoluliste vigade ohtu.
Regulaarne desinstallimine ei pruugi registrikirjeid ega allesjäänud faile eemaldada ning seetõttu on tavaliselt parem kasutada kolmanda osapoole desinstalliprogrammi, näiteks IObit. Pärast probleemse rakenduse täielikku eemaldamist kontrollige, kas probleem on lahendatud.
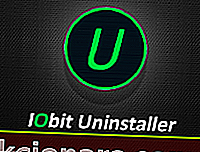
IObiti desinstalliprogramm
Hankige IObiti desinstalliprogramm soovimatu või halvasti toimiva tarkvara arvutist täielikuks desinstallimiseks. Tasuta installimine10. Registreerige Windows Installer uuesti
Enamasti põhjustab selle tõrke Windows Installer ja üks potentsiaalne lahendus on Windows Installeri uuesti registreerimine. Seda on suhteliselt lihtne teha ja see nõuab käsureale kahe käsu sisestamist.
Selleks toimige järgmiselt.
- Menüü Win + X avamiseks vajutage Windowsi klahvi + X. Valige loendist käsuviip (administraator) .
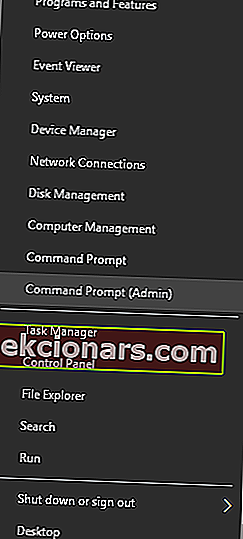
- Kui käsuviip algab, peate sisestama järgmised read:
- msiexec.exe / tühista registreerimine
- msiexec / regserver
- Pärast mõlema käsu täitmist sulgege käsuviip ja kontrollige, kas probleem on lahendatud.
Käsurea eksperdiks saamiseks lugege meie juhendit!
11. Looge uus Windowsi kasutaja
Kui ükski eelmistest lahendustest ei tööta, võib teie Windowsi kasutajaprofiil olla rikutud. Sel juhul peate looma uue kasutajaprofiili ja selle asemel kasutama.
Uue Windowsi kasutajakonto loomine on üsna lihtne ja saate seda teha järgides neid samme:
- Press Windows Key + I avada rakenduses Seaded .
- Valige Kontod> Pere ja teised inimesed .
- Jaotises Muud inimesed valige Lisa keegi teine sellesse arvutisse .
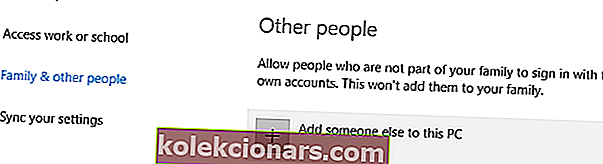
- Valige Mul pole selle inimese sisselogimisteavet .
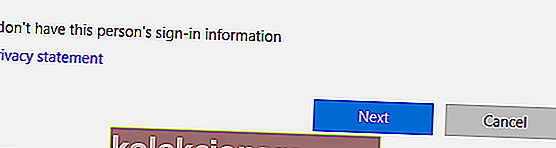
- Valige Lisa kasutaja ilma Microsofti kontota .
- Määrake uue kasutajakonto kasutajanimi ja klõpsake nuppu Edasi . Soovi korral saate uut kontot kaitsta ka parooliga.
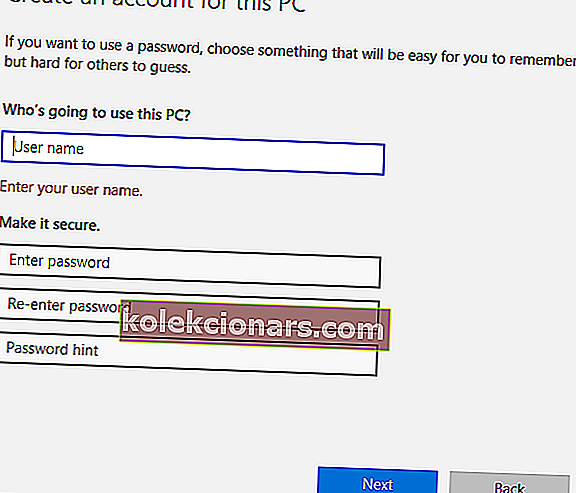
Pärast uue kasutajakonto loomist logige meie praeguselt kontolt välja ja minge uuele. Kontrollige, kas veateade ilmub uuel kasutajakontol.
Kui kõik on korras, võiksite teisaldada oma isiklikud failid uuele kontole ja hakata seda põhikontona kasutama.
12. Parandage Visual Studio 2015 tõrge „Teine install on pooleli”
Lahendus - muutke oma registrit
Mis tahes rakenduse installimisel võib ilmneda veel üks installi tõrge. Kasutajad teatasid, et see ilmub Visual Studio 2015 installimisel.
Selle probleemi lahendamiseks peate oma registrist kustutama ühe väärtuse. See on suhteliselt lihtne, kuid enne registrisse muudatuste tegemist soovitame tungivalt luua varukoopia.
Nii toimides saate kõrvaldada kõik võimalikud probleemid, mis võivad tekkida pärast registri muutmist. Selle probleemi lahendamiseks toimige järgmiselt.
- Avage registriredaktor . Seda saate teha, vajutades Windows Key + R ja sisestades regedit .
- Kui registriredaktor käivitub, navigeerige
HKEY_LOCAL_MACHINE\SYSTEM\CurrentControlSet\Control\Session Manager
- Paremal paanil leidke väärtus PendingFileRenameOperations . Paremklõpsake seda ja valige menüüst Kustuta . Peame mainima, et väärtuste kustutamine registrist võib põhjustada teatud probleeme, seega soovitame teil igaks juhuks luua oma registri varukoopia.
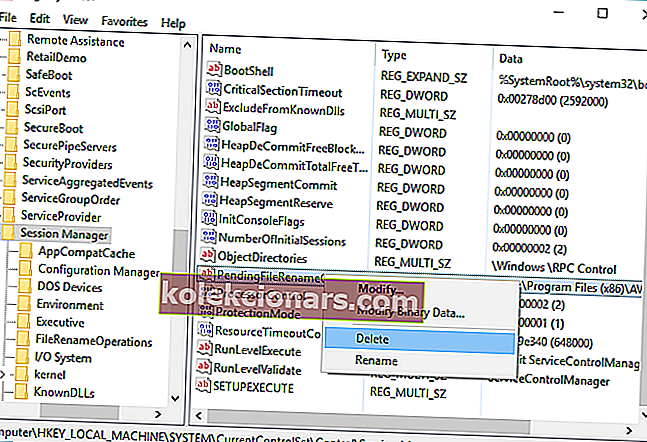
- Pärast selle väärtuse kustutamist sulgege registriredaktor .
- Proovige Visual Studio 2015 uuesti installida.
Kas registriredaktorisse ei pääse? Asjad pole nii hirmutavad, kui tunduvad. Vaadake seda juhendit ja lahendage probleem kiiresti.
Uus install on juba pooleli - viga takistab uue tarkvara installimist. See võib olla tüütu probleem, kuid loodame, et lahendasite selle ühe meie lahenduse abil.
KKK: Lisateave mõne teise installimise käigus oleva tõrke kohta
- Kuidas kontrollida, kas mõni teine install on pooleli?
Teie parim võimalus on avada tegumihaldur ja otsida Windowsi üldist installi seadistamise ikooni või nime, mis on seotud mõne hiljuti installitud või värskendatud tarkvaraga.
- Kuidas ma näen, millised programmid on installitud?
Leidke need menüüst Start. Muul juhul minge juhtpaneelile -> Programmid ja funktsioonid -> Programmi lisamine või eemaldamine. Loend ei pruugi sisaldada Windowsi programme. Need leiate rakenduse Seaded jaotisest Rakendused ja funktsioonid. Desinstallija loetleks ka kõik installitud.
- Kuidas sundida installimist peatama?
Paremklõpsake tegumiribal ja avage tegumihaldur. Klõpsake vahekaarti Protsessid . Valige msiexec.exe , paremklõpsake sellel ja Lõpeta protsess .
Toimetaja märkus: see postitus avaldati algselt 2017. aasta veebruaris ja seda on värskuse, täpsuse ja igakülgsuse huvides hiljem täielikult uuendatud ja värskendatud 2020. aasta mais.