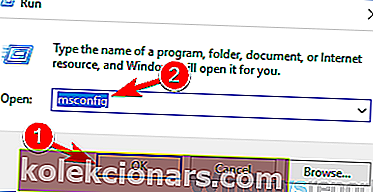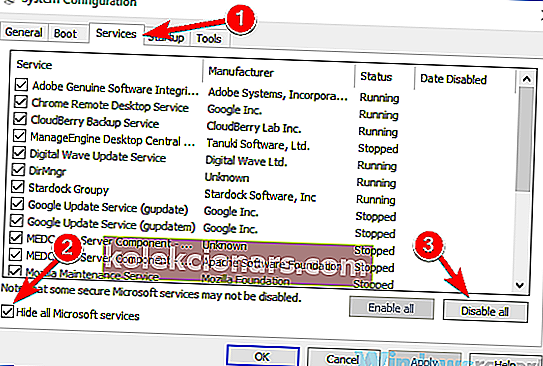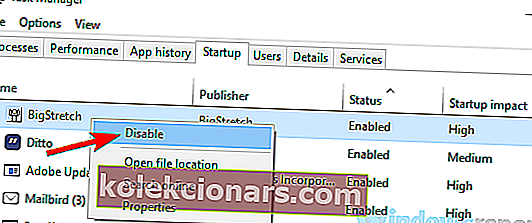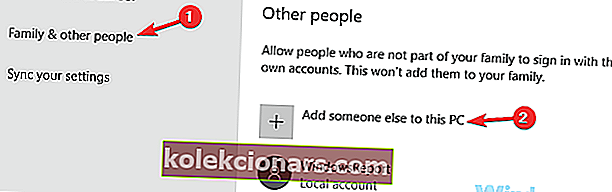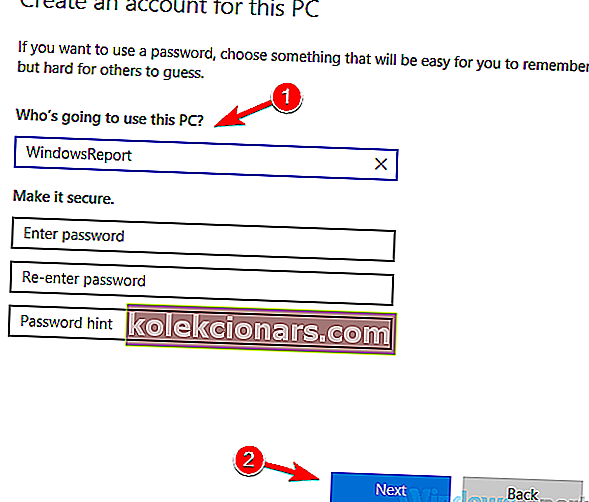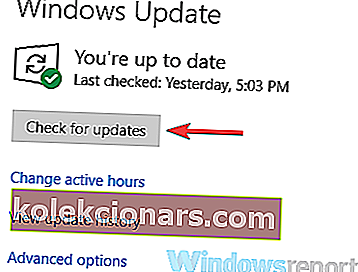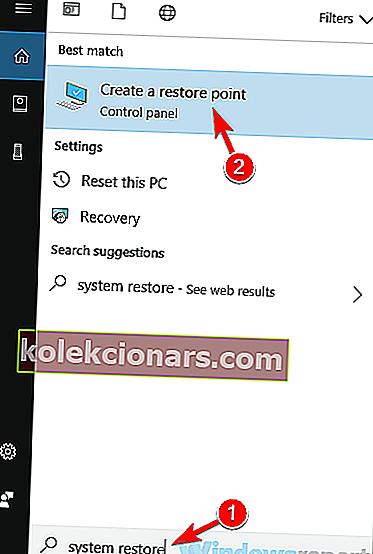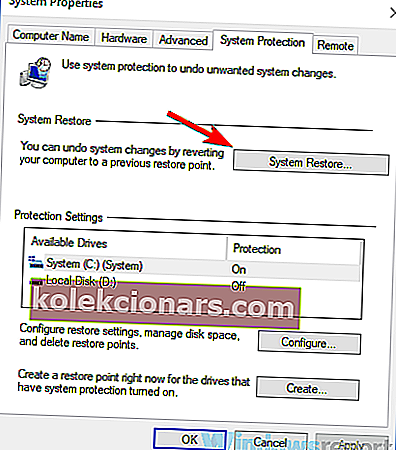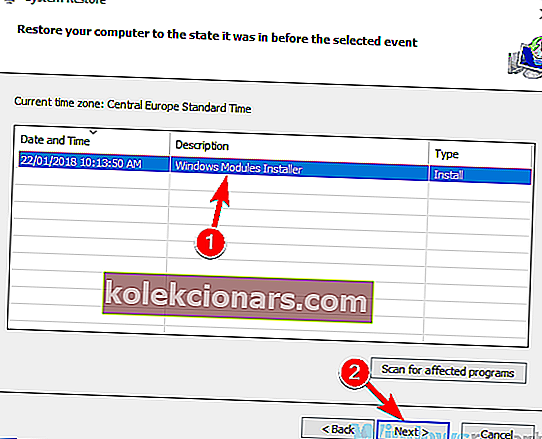Murdepunkti jõudnud teade võib mõnikord ilmuvad PC püüdes joosta teatud rakenduse või püüdes sulgeda arvutisse. See sõnum võib olla üsna tüütu ja tänases artiklis näitame teile, kuidas seda parandada.
Mõnikord võib ilmneda murdepunkti jõudmine, mis võib takistada teie arvutis teatud rakenduste käitamist. Sellest tõrketeadest rääkides on siin mõned sarnased probleemid, millest kasutajad teatasid:
- Murdepunkt on jõudnud Windows 10, 8.1, 7 - see probleem võib ilmneda peaaegu igas Windowsi versioonis, kuid olenemata teie kasutatavast Windowsi versioonist peaksite enamik meie lahendustest olema kasulikud.
- Erandi murdepunkt on saavutatud Firefox, Origin, Outlook - see probleem võib ilmneda juhul, kui käivitatav rakendus pole ajakohane või kui selle install on rikutud. Installige rakendus lihtsalt uuesti ja probleem peaks kaduma.
- Erandi murdepunkt 0x80000003 Windows 10 - selle tõrketeatega on mõnikord kaasas tõrkekood. Probleemi lahendamiseks proovige kindlasti mõnda meie lahendust.
- Sulgemisel on saavutatud murdepunkt - mõnikord võib see probleem ilmneda kolmandate osapoolte rakenduste tõttu. Selle parandamiseks peate leidma ja eemaldama probleemsed rakendused ning probleem tuleks lahendada.
Murdepunkt on jõudnud veateatega, kuidas seda parandada?
- Skannige oma arvutist pahavara
- Eemaldage kolmanda osapoole ekraanisäästjad
- Eemaldage ülekoormuse seaded
- Keelake probleemsed rakendused
- Eemaldage kõik hiljuti installitud rakendused
- Veenduge, et rakendus, mida proovite käivitada, on ajakohane
- Looge uus kasutajakonto
- Veenduge, et teie süsteem on ajakohane
- Tehke süsteemitaaste
1. lahendus - skannige arvutit pahavara suhtes

Kasutajate sõnul võib see probleem mõnikord ilmneda, kui teie süsteem on pahavara nakatunud. Probleemi lahendamiseks on soovitatav teha täielik süsteemi skannimine ja kontrollida, kas see lahendab teie probleemi. Pidage meeles, et süsteemi täielik kontroll võib võtta umbes tunni, nii et peate olema kannatlik.
Pahavaraga nakatumise vältimiseks on soovitatav kasutada head ja usaldusväärset viirusetõrjet. Kui soovite saavutada maksimaalset kaitset, soovitame teil proovida Bitdefenderit .
- Bitdefender Total Security 2019: parim mitme platvormiga viirusetõrjetarkvara
2. lahendus - eemaldage kolmanda osapoole ekraanisäästjad
Mõnikord võib teie arvutis olevate kolmandate osapoolte ekraanisäästjate tõttu ilmneda murdepunkti jõudmine . Tundub, et kolmanda osapoole ekraanisäästjad võivad Windows 10-d kuidagi segada ja see viib selle veateateni.
Probleemi lahendamiseks on soovitatav leida ja eemaldada arvutist kolmanda osapoole ekraanisäästjad. Mitmed kasutajad teatasid, et selle probleemi põhjustasid ekraanisäästjad, kuid pärast nende eemaldamist probleem lahenes.
- LOE KA: Kuidas parandada Microsofti Exceli viga "Liiga palju erinevaid lahtrivorminguid"
3. lahendus - eemaldage ülikiiruse sätted
Mitmed kasutajad teatasid, et ülekoormatud graafikakaardi tõttu ilmus katkestuspunkt . Selle probleemi lahendamiseks soovitavad kasutajad eemaldada ülikiiruse seaded ja kontrollida, kas see lahendab teie probleemi.
Paljud kasutajad parema jõudluse saavutamiseks kiirendavad riistvara, kuid mõnikord võib riistvara kiirendamine põhjustada tarkvaraprobleeme nagu see. Kui olete graafikakaardilt ülikiirenduse seaded eemaldanud, kontrollige, kas probleem on endiselt olemas.
4. lahendus - keelake probleemsed rakendused
Mõnikord võivad kolmandate osapoolte rakendused põhjustada tõrke ilmumise murdepunkti saavutamiseks ja selle parandamiseks on soovitatav probleemne rakendus üles leida ja eemaldada. Levinum põhjus võib olla teie viirusetõrjetarkvara, seega proovige see keelata ja kontrollige, kas see aitab. Mõnel juhul peate selle probleemi lahendamiseks isegi viirusetõrje eemaldama.
Juhul, kui see ei toimi, oleks teie järgmine samm puhta käivitamise käivitamine. Nagu võite teada, käivituvad paljud rakendused automaatselt Windows 10-ga ja mõnikord võivad need rakendused probleeme tekitada kohe, kui nad käivituvad.
Probleemi põhjuste kindlakstegemiseks peate kõik käivitusrakendused keelama, tehes järgmist.
- Vajutage W indows Key + R ja tippige msconfig . Klõpsake nuppu OK või vajutage sisestusklahvi .
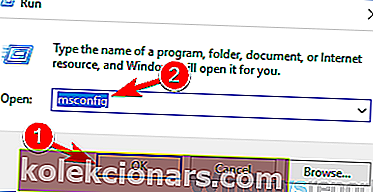
- Nüüd algab süsteemikonfiguratsiooni aken. Minge vahekaardile Teenused ja märkige ruut Peida kõik Microsofti teenused . Nüüd klõpsake kõigi käivitamisteenuste keelamiseks nuppu Keela kõik .
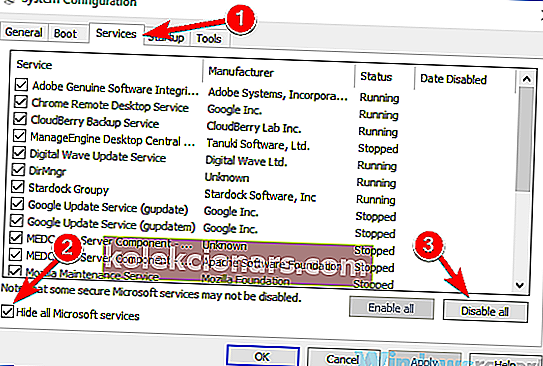
- Minge vahekaardile Startup ja klõpsake nuppu Open Task Manager .
- Ilmub käivitusrakenduste loend. Paremklõpsake loendi esimesel kirjel ja valige Keela . Tehke seda kõigi loendis olevate rakenduste puhul.
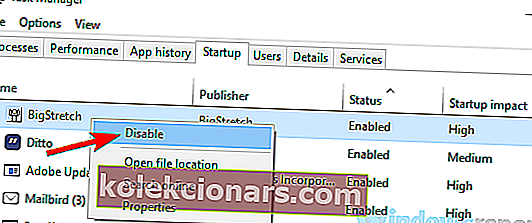
- Pärast kõigi rakenduste keelamist minge tagasi süsteemi konfiguratsiooni aknasse ja klõpsake nuppu Rakenda ja OK .
- Taaskäivitage arvuti.
Kui teie arvuti taaskäivitub, kontrollige, kas probleem on endiselt olemas. Kui probleemi ei kuvata, tähendab see, et probleemi põhjustas üks käivitusrakendustest või -teenustest. Põhjuse leidmiseks peate lubama teenused ja rakendused rühmades, kuni teil õnnestub probleem uuesti luua.
Pidage meeles, et muudatuste rakendamiseks peate oma arvuti taaskäivitama iga kord, kui rakenduse või teenuse lubate. Kui leiate probleemse rakenduse, eemaldage see või hoidke see keelatuna ja probleem tuleks lahendada.
- LOE KA: Parandage Windows 10 WiFi-sertifikaadi viga nelja lihtsa sammuga
Lahendus 5. Eemaldage kõik hiljuti installitud rakendused
Kui murdepunkti on jõudnud teade hakkas hiljuti ilmuma, võib probleem olla seotud kolmanda osapoole rakendustega. Mõnikord installivad teatud rakendused ka mõned soovimatud rakendused ning see võib viia selle ja paljude muude probleemideni.
Selle probleemi lahendamiseks on soovitatav eemaldada kõik hiljuti installitud rakendused või kahtlased rakendused, mille installimist te ei mäleta. Rakenduse desinstallimiseks võite kasutada mitmeid meetodeid, kuid kõige tõhusam on desinstalliprogrammi nagu Revo desinstallija kasutamine .
Kui te ei tea, on desinstalliprogramm spetsiaalne rakendus, mille abil saate tarkvara hõlpsasti oma arvutist eemaldada. Lisaks soovitud rakenduse eemaldamisele eemaldab desinstalliprogramm ka kõik rakendusega seotud failid ja registrikanded. Nii toimides väldite selle probleemi ilmnemist tulevikus.
- SEOTUD: 10 parimat desinstalliprogrammi arvutikasutajatele
6. lahendus - veenduge, et rakendus, mida proovite käivitada, oleks ajakohane
Kui see probleem ilmneb konkreetse rakenduse käivitamisel, on võimalik, et selle vea põhjustab viga. Selle parandamiseks on soovitatav veenduda, et rakendus, mida proovite käivitada, on ajakohane.
Kui te ei saa rakendust selle värskendamiseks isegi käivitada, on soovitatav see uuesti installida ja kontrollida, kas see probleemi lahendab. Laadige alla ja installige kindlasti uusim versioon. Pärast seda kontrollige, kas veateade on endiselt olemas.
- Loe ka: Kuidas vananenud draivereid värskendada Windows 10-s
Lahendus 7. Looge uus kasutajakonto
Mõnikord võib rikutud kasutajakonto tõttu ilmneda murdepunkt . Teie konto võib rikutud erinevatel põhjustel ja kui see juhtub, võib teil tekkida mitmesuguseid probleeme. Selle probleemi lahendamiseks on soovitatav luua uus kasutajakonto ja kontrollida, kas probleem ilmneb ka seal. Uue kasutajakonto loomiseks tehke järgmist.
- Avage rakendus Seaded ja minge jaotisse Kontod . Rakenduse Seaded kiireks avamiseks võite kasutada Windows Key + I otseteed.
- Valige vasakpoolsest menüüst Pere ja teised inimesed . Valige Lisa keegi teine sellesse arvutisse .
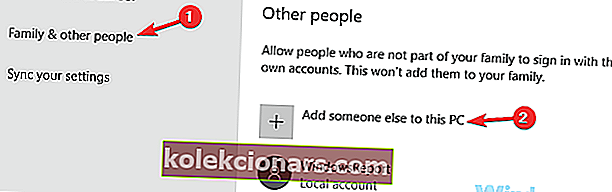
- Navigeerige jaotisse Mul pole selle inimese sisselogimisteavet> Kasutaja lisamine ilma Microsofti kontota .
- Sisestage uue konto jaoks soovitud kasutajanimi ja klõpsake nuppu Edasi .
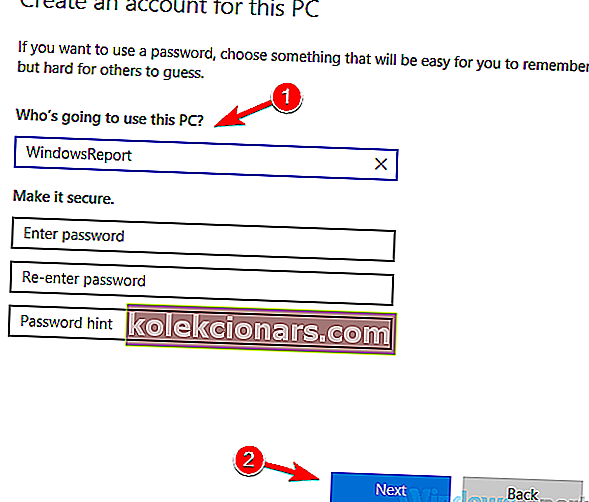
Kui olete uue kasutajakonto loonud, lülituge sellele üle ja kontrollige, kas probleem on endiselt olemas. Kui probleemi ei kuvata, on probleem tõenäoliselt teie kasutajakontol. Kuna kasutajakonto parandamiseks pole lihtsat viisi, teisaldage oma isiklikud failid uuele ja hakake seda kasutama oma vana konto asemel.
8. lahendus - veenduge, et teie süsteem oleks ajakohane
Kui see probleem pidevalt ilmneb, on võimalik, et põhjus on seotud teie süsteemiga. Vead ja tõrked võivad ilmneda mõnikord ja kui te neid kohtate, on parim viis nendega toime tulla veendumaks, et teie operatsioonisüsteem on ajakohane.
Windows 10 installib puuduvad värskendused tavaliselt automaatselt, kuid värskendusi saate alati ise kontrollida, tehes järgmist:
- Avage rakendus Seaded ja minge jaotisse Värskendamine ja turvalisus .
- Nüüd klõpsake paremal paanil nuppu Otsi värskendusi .
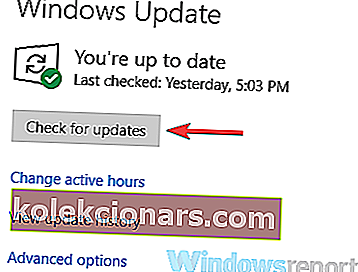
Windows kontrollib nüüd saadaolevaid värskendusi ja installib need automaatselt. Kui värskendused on installitud, kontrollige, kas probleem on endiselt olemas.
Lahendus 9. Tehke süsteemitaaste
Kui katkestuspunkt on jõudnud, hakkas hiljuti ilmuma teade, et saate probleemi lahendada lihtsalt süsteemitaaste abil. Süsteemitaaste on kasulik funktsioon, mis võimaldab teil taastada oma süsteemi varasema ajaga ja lahendada mitmesuguseid probleeme.
Süsteemitaaste taastamiseks peate lihtsalt tegema järgmist.
- Vajutage Windows Key + S ja sisestage süsteemi taastamine . Valige tulemuste loendist Loo taastepunkt .
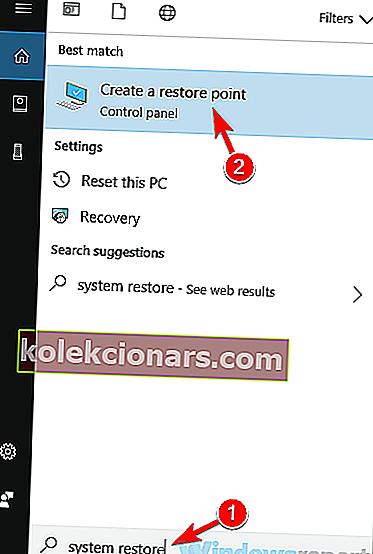
- Süsteemi atribuutide aken peaks nüüd avanema. Klõpsake nuppu Süsteemitaaste .
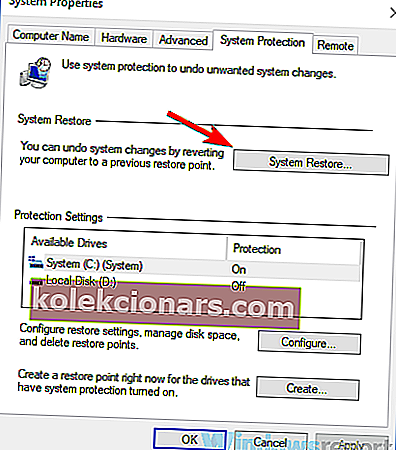
- Kui süsteemitaaste aken avaneb, klõpsake nuppu Edasi .
- Märkige valik Kuva rohkem taastepunkte , kui see on saadaval. Valige oma taastepunkt ja klõpsake nuppu Edasi .
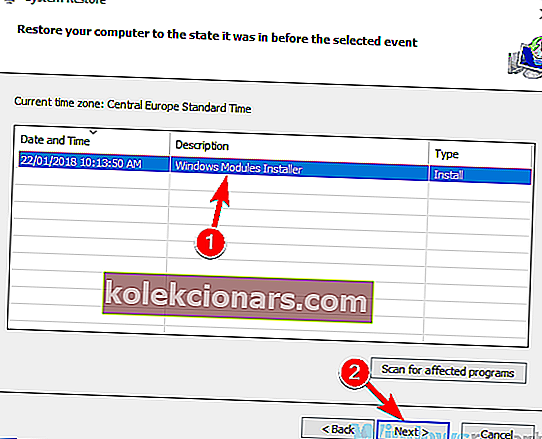
- Taastamise lõpuleviimiseks järgige juhiseid.
Pärast süsteemi taastamist kontrollige, kas probleem on endiselt olemas.
Murdepunktini jõudmise teade on tavaliselt põhjustatud kolmandate osapoolte rakendustest, kuid peaksite selle probleemi lahendama ühe meie lahenduse abil.
LOE KA:
- Täisparandus: Windows 10, 8.1, 7 puhul keelati juurdepääs veakoodile 16
- Täisparandus: Windows 10-s on loendi register piiridest väljas
- UDFS-i failisüsteemi tõrge Windows 10-s [SOLVED]