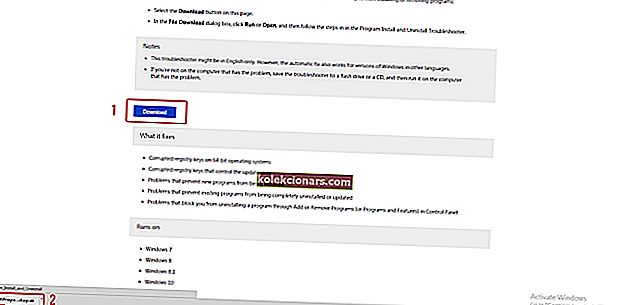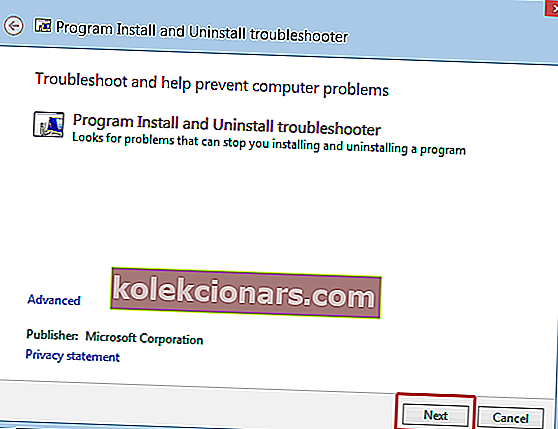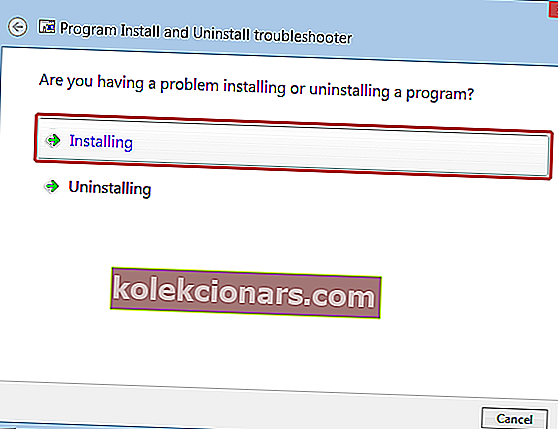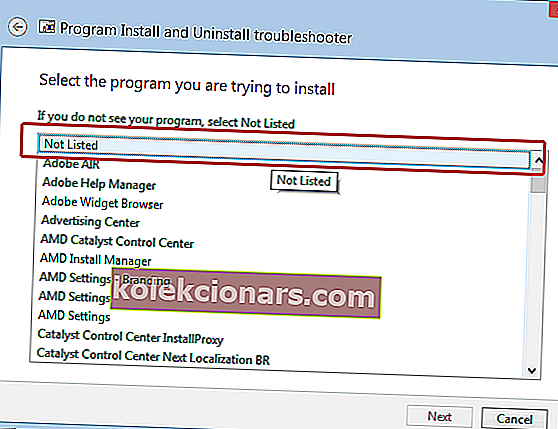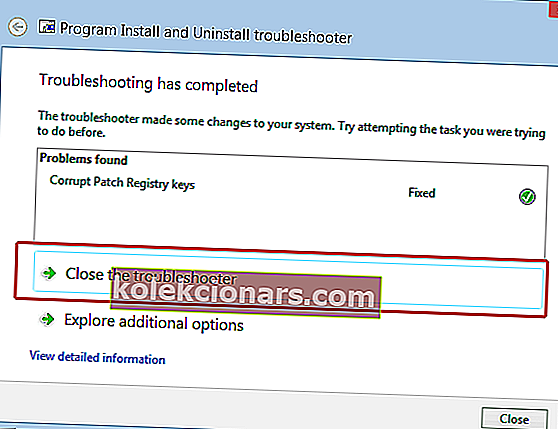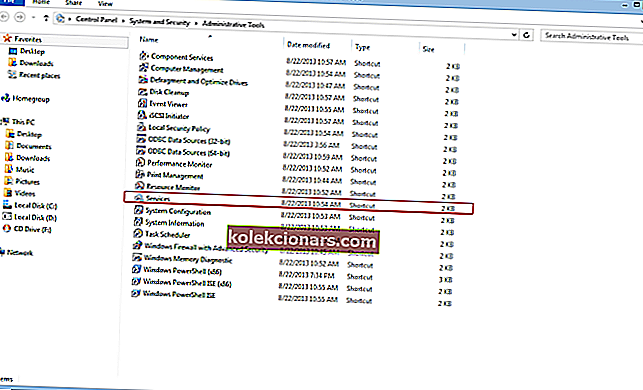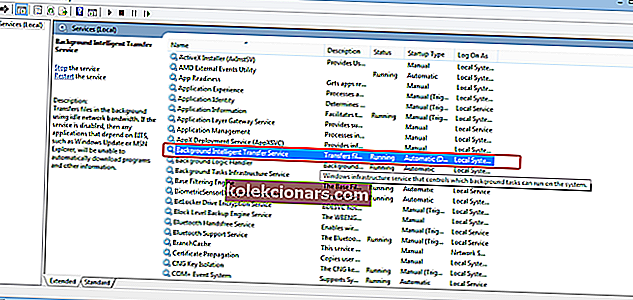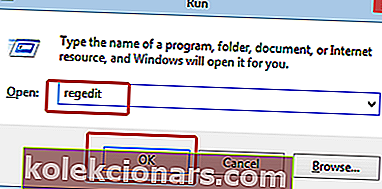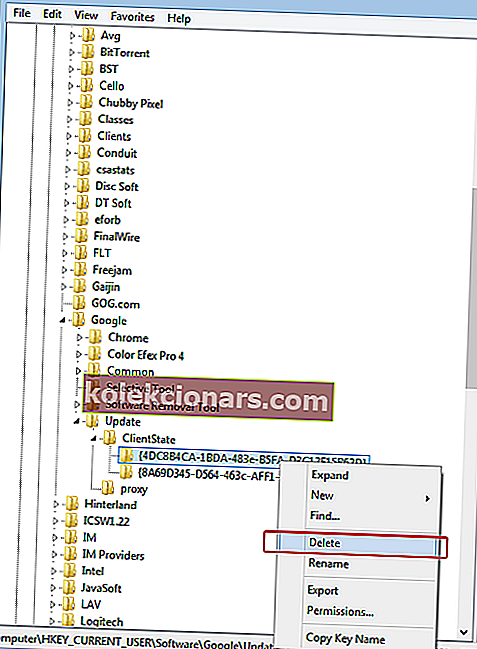- Chrome on maailma populaarseim brauser, kus üle 2,5 miljardi kasutaja usaldab seda Internetis surfamiseks.
- Google'i brauser jääb Windows 10 kõige populaarsemaks brauseriks, hoolimata Microsofti püüdlustest veenda kasutajaid Edge omaks võtma.
- Kui soovite Chrome'ile üle minna, kuid teil on endiselt probleeme, vaadake lisateavet meie Chrome'i vigade keskusest.
- Kui soovite lugeda rohkem brauserite kohta, võite külastada meie spetsiaalset brauserite jaotist.

Alates turule toomisest 2008. aastal on Google Chrome tänu muljetavaldavale kiirusele ja ressurssidele võitnud miljonite kasutajate usalduse.
See jõudlus tuleneb Google'i algatusest muuta oma ettevõttebrauser teistest brauseritest paremaks. See on mõeldud kiireks ja tõhusaks laadimiseks. Välja arvatud juhul, kui Chrome'i installimine ebaõnnestub, nagu tundub mõnel kasutajal.
On kasutajaid, kes kurdavad, et brauser kasutab liiga palju RAM-i, kuid Chrome'i kasutatav mälumaht ei mõjuta arvutite töötlemiskiirust seni, kuni kasutajad avavad mõistliku arvu vahelehti, kuid see mõjutab vanemaid arvuteid.
Pole muret, teie vanade ja aeglaste arvutite jaoks parimate brauseritega ei rikuta teie päeva.
Alates Chrome'i käivitamisest on kasutajatel olnud selle installimisega raskusi. Sellel probleemil võib olla mitu põhjust, näiteks lihtsad vead või installimisetapid, mille kasutajad unustasid.
Chrome on suurepärane brauser, kuid paljud kasutajad teatasid, et nad ei saa seda arvutisse installida. Mis puutub Chrome'i ja selle probleemidesse, siis need on mõned probleemid, millest kasutajad Chrome'i installimisel teatasid:
- Google Chrome'i installimine nurjus täpsustamata vea tõttu, tõrkekood 0xa043 - need on lihtsalt Chrome'i installimisega seotud levinud probleemid. Kui teil tekib mõni neist probleemidest, keelake või desinstallige viirusetõrje ja kontrollige, kas see lahendab probleemi.
- Google Chrome'i ei saa installida - mõned kasutajad teatasid, et nad ei saa Google Chrome'i üldse installida. See võib olla seotud teie registriga, seega eemaldage kindlasti oma registrist Chrome'i kirjed ja proovige see uuesti installida.
- Chrome'i seadistamine ei tööta - mõned kasutajad teatasid, et nende arvutis ei tööta Chrome'i seadistamine üldse. See võib juhtuda, kuna funktsioon Kasutajakonto kontroll on keelatud, seega lubage see kindlasti ja kontrollige, kas see probleemi lahendab.
- Google Chrome'i installimist ei õnnestunud käivitada, see ei tööta - kasutajate sõnul ei alustata mõnikord isegi Chrome'i installimist. See võib olla suur probleem, kuid võite selle siiski lahendada, eemaldades oma arvutist kõik Chrome'i varasemad versioonid.
Kui te ei saa Google Chrome'i oma Windows 10 arvutisse installida, võib juhtuda, et kuvatakse üks allpool loetletud vigadest.
Kuidas parandada Chrome'i ebaõnnestunud installimist Windows 10-s?
1. Mõelge alternatiivsele brauserile

Kas teate, milline brauser põhineb Chromiumil, kuid töötab miili ümber Chrome'i?
Seda nimetatakse ooperiks . Sellel on kõik funktsioonid, mida teate Chrome'ist ja siis mõned.
Siin on see, mis meile selle juures tegelikult meeldib :
- See on keskendunud privaatsusele: reklaamiblokeeringutel on tasuta VPN
- See on uuenduslik: tööruumid, voog, vahelehed
- See on tõhus: integreerige Facebook Messenger ja WhatsApp, video hüpikaken ja otsige vahelehtedelt
See on kohandatav, et saaksite selle endale teha, kui soovite. Kuid mis kõige tähtsam, selle brauseri käivitamisel või installimisel ei tohiks teil olla probleeme.
Ooper
Parim alternatiiv Chrome'ile. Lihtne paigaldada, kiire ja lihtne kasutada. Laadige see kohe alla. Tasuta veebisaidi külastamine2. Kontrollige oma viirusetõrjet

Kasutajate sõnul võib probleem olla teie viirusetõrjes, kui teie arvutis Chrome'i installimine nurjub. Probleemi lahendamiseks on soovitatav proovida teatud viirusetõrjefunktsioonid keelata ja kontrollida, kas see probleemi lahendab.
Kui see ei aita, võiksite proovida viirusetõrje täielikult keelata. Pärast seda on suurepärane aeg oma praegune lahendus desinstallida ja värske nägu tuua.
Tutvustame BullGuardi viirusetõrjet .
Ehkki see ei pruugi kuuluda kõigi perekonnanimede hulka, millest kõik kuulsid, teame, et see on tõeline tippvõistleja.
Muljetavaldavad omadused:
- Auhinnatud viirusetõrje tuvastamise mootor
- Varaliste masinõppe algoritmide kasutamine
- Pilvetehnoloogia pakub piisavalt kaitset ilma palju ressursse kulutamata
- Lihtne kasutada liides
Kui teie uus viirusetõrje on töökorras, ei tohiks Chrome'i installimine enam probleemiks olla.

Härjavalvur
Premium kaitse teie tegevust segamata. Proovige BullGuardi. Tasuta prooviversioon Laadige kohe alla3. Desinstallige kõik Chrome'i eelmised versioonid
Kui teie arvutis on Chrome'i vanemad versioonid, võib see põhjustada probleemi ja takistada Chrome'i installimist. Kui teie arvutis Chrome'i installimine nurjub, eemaldage kindlasti kõik Chrome'i vanad versioonid ja proovige see uuesti installida.
Selleks on mitu võimalust, kuid kiireim meetod on desinstalliprogrammi kasutamine. Kui te pole tuttav, on desinstalliprogramm spetsiaalne rakendus, mis võib teie arvutist eemaldada kõik programmid.

Meie selle töö jaoks soovitatav tööriist kannab nime Revo Uninstaller .
Tarkvara kasutamine on tõesti lihtne. Lisaks Chrome'i vanemate versioonide eemaldamisele eemaldab see tööriist ka kõik selle rakendusega seotud failid ja registrikanded. Mis on suurepärane, sest suure tõenäosusega takistas see teist versiooni installimist.
Selle võimsus tuleneb võimalusest jälgida pärast millegi installimist toimuvaid süsteemi muudatusi. Kui otsustate selle eemaldada, saab ta täielikult teada, milliseid muudatusi tehti, nii et ta saab kõik taastada ja kustutada. Tundub, et te pole seda kunagi installinud.
Meile meeldivad ka muud litsentsis sisalduvad optimeerimisvahendid.

Revo desinstalliprogramm
Selle suurepärase desinstalliprogrammi abil eemaldage Chrome ja kõik selle jäljed. Tasuta prooviversioon Külastage veebisaiti4. Kasutage vealeidjat Desinstalli
- Laadige tarkvara alla ja käivitage see.
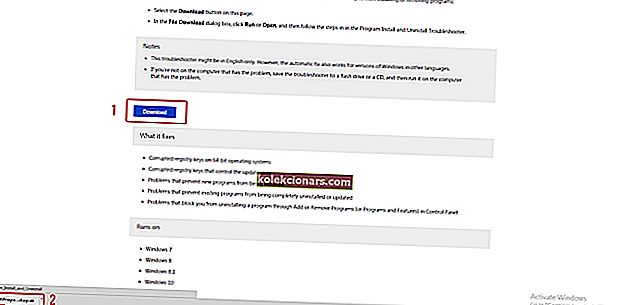
- Klõpsake probleemide tõrkeotsingu alustamiseks nuppu Edasi .
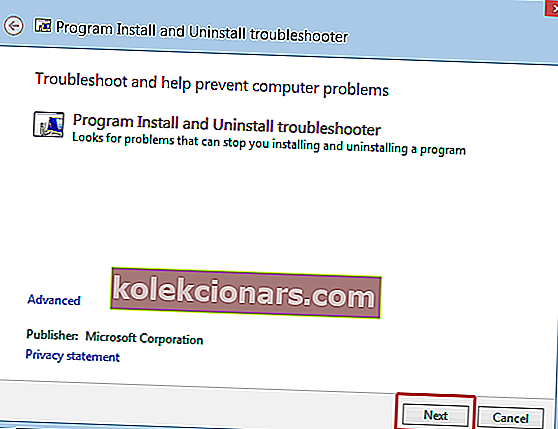
- Valige Chrome'i installimine, kui te ei saa Chrome'i brauserit installida.
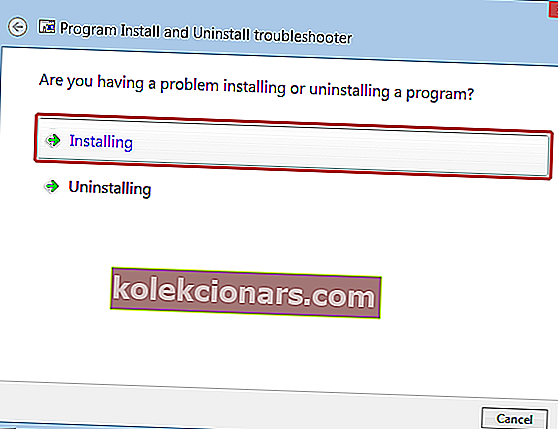
- Kontrollige, kas Google Chrome ilmub sellesse loendisse, vastasel juhul valige Not Noted .
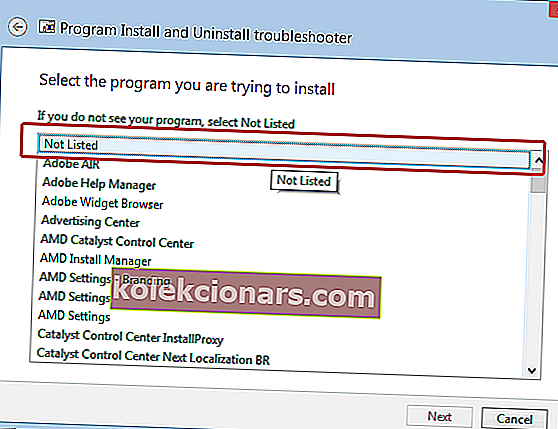
- Pärast töötlemisetappi näete lahendatud probleemide kohta teadet.
- Kui olete huvitatud selle programmi muudest funktsioonidest, võite klõpsata valikul Uurige lisavõimalusi . Kui arvate, et olete töö lõpetanud, klõpsake käsul Sule tõrkeotsing .
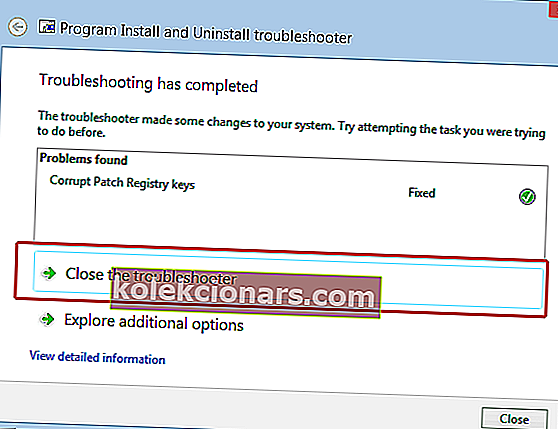
Need on uuemad vead, kuid neid saab hõlpsasti parandada tänu tasuta tarkvarale, mille Microsoft oma kasutajatele välja viis. Installimise ja desinstallimise tõrkeotsingu saate alla laadida Microsofti veebisaidilt.
Pärast selle programmi käivitamist peaks viga kaduma ja süsteem peaks lubama brauseri installida.
Ärge uskuge, et teil on ainult üks võimalus! Proovige tõrkeotsinguks neid kasutajasõbralikke tööriistu.
5. Kontrollige, kas vajalikud teenused töötavad
- Valige Start> Juhtpaneel> Süsteem ja turvalisus> Haldustööriistad .
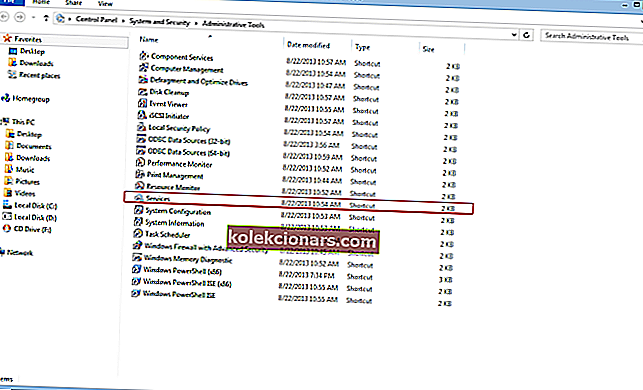
- Teil peaks olema nende failidega aken. Klõpsake valikut Teenused .
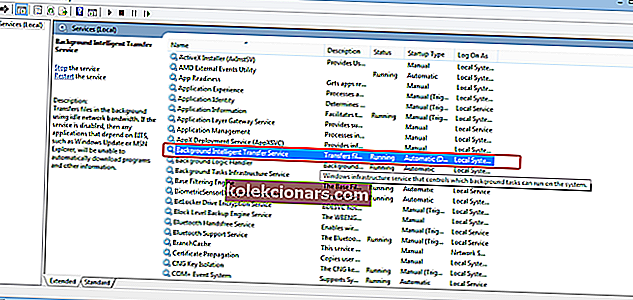
- Avage intelligentne taustteabe teenus .
See avab seadete ja teenuse üksikasjadega akna. Muutke Startup tüüp Automaatne ja veenduge Teenuse staatus töötab .
BITS on süsteemiteenus, mis hõlbustab failide asünkroonset, prioriteetset ja kiirendatud ülekannet masinate vahel, kasutades võrgu tühikäigu ribalaiust.
Teisisõnu võimaldab see süsteem installida erinevaid programme teistest seadmetest / Internetist. Peate kontrollima, kas BITS on sisse lülitatud.
6. Muutke oma registrit
- Valige Start> Käivita .
- Aastal Run tab kirjutada regedit ja klõpsake OK .
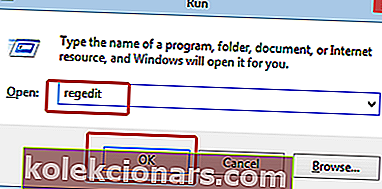
- Valige registriredaktori menüüst
HKEY_CURRENT_USER\Google\Update\ClientStateja kustutage kaust {4DC8B4CA-1BDA-483e-B5FA-D3C12E15B62D} .
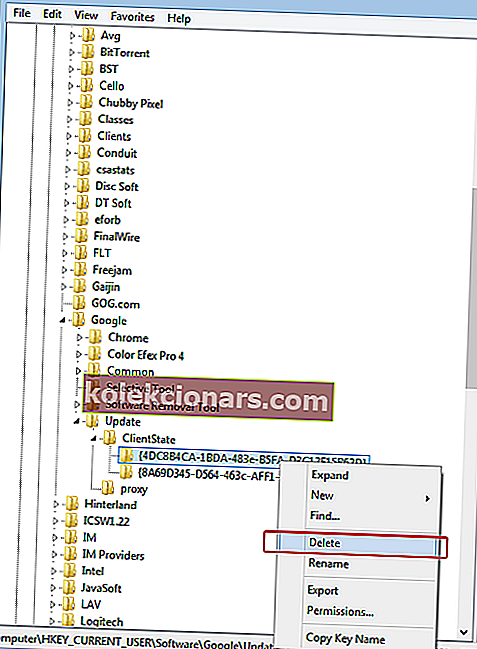
Nüüd saate vahekaardi Registriredaktor sulgeda ja proovida brauserit veel kord installida.
Mitmed kasutajad soovitavad enne selle installimist Chrome'i registrikirjed täielikult kustutada. Selleks leidke oma registrist lihtsalt need võtmed ja eemaldage need:
HKEY_CURRENT_USER\Software\GoogleHKEY_LOCAL_MACHINE\Software\GoogleHKEY_LOCAL_MACHINE\Software\Wow6432Node\Google
Kui olete need võtmed eemaldanud, kontrollige, kas probleem tuleks lahendada, ja saate Chrome'i probleemideta uuesti installida.
Selle tegemine Windowsi registriredaktoriga on liiga keeruline? Olge nende tööriistadega tõhusam!
Toimetaja märkus: see artikkel jätkub järgmisel lehel. Kui soovite Google Chrome'i kohta lisateavet lugeda, uurige julgelt meie juhendite kogu.