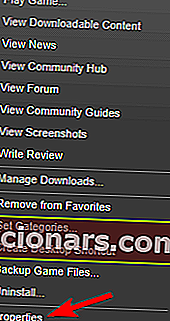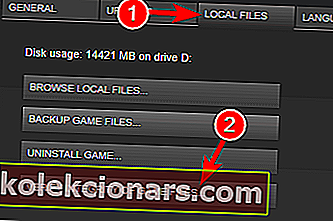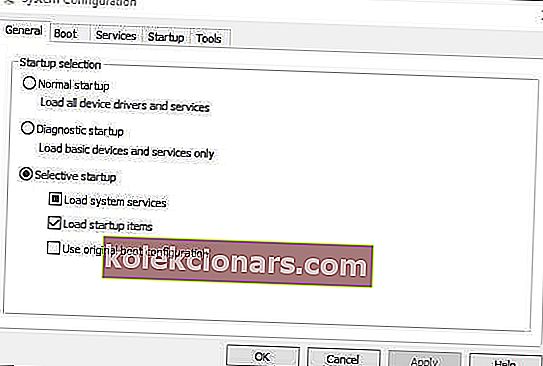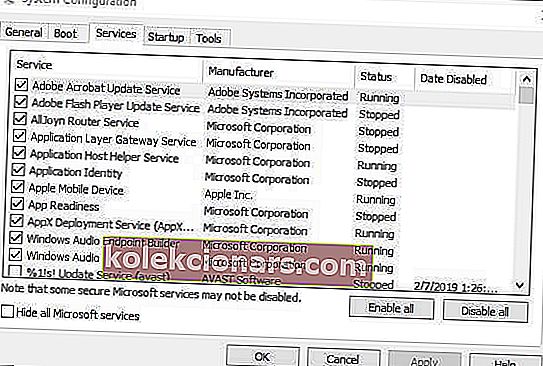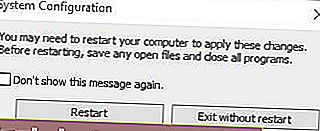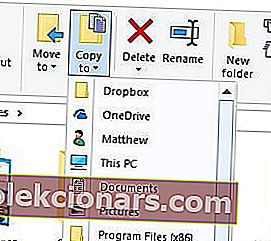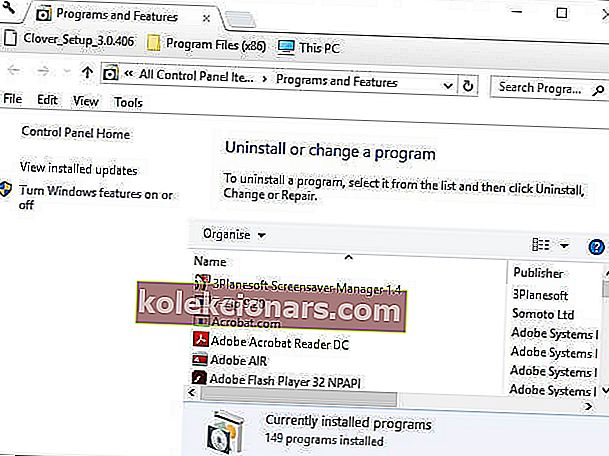- Steam on ametliku Valve Steami platvormi spetsiaalne kasutajaliidese klient.
- Kuid kasutajatel on olnud probleeme sellega, kui nad saavad vea ettevalmistamiseks käivitamiseks .
- Selle hämmastava mänguri tööriista kohta kõike leidmiseks külastage meie spetsiaalset Steami lehte.
- Mängijatest rääkides, kui olete üks, külastage ka meie mängude lehte.

Steami mänguklient pakub Windows 10 jaoks parimat mänguplatvormi. Kuid Steam ei käivita alati mänge siis, kui mängijad seda eeldavad.
Ettevalmistused käivitamise viga on üks sagedasemaid sündmuste kui mängud ei jookse. Steam jääb mängu käivitamise asemel kinni akna ettevalmistamise ettevalmistamiseks .
Steami Ettevalmistused vea käivitamiseks võivad olla mitmed potentsiaalsed tegurid . Seega on probleemil mitmeid võimalikke lahendusi.
Need Steami kasutajad, kes peavad mõne mängu mängimiseks parandama vea Ettevalmistus käivitamiseks, saavad neid võimalikke resolutsioone vaadata allpool.
Mida ma saan teha, kui käivitamise ettevalmistamine jääb Steamis avatuks?
- Värskendage graafikakaarti, DirectX-i ja helidraivereid
- Kontrollige mängu vahemälu
- Puhastage Boot Windows 10
- Hoidke Windows 10 värskendus
- Installige tarkvara Steam Client uuesti
1. Värskendage graafikakaarti, DirectX-i ja helidraivereid

Mängijad peaksid veenduma, et neil on kõige uuemad graafikakaardi, heli ja DirectX-draiverid. Mängud ei pruugi käivituda, kui need draiverid on vananenud, puuduvad või on mingil viisil rikutud.
Kiireim viis süsteemijuhtide üldiseks värskendamiseks on DriverFixi lisamine nende digitaalsesse teeki ning kõik teie draiveri probleemid, nii minevik, olevik kui ka tulevik, lahendatakse.

DriverFix on väga kerge ja väga intuitiivse liidesega ning selle kasutamine on veelgi lihtsam kui välimus.
Lihtsalt selle käivitades käivitate automaatselt süsteemi täieliku skannimise, kus see tuvastab aegunud, kahjustatud või isegi puuduvad draiverid.
Kui olete valinud need, millega soovite tegeleda, jätkab DriverFix nende allalaadimist ja installimist teie jaoks ning saate kõik lihtsa arvuti taaskäivitamisega kokku panna.

DriverFix
Driverfix on suurepärane tööriist draiverite parandamiseks ja värskendamiseks, nii et hankige see juba täna ja nautige süsteemi tippjõudlust. Tasuta prooviversioon Külastage veebisaiti2. Kontrollige mängu vahemälu
- Avage Steami aken.
- Mängude kogu avamiseks klõpsake teeki .
- Seejärel paremklõpsake mängu, mida Steam ei käivita, ja valige Atribuudid .
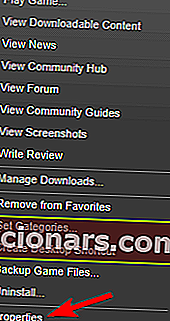
- Seejärel klõpsake vahekaarti Kohalikud failid, mis sisaldab valikut Kontrolli mängufailide terviklikkust .
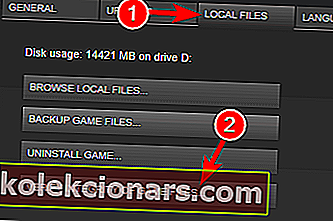
- Vajutage nuppu Kontrolli mängufailide terviklikkust .
Ettevalmistused käivitamise viga võib olla tingitud rikutud mäng vahemälu. Seega peaksid mängijad kontrollima kõigi mängude vahemälude terviklikkust, mida Steam ei käivita.
3. Puhastage Boot Windows 10
- Esiteks peavad kasutajad avama süsteemi konfiguratsiooni akna, vajutades kiirklahvi Windows + R , sisestades käsu Run käsu msconfig ja klõpsates nuppu OK .
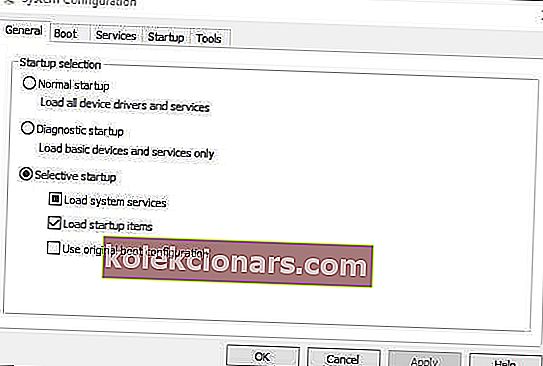
- Järgmisena valige vahekaardil Üldine suvand Valikuline käivitamine .
- Tühjendage märkeruut Laadi käivitusüksused , mis eemaldab kolmanda osapoole tarkvara süsteemi käivitamisel.
- Valige suvand Kasuta algset alglaadimise konfiguratsiooni .
- Lisaks märkige ruut Süsteemiteenuste laadimine .
- Järgmisena valige vahekaart Teenused.
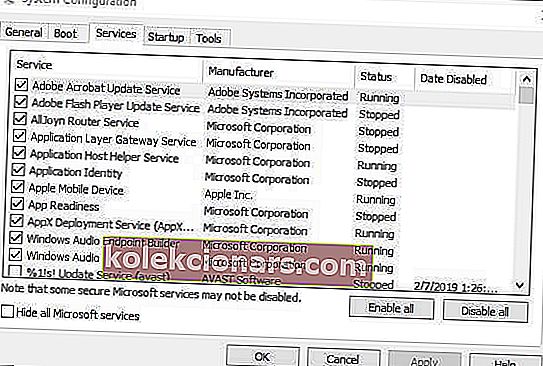
- Valige vahekaardil Teenused valik Peida kõik Microsofti teenused.
- Ülejäänud kolmanda osapoole teenuste valiku tühistamiseks vajutage nuppu Keela kõik .
- Valige suvand Rakenda .
- Seejärel klõpsake süsteemi konfiguratsiooni aknast väljumiseks nuppu OK .
- Seejärel valige avanevas dialoogiboksi aknas Taaskäivita .
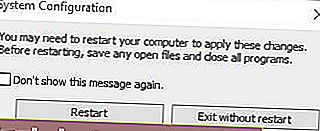
Konfliktne tarkvara võib mõjutada ka Steami mängude käivitamist. Viirusetõrje, VPN, FTP, P2P ja kolmanda osapoole tulemüüri tarkvara on kõige tõenäolisem tarkvara, mis Steamiga vastuollu satub. Seetõttu on vastuolulise tarkvara eemaldamine viga käivitamise ettevalmistamise potentsiaalne lahendus .
Parim viis selleks ilma tarkvara desinstallimiseta on Windowsi alglaadimise puhastamine. See vabastab mängude jaoks ka RAM-i ja muid süsteemiressursse.
4. Hoidke Windows 10 värskendus

Mängijad peavad veenduma, et nad kasutavad Windows 10 uusimat versiooni ja et see on täielikult uuendatud. See tagab platvormil kõik uusimad Microsofti .NET-i raamistikud, mida mõned mängud vajavad.
Windowsi värskendusteenus värskendab platvormi automaatselt, nii et mängijatel pole tavaliselt vaja nii palju teha, kui nad pole automaatsed värskendused välja lülitanud. Mõni mängija võib olla ka otsustanud Windows 10 pärast ehituskomplekti värskendamist eelmisele versioonile tagasi tuua.
Mängijad saavad puuduvate värskenduste olemasolu käsitsi kontrollida, sisestades värskendused Cortana otsingukasti ja klõpsates nuppu Otsi värskendusi. Seejärel vajutage avanenud aknas nuppu Otsi värskendusi .
Kasutajad saavad Media Creation Tooliga ka käsitsi installida uusima Windows 10 ehitusversiooni.
5. Installige Steam Client tarkvara uuesti
- Avage File Exploreris kaust Steam.
- Valige Steamapps ja vajutage nuppu Kopeeri . Valige kaust, kuhu Steamappid kopeerida.
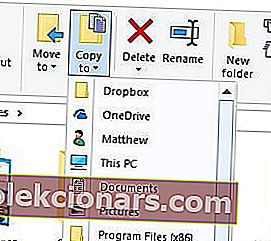
- Sulgege File Exploreri aken.
- Sisestage rakenduses Run käsk appwiz ja klõpsake nuppu OK .
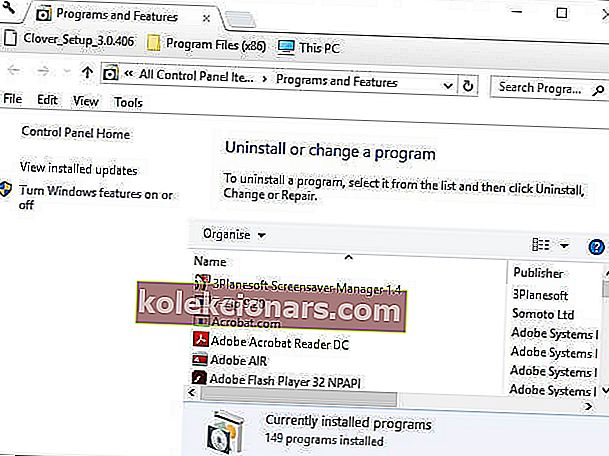
- Valige Steam ja klõpsake nuppu Desinstalli .
- Enne Steami uuesti installimist taaskäivitage Windows.
- Seejärel klõpsake tarkvara uuesti installimiseks Steami allalaadimislehel Install Steam .
Viimase võimalusena proovige uuesti installida Steami klienditarkvara. Seejärel saavad mängijad installida uuendatud Steami kliendi. Pange tähele, et mängijad kaotavad Steami desinstallimisel mängude andmed, kui nad ei liiguta Steamappsi alamkausta Steami kaustast välja.
Mängijad saavad pärast tarkvara uuesti installimist säilitada Steamappsi kausta uude Steami kataloogi.
Andke meile teada, millist neist lahendustest proovisite edukalt, jättes meile sõnumi allpool olevasse kommentaaride jaotisesse.
Mõned ülaltoodud näpunäited võivad käivitada Steam-mängud, mis jäävad käivitamisel kinni. Lisaks võib Windows Defenderi väljalülitamine ja Steami administraatorina käivitamine lahendada ka vea ettevalmistamiseks käivitamiseks .
Toimetaja märkus: see postitus avaldati algselt 2019. aasta aprillis ning seda on värskuse, täpsuse ja igakülgsuse huvides ajakohastatud ja ajakohastatud oktoobris 2020.