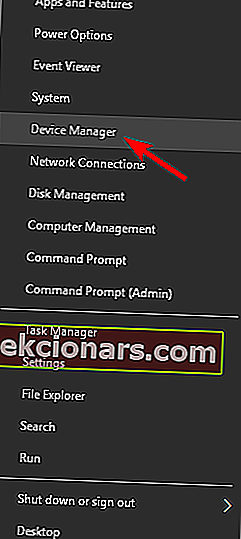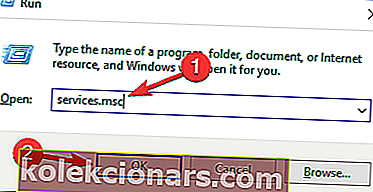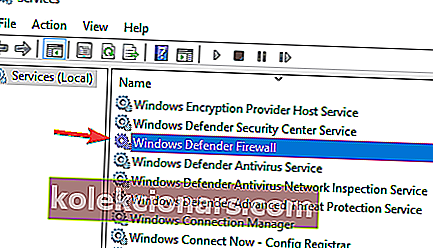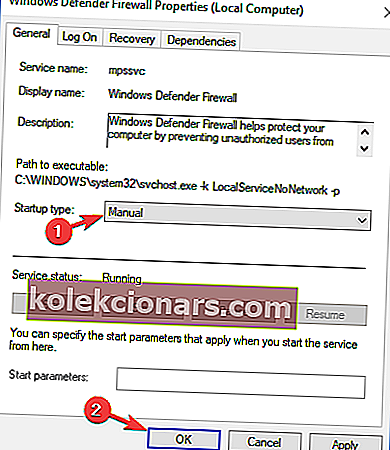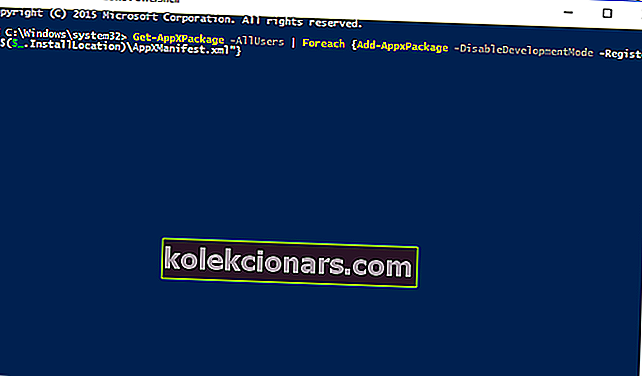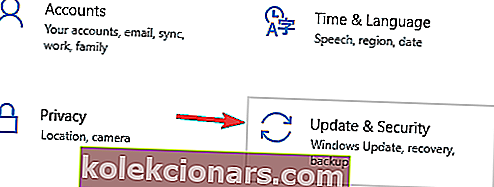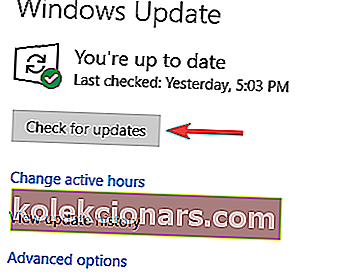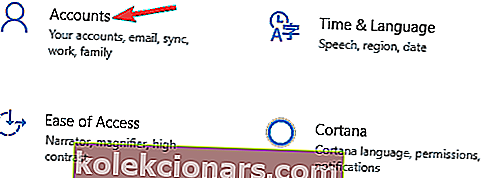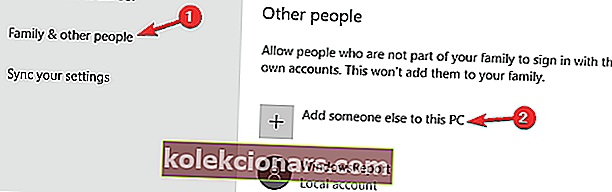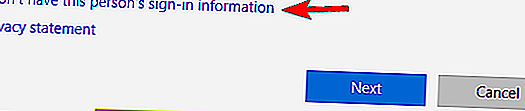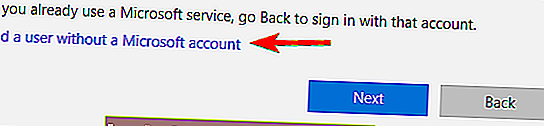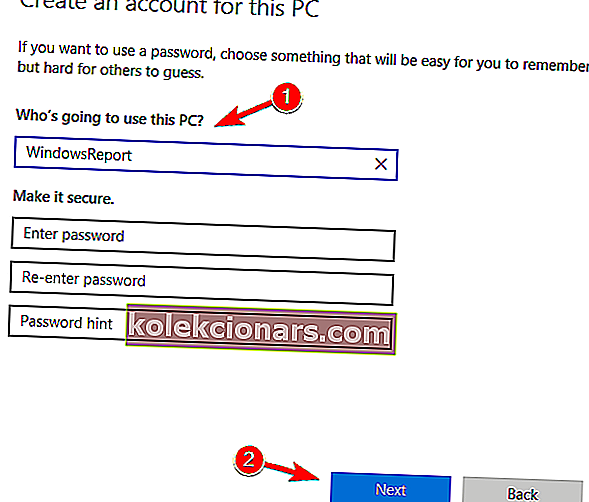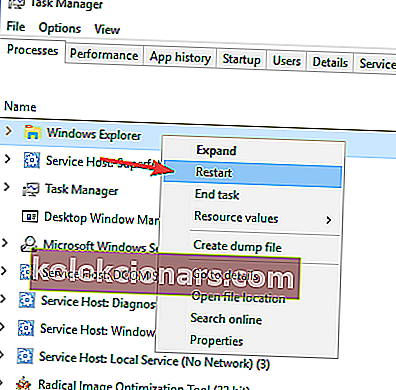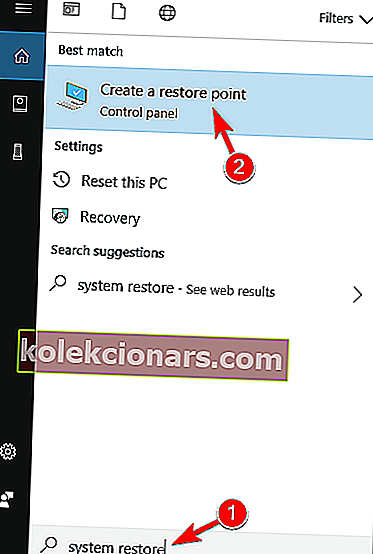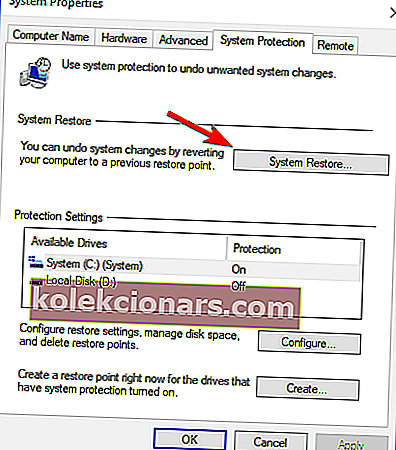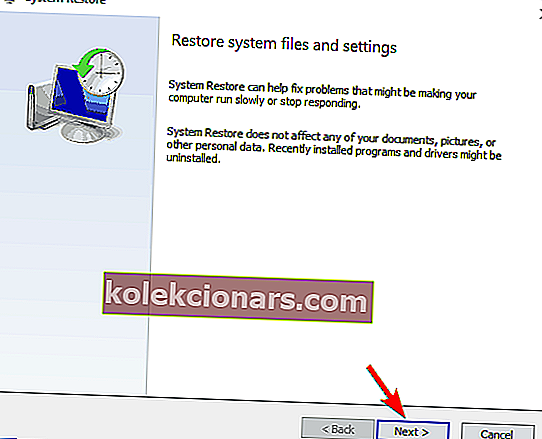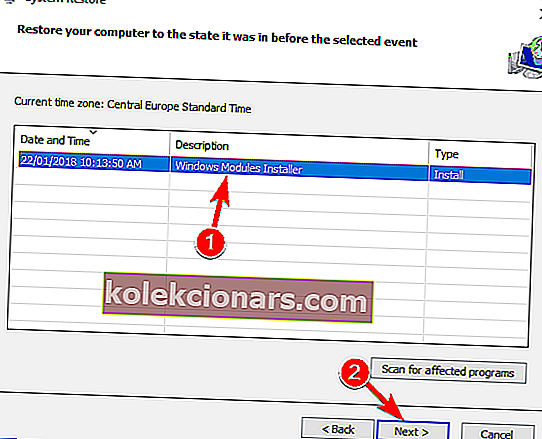- Reageerimata tegumiriba annab teile raske aja? Me teame, et mõnikord võivad väiksemad asjad põhjustada kõige suuremaid probleeme.
- Õnneks on iga probleemi jaoks olemas ka lahendus ja võite loota, et pakume teile õigeid parandusi. Kontrollige allpool loetletud samme, et taastada juhtimine külmutatud tegumiriba eest ja jätkata oma tööd kiiresti.
- Kas soovite süsteemivigade kohta rohkem teada? Olete jõudnud õigesse kohta, kuna oleme kogu teabe teie jaoks kokku kogunud.
- Veelgi enam, kui asi puudutab Windows 10 vigu, siis oleme ka teid kajastanud. Kontrollige kindlasti meie selle teema ulatuslikku jaoturit.

Windows 10 pole vigadeta ja üks tüütumaid probleeme on reageerimata tegumiriba. Reageerimata tegumiribal ei pääse te juurde oma märguannetele, menüüsse Start ega Cortanale, seega näete, miks see selline probleem on.
Õnneks on meil teile saadaval mitu lahendust.
Kuidas ma saan reageerimata tegumiriba Windows 10-s parandada?
Tegumiriba on teie süsteemi põhikomponent, kuid mõnikord võib teie tegumiriba reageerida. Kui räägime reageerimata tegumiribast, siis siin on mõned sarnased probleemid, millest kasutajad teatasid:
- Windows 10 Start-menüü ja tegumiriba ei tööta - mõnikord ei tööta nii teie Start-menüü kui ka tegumiriba. Selle võib põhjustada teie viirusetõrje, seega installige kindlasti uusimad värskendused ja kontrollige, kas see aitab.
- Windows 10 Start-menüü ei tööta - see on sarnane probleem, mis võib ilmneda reageerimata tegumiriba kõrval. Kui teie menüü Start ei tööta, vaadake kindlasti meie seonduvatest artiklitest üksikasjalikku selgitust selle probleemi lahendamiseks.
- Windows 10 tegumiriba on külmunud, ei tööta - see on teie tegumiriba suhteliselt tavaline probleem. Selle probleemi lahendamiseks laadige alla ja installige kindlasti uusimad värskendused ning kontrollige, kas see aitab.
- Windows 10 tegumiriba ei reageeri pärast und, värskendamine - see probleem võib ilmneda pärast hiljutist värskendust. Kui kahtlustate, et värskendus on probleem, eemaldage see või tehke süsteemitaaste.
- Tegumiriba ei reageeri käivitamisel - mõnel juhul ei tööta tegumiriba kohe, kui arvuti sisse lülitate. Selle probleemi lahendamiseks peate võib-olla looma uue kasutajakonto ja kontrollima, kas see probleemi lahendab.
1] Desinstallige oma Nvidia graafika draiver
Mõned kasutajad väidavad, et praeguse Nvidia graafikadraiveri desinstallimine ja selle asendamine vanema Nvidia draiveriga võib probleemi lahendada. Selleks toimige lihtsalt järgmiselt.
- Menüü Win + X avamiseks vajutage Windowsi klahvi + X. Nüüd valige loendist Seadmehaldur . Kui see meetod ei tööta, võite seadmehalduri käivitamiseks kasutada mõnda muud meetodit .
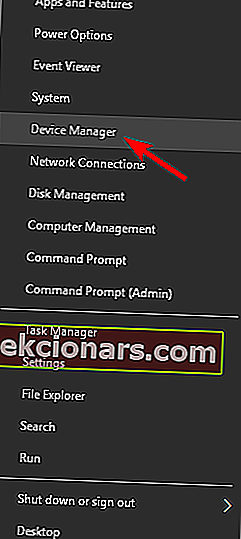
- Kui avaneb seadmehaldur , leidke oma graafikakaardi draiver, paremklõpsake sellel ja valige menüüst Desinstalli seade .
- Märkige käsk Kustuta selle seadme draiveritarkvara ja klõpsake nuppu Desinstalli .
Pärast seda minge oma graafikakaardi tootja veebisaidile ja laadige alla paar kuud vana draiver. Kui vanem draiver on alla laaditud ja installitud, kontrollige, kas probleem on endiselt olemas.
2) Kontrollige oma viirusetõrjet

Mõnikord võib viirusetõrjetarkvara tõttu tekkida probleeme reageerimata tegumiribaga. Viirusetõrje kasutamine on oluline, kuid kolmandate osapoolte viirusetõrjevahendid võivad mõnikord teie süsteemi häirida ja põhjustada selle ning paljude muude vigade ilmnemist.
Probleemi lahendamiseks peate teatud viirusetõrjefunktsioonid keelama ja kontrollima, kas see aitab. Kui see ei lahenda reageerimata tegumiriba probleemi, oleks järgmine samm viirusetõrje täielik keelamine.
Kui see ei aita, on teie ainus lahendus viirusetõrjetarkvara eemaldamine. Mitmed kasutajad teatasid, et Nortoni viirusetõrje põhjustas selle probleemi arvutis, kuid pärast selle eemaldamist probleem lahenes.
Pidage meeles, et selle probleemi võivad põhjustada ka muud viirusetõrjevahendid, seega peate võib-olla ka need eemaldama.
Kui viirusetõrje eemaldamine probleemi lahendab, oleks järgmine samm teisele viirusetõrjele üleminek. Turul on palju suurepäraseid viirusetõrjevahendeid, kuid kui soovite tööriista, mis pakub maksimaalset kaitset ilma teie süsteemi häirimata, soovitame teil proovida BullGuardi .
3) Keelake iGPU MultiMonitor BIOS-is
Kasutajad teatasid, et iGPU MultiMonitori keelamine BIOS-is aitas selle probleemi lahendada. BIOS-ile juurdepääsu saamiseks peate käivitamise ajal vajutama Del või F2 (või mõnda muud klahvi, sõltuvalt teie emaplaadist). Peame mainima, et mitte igal BIOS-il pole iGPU MultiMonitori võimalust.
Samuti võib iGPU MultiMonitori asukoht BIOS-i erinevate versioonide puhul olla erinev, seega pole selle keelamiseks ainulaadset viisi. Peate selle ise oma BIOS-ist üles otsima.
4) Kasutage Powershelli
Selle lahenduse toimimiseks peate oma Windowsi tulemüüri lubama. Kui teie Windowsi tulemüür pole lubatud, tehke järgmist.
- Vajutage Windows Key + R ja tippige Services.msc . Teenuste akna avamiseks vajutage sisestusklahvi .
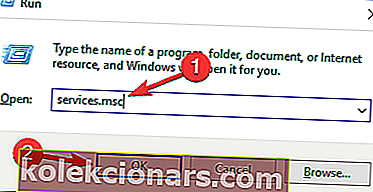
- Nüüd leidke teenuste loendist Windowsi tulemüür ja topeltklõpsake selle omaduste avamiseks.
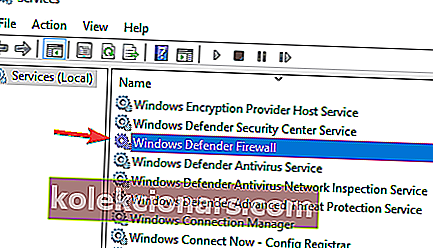
- Leidke suvand Käivitustüüp ja määrake sellele Käsitsi . Klõpsake nuppu Rakenda .
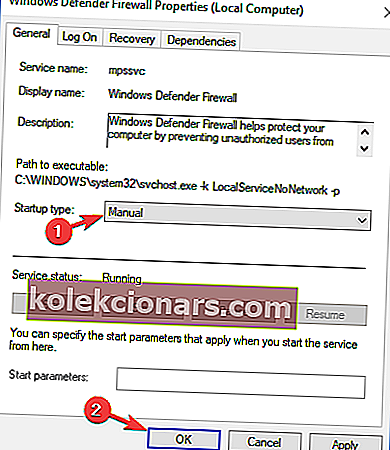
- Nüüd leiate aknas Teenused vasakus ülanurgas, et leida Windowsi tulemüüri käivitamiseks nupp Käivita see teenus.
Pärast Windowsi tulemüüri lubamist saate jätkata järgmiste toimingutega.
- Leidke C: WindowsSystem32WindowsPowerShellv1.0powershell.exe .
- Paremklõpsake powershell.exe ja valige käsk Käivita administraatorina .
- Kopeerige see rida PowerShelli ja vajutage selle täitmiseks sisestusklahvi:
- Get-AppXPackage -AllUsers | Foreach {Add-AppxPackage -DisableDevelopmentMode -Register "$ ($ _. InstallLocation) AppXManifest.xml”}
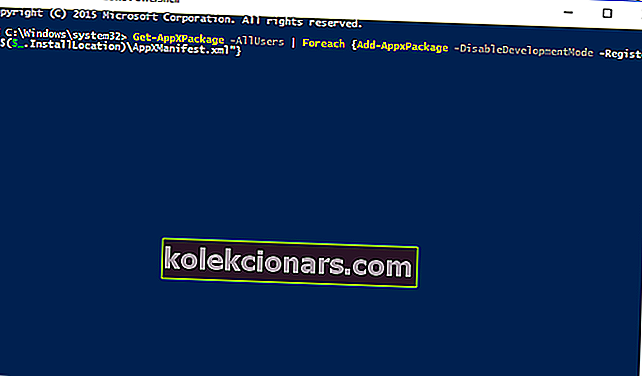
- Get-AppXPackage -AllUsers | Foreach {Add-AppxPackage -DisableDevelopmentMode -Register "$ ($ _. InstallLocation) AppXManifest.xml”}
- Kontrollige, kas probleem on lahendatud. Pärast Windowsi tulemüüri lubamist saate jätkata järgmiste toimingutega.
5) Kontrollige puuduvate värskenduste olemasolu
Kui teil on probleeme reageerimata tegumiribaga, võib probleem olla seotud puuduvate värskendustega. Mõnikord võib teie süsteemis olla tõrge ja värskenduste installimine võib selle parandada.
Windows 10 installib puuduvad värskendused automaatselt, kuid saate värskendusi alati käsitsi kontrollida, tehes järgmist:
- Press Windows Key + I avada rakenduses Seaded .
- Liikuge jaotisse Uuendus ja turvalisus .
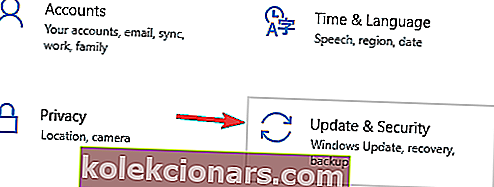
- Paremal paanil klõpsake nuppu Otsi värskendusi .
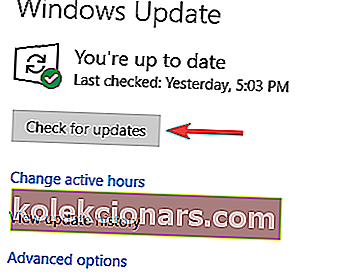
Kui mõni värskendus on saadaval, laadib Windows need taustal automaatselt alla. Kui värskendused on alla laaditud, installitakse need kohe pärast arvuti taaskäivitamist.
Kui teie süsteem on ajakohane, kontrollige, kas probleem on endiselt olemas.
6) Looge uus konto
Kasutajate sõnul võib mõnikord probleemita reageerimata tegumiribal olla rikutud kasutajakonto. Selle probleemi lahendamiseks on soovitatav luua uus konto ja kontrollida, kas see aitab.
See on üsna lihtne ja saate seda teha järgides neid samme:
- Press Windows Key + I avada rakenduses Seaded .
- Kui avaneb rakendus Seaded , minge jaotisse Kontod .
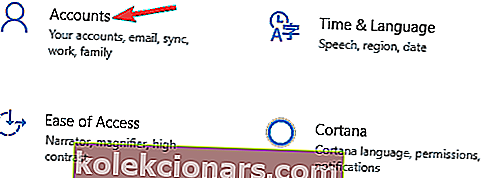
- Valige vasakpoolsest menüüst Pere ja teised inimesed . Paremal paanil valige Kellegi teise lisamine sellesse arvutisse .
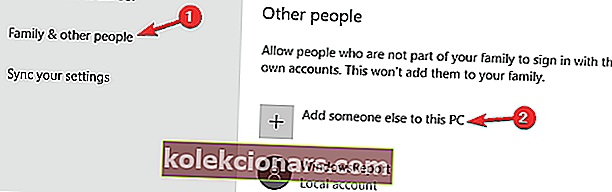
- Valige Mul pole selle inimese sisselogimisteavet .
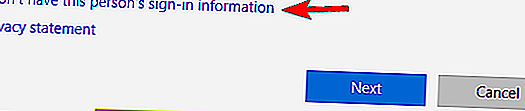
- Nüüd valige kasutaja lisamine ilma Microsofti kontota .
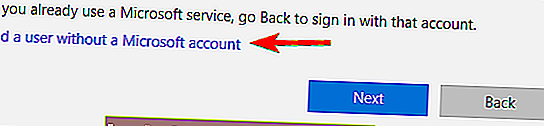
- Sisestage soovitud kasutajanimi ja klõpsake nuppu Edasi .
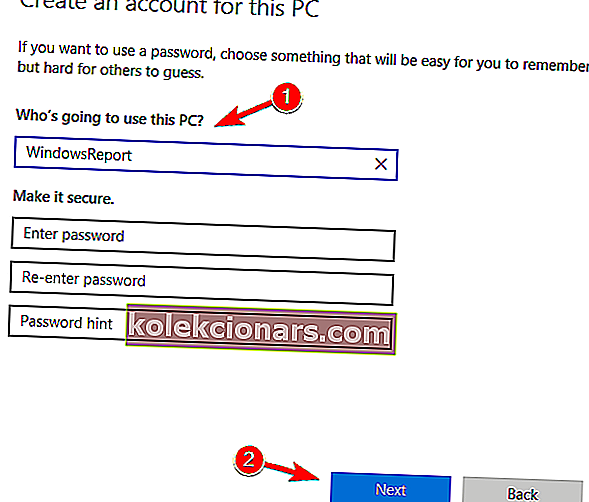
Kui olete uue kasutajakonto loonud, lülituge uuele kontole ja kontrollige, kas probleem on endiselt olemas. Kui probleemi uuel kontol ei kuvata, peate võib-olla kõik oma isiklikud failid sinna teisaldama ja seda oma vana konto asemel kasutama hakkama.
7) Eemaldage probleemsed rakendused
Mõnikord võivad kolmandate osapoolte probleemid põhjustada tegumiriba ilmumist. Kasutajate sõnul võivad selle probleemi ilmneda sellised rakendused nagu QuickTime või Quickbooks .
Kui teil on probleeme reageerimata tegumiribaga, on selle probleemi lahendamiseks parim viis probleemsete rakenduste eemaldamine.
Selleks on mitu võimalust, kuid parim meetod on desinstalliprogrammi kasutamine. Kasutades desinstalliprogrammi, näiteks IOBit Uninstalleri , eemaldate probleemse rakenduse, samuti selle failid ja registrikanded.
See tagab rakenduse täieliku eemaldamise ja takistab probleemi ilmnemist tulevikus.
8] Taaskäivitage File Explorer
Kasutajate sõnul on üks viis reageerimata tegumiribaga toimetulekuks File Exploreri taaskäivitamine. Teie tegumiriba ja menüü Start on seotud File Exploreriga ning selle protsessi taaskäivitades taaskäivitate ka tegumiriba.
File Exploreri taaskäivitamiseks tehke järgmist.
- Tegumihalduri avamiseks vajutage klahvikombinatsiooni Ctrl + Tõst + Esc .
- Leidke File Exploreri protsess, paremklõpsake seda ja valige menüüst Restart .
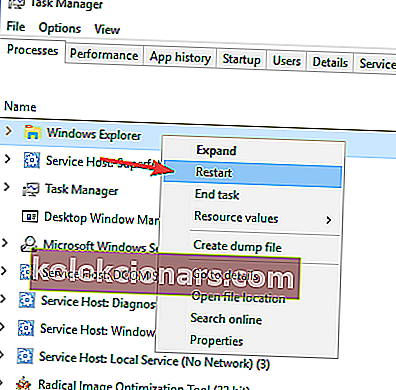
Kui File Explorer taaskäivitub, kontrollige, kas probleem on endiselt olemas. Pidage meeles, et see ei pruugi olla püsiv lahendus, nii et kui probleem ilmneb uuesti, peate taaskäivitama Windows Exploreri.
9) Tehke süsteemitaaste
Kui muud lahendused aitavad reageerimata tegumiribal probleemi lahendada, võiksite proovida teha süsteemitaaste. See on suhteliselt lihtne ja saate seda teha järgides neid samme:
- Vajutage Windows Key + S ja sisestage süsteemi taastamine . Valige menüüst Taastepunkti loomine .
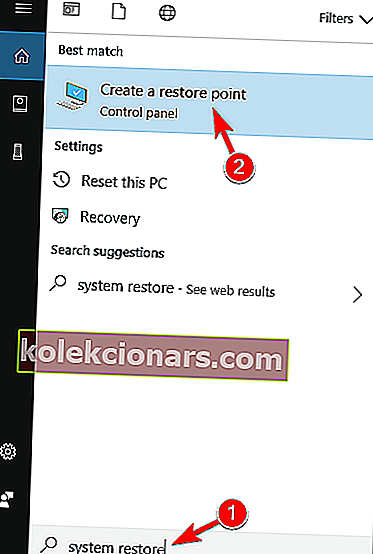
- Nüüd kuvatakse süsteemi atribuutide aken. Valige menüüst System Restore .
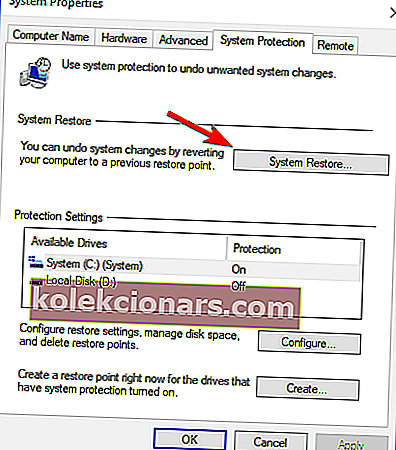
- Kui avaneb aken Süsteemitaaste , klõpsake nuppu Edasi .
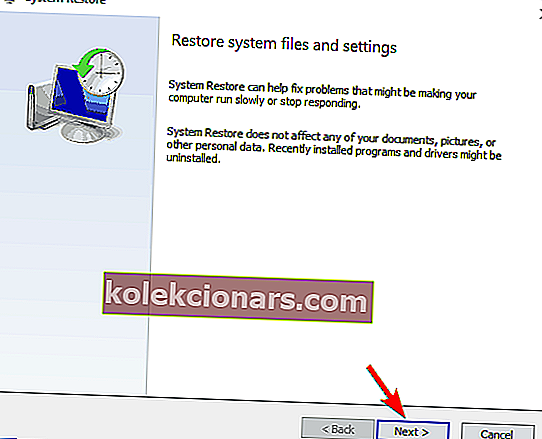
- Kui see on saadaval, märkige ruut Kuva rohkem taastepunkte . Valige soovitud taastepunkt ja klõpsake nuppu Edasi .
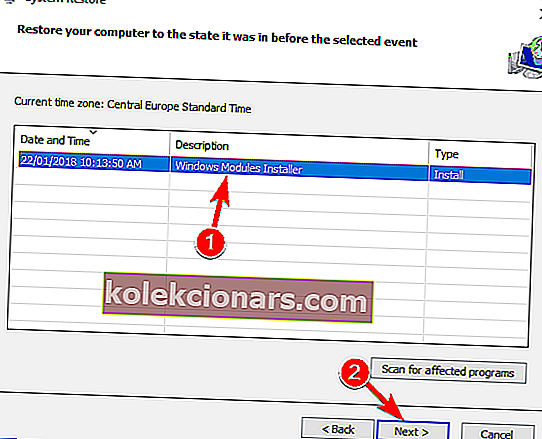
- Arvuti taastamiseks järgige ekraanil kuvatavaid juhiseid.
Pärast taasteprotsessi lõppu kontrollige, kas teie tegumiriba töötab uuesti.
See probleem Windows 10 reageerimata tegumiribaga võib olla tüütu probleem, kuid loodame, et mõned neist lahendustest olid teile abiks.
Ärge unustage hoida oma Windows 10 viimaste värskendustega kursis, sest kui ükski neist lahendustest polnud kasulik, võib uusim värskendus selle probleemi lahendada.
KKK: Lisateave tegumiriba probleemide kohta
- Kuidas tegumiriba külmutada?
Kuna tegumiriba probleemid on tavaliselt seotud File Exploreriga, võib selle taaskäivitamine aidata teil kinni jäänud tegumiriba külmutada. Tegumihalduri kuvamiseks vajutage klahve Ctrl + Tõst + Esc, valige File Explorer ja klõpsake käsku Taaskäivita.
- Kuidas lähtestada tegumiriba?
Reageerimata tegumiriba algseadete taastamiseks valige menüüst Kohanda . Seejärel klõpsake linki Taasta vaikimisi ikoonikäitumised ja kinnitage oma toiming, vajutades nuppu OK .
- Kuidas tegumiriba peita?
Kui tegumiriba pole üldse nähtav, avage rakendus Seaded -> Isikupärastamine -> Tegumiriba . Lülitage välja suvand Automaatne tegumiriba peitmine töölauarežiimis .
Toimetaja märkus : see postitus avaldati algselt 2018. aasta juulis ja seda on värskuse, täpsuse ja igakülgsuse huvides värskendatud, ajakohastatud 2020. aasta märtsis.