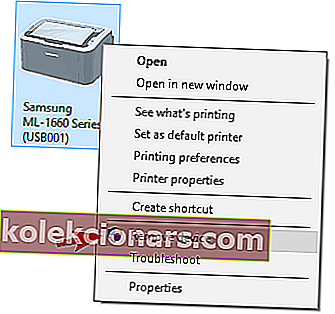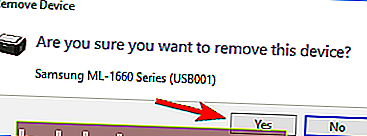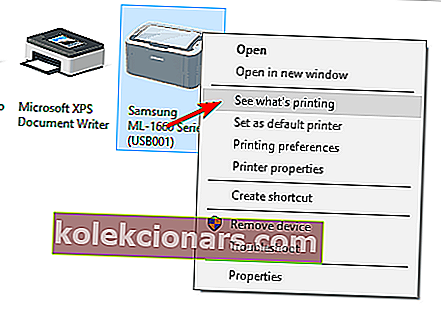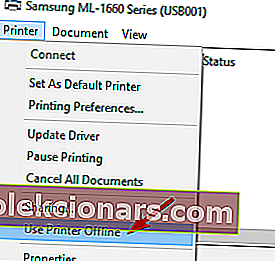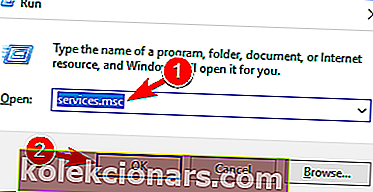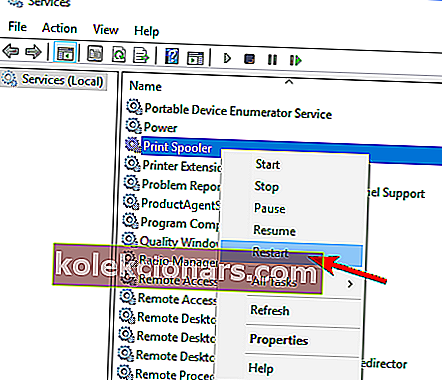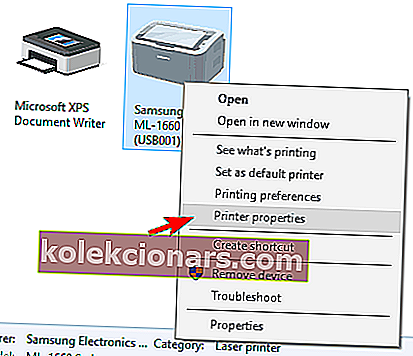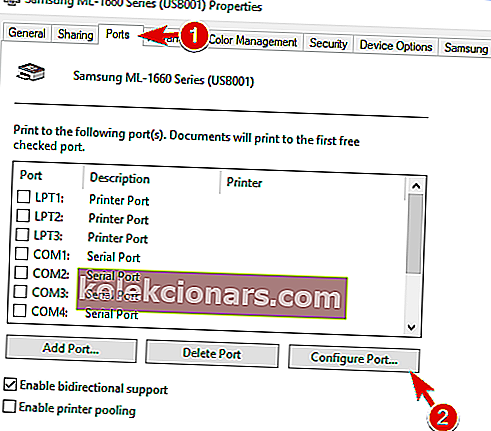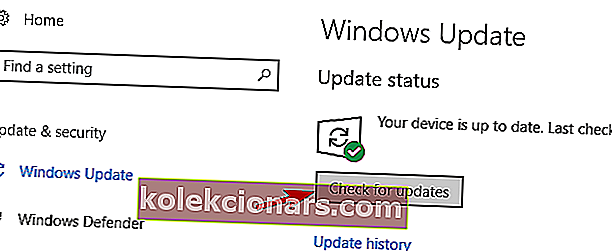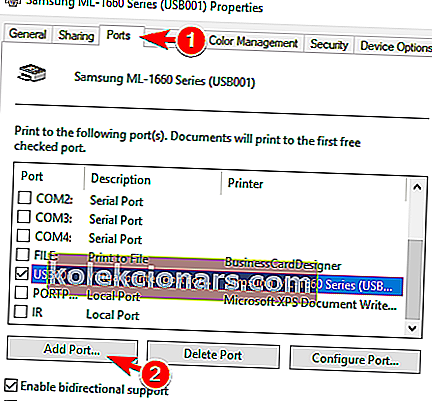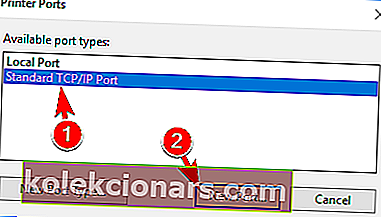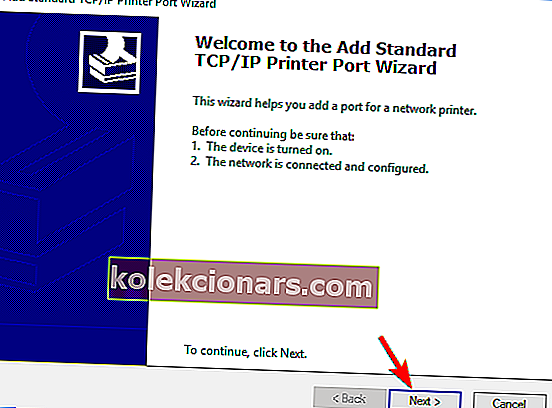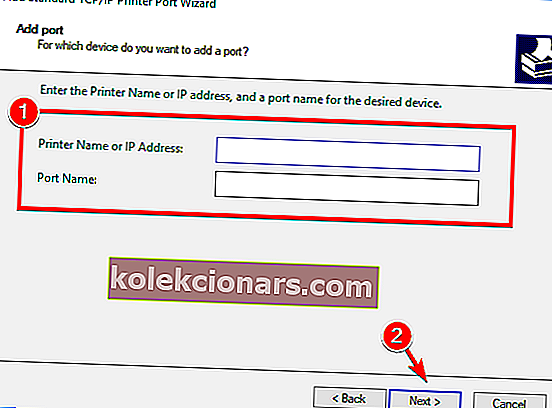- Paljud kasutajad kurtsid printeri ühenduvusprobleeme, mis lülitavad printeri võrguühenduseta, isegi kui neil pole probleeme.
- Sellel probleemil on mitu võimalikku põhjust, kuid enamasti on see printeri puuduva või probleemse draiveri tõttu.
- Kui soovite printerite kohta lisateavet, lisage lisateabe saamiseks järjehoidja meie printerite lehele.
- Meie tehnilise tõrkeotsingu keskus pakub lahendusi mis tahes muudele arvuti tarkvaraga või riistvaraga seotud probleemidele.

Paljud Windows 10 kasutajad on teatanud printeri ühenduvusega seotud probleemidest ja tõrkest, mis võimaldab aktiivsed printerid võrguühenduseta seada ka siis, kui need on ühendatud ja täielikult töökorras.
Viga ilmneb tavaliselt võrguprinteritest rääkides, kuid kurtnud on ka kodukasutajad, kellel on otsene ühendus oma printeriga.
Me lahendame selle probleemi nagu enamik teisi ühenduvusega seotud probleeme, kuna enamikul juhtudel on probleemile lihtne seletus.
Tuleb märkida, et erinevatel tootjatel on oma diagnostikatarkvara, mis saab kasutajat teavitada tekkivatest probleemidest ( siinkohal tuleb meelde HP printimise ja skannimise arst ).
Kui teie printeri tootja pakkus teile seda funktsiooni, soovitame teil seda täielikult kasutada. Enamasti suunab see teid probleemidele lahenduste leidmiseks õigesse suunda.
Teie printeriga võib ilmneda palju probleeme ja selles artiklis käsitleme järgmisi probleeme.
- Võrguühenduseta printer Canon, HP, Ricoh, Epson - tavaline probleem printeritega, mis mõjutab mis tahes printeri marki.
- Printeri võrguühenduseta tõrke töötlemise käsk - põhjuseks on võrguprinteri kasutamine.
- W ireless printer offline - ilmuda saab igasuguseid printereid ja paljud kasutajad teatas ta samas kasutades traadita printer.
- Printer on võrguühenduseta võimeline pingutama - teie arvuti ei tunne teie printerit ära.
- Printeri võrguühenduseta SNMP - see SNMP-funktsioon võib põhjustada selle probleemi, selle saab parandada SNMP-funktsiooni keelamisega.
- Võrguprinter võrguühenduseta VPN - ilmub VPN-i kasutamisel ja seda saab parandada VPN-konfiguratsiooni muutmisega.
- Printer ei reageeri, printimine, töötamine, ühendamine, kuvamine - printer ei reageeri või ei tööta ja mõnikord ei kuvata seda isegi seadetes.
Miks ilmneb tõrge Printeri võrguühenduseta?
Viga ilmub siis, kui Windows 10 näeb, et printer pole saadaval.
Kahjuks ei suuda see enamasti öelda, kas printer on tõesti võrguühenduseta või on ühenduvusprobleeme või printimisvigu. Need võivad ilmneda, kui:
- Ühendus arvuti ja printeri vahel on aeglane / ei reageeri
- Printeris esines sisemine viga
- Järjekorras on mitu lõpetamata printimistööd
Kuidas ma saan printeri võrguühenduseta vead Windows 10-s parandada?
- Installige uuesti oma printeridraiverid
- Kontrollige, kas kasutate VPN-ühendust
- Printeri sätete muutmine
- Taaskäivitage teenus Print Spooler
- Printeri atribuutide muutmine
- Installige uusimad värskendused
- Lisage teine printeriseade
1. Installige uuesti oma printeridraiverid
- Minge juhtpaneeli jaotisse Seadmed ja printerid .
- Leidke oma printer, paremklõpsake seda ja valige Eemalda seade .
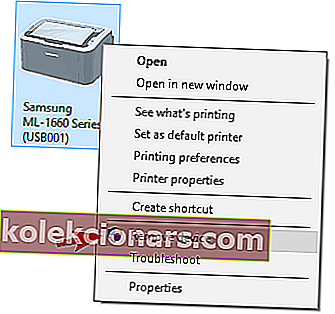
- Kui ilmub kinnitusdialoog, klõpsake nuppu Jah .
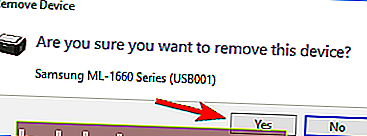
- Laadige oma printeritootjalt alla uusim draiver ja installige see.
Draiverite värskendamine automaatselt
 Kui teil pole draiverite käsitsi värskendamiseks / parandamiseks vajalikke arvutioskusi, soovitame tungivalt seda teha automaatselt, kasutades DriverFixi .
Kui teil pole draiverite käsitsi värskendamiseks / parandamiseks vajalikke arvutioskusi, soovitame tungivalt seda teha automaatselt, kasutades DriverFixi .
See suurepärane tööriist teeb oma tööd automaatselt. Draiverite hõlpsaks värskendamiseks toimige järgmiselt.
- Laadige alla ja installige DriverFix.
- Programm hakkab teie arvutit vananenud draiverite suhtes automaatselt kontrollima ja skannimise lõpuleviimiseks peate lihtsalt paar minutit ootama.
- Pärast lõpetamist saate aruande kõigi arvutis leitud probleemidraiverite kohta. Vaadake loend üle ja vaadake, kas soovite värskendada kõiki draivereid eraldi või kõiki korraga.

- Ühe draiveri korraga värskendamiseks klõpsake draiveri nimest vasakul asuvat märkeruutu, kuid kõigi draiverite automaatseks installimiseks on lihtsam klõpsata ülevalt märkeruutu Vali kõik.

DriverFix
DriverFixi abil värskendate oma printeridraiverit kiiremini kui öeldes viga Printer Offline! See parandab ka kõik teised draiverid. Tasuta prooviversioon Külastage veebisaiti2. Kontrollige, kas kasutate VPN-ühendust
 Printer Offline teade võib ilmuda siis, kui te kasutate võrguprinter ja VPN. Selle probleemi lahendamiseks on soovitatav VPN-ist ühendus katkestada ja proovida printerile uuesti juurde pääseda.
Printer Offline teade võib ilmuda siis, kui te kasutate võrguprinter ja VPN. Selle probleemi lahendamiseks on soovitatav VPN-ist ühendus katkestada ja proovida printerile uuesti juurde pääseda.
Kui soovite kasutada VPN-i ja printerit, peate printeri USB-kaabli abil otse arvutiga ühendama.
Teise võimalusena võite probleemi lahendada, kohandades oma VPN-i konfiguratsiooni ja andes endale juurdepääsu kohalikule võrgule.
Teisele VPN-i lahendusele üleminek võib ka selle probleemi lahendada ja privaatne Interneti-juurdepääs on parim, mida saate. See kaitseb teie andmeid enne neile juurdepääsu saamist ja see ei häiri teie printerit.
Kuigi see on installitud ja töötab, kaitseb see teie arvutit, varjates teie IP-aadressi ja blokeerides kogu soovimatu kaugjuurdepääsu teie arvutile.

Privaatne Interneti-ühendus
Kui soovite oma printerile tugevat ja turvalist VPN-lahendust, on selleks privaatne Interneti-juurdepääs ja teie sirvimise täielik privaatsus. 2,69 dollarit kuus. Külastage veebisaiti3. Muutke printeri sätteid
- Avage juhtpaneel ja navigeerige aknasse Printerid .

- Kontrollige, kas õige printeri seadeks on Vaikimisi ( lisateabe saamiseks vaadake allolevat videot ).
- Paremklõpsake oma vaikeprinteril ja valige printimisjärjekord ( vaadake, mis prindib ).
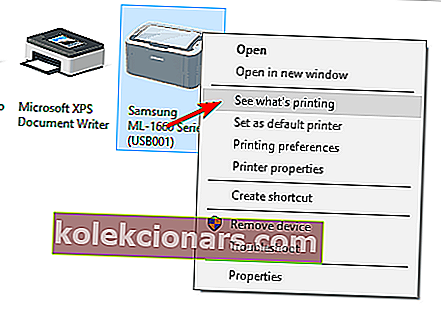
- Kui on lõpetamata ülesandeid, eemaldage need loendist.
- Valige järjekorraaknas Printer ja tühjendage suvand Kasuta printerit võrguühenduseta ( kui suvand Kasuta printerit võrguühenduseta on välja lülitatud, märkige see valik, jätke see mõni sekund ja tühjendage see ).
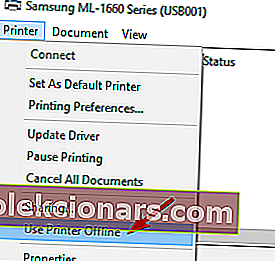
- Kontrollige, kas printer on arvutiga õigesti ühendatud ( eemaldage USB-kaabel ja ühendage see uuesti ).
- Kui teil on võrguprinter, proovige teha ühenduse test ( proovige ka ruuter / lüliti taaskäivitada ).
- Lülitage printer ja arvuti välja ja uuesti sisse.
- Kui probleem pole praeguseks lahendatud, installige printeri draiverid uuesti.
Märkus. Kui kasutate traadita printerit, peaksite proovima ühenduse luua selle IP-aadressiga. Selle aadressi leidmiseks minge juhtpaneelile, seejärel klõpsake valikul Seadmed ja printerid, paremklõpsake printeril ja valige atribuudid.
Kopeerige aadress ja kirjutage see oma brauseri aadressiväljale.
Kas te ei saa juhtpaneeli avada? Vaadake lahenduse leidmiseks seda samm-sammult juhendit
4. Taaskäivitage teenus Print Spooler
- Vajutage Windows Key + R , tippige services.msc ja vajutage sisestusklahvi või klõpsake nuppu OK .
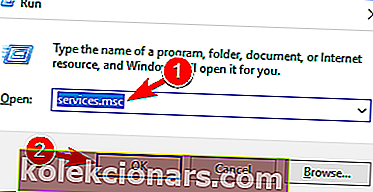
- Leidke teenus Print Spooler , paremklõpsake seda ja valige menüüst Taaskäivita .
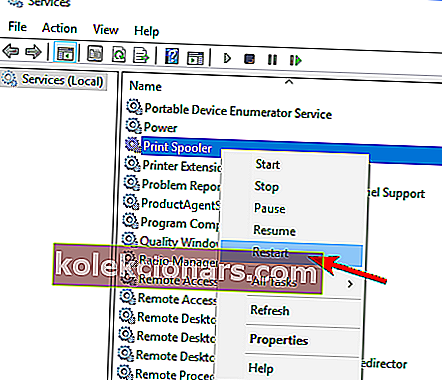
Märkus. Pidage meeles, et see ei pruugi olla püsiv lahendus, nii et kui probleem uuesti ilmub, peate seda kordama.
5. Muutke printeri atribuute
- Valige Juhtpaneel> Seadmed ja printerid .
- Paremklõpsake oma printerit ja valige menüüst Printeri atribuudid .
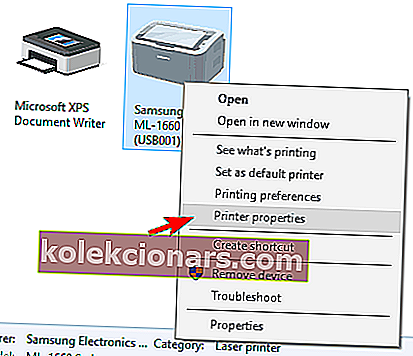
- Minge vahekaardile Pordid , valige loendist printeri IP-aadress ja klõpsake nuppu Configure Port .
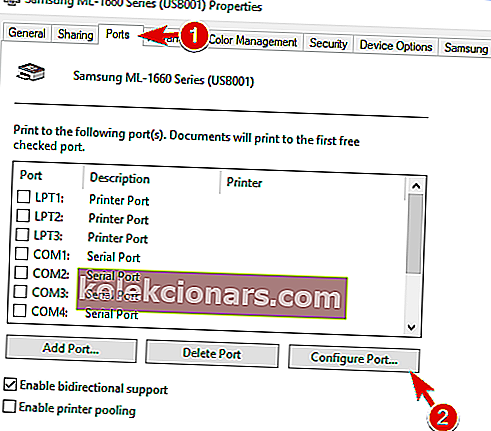
- Tühjendage märkeruut SNMP Status Enabled ja muudatuste salvestamiseks klõpsake nuppu OK .
Märkus. See lahendus töötab ainult siis, kui kasutate võrguprinterit. Kui teil tekib printeri seadistamisprobleeme, oleme selles olukorras abiks koostanud lihtsa juhendi.
6. Installige uusimad värskendused
- Vajutage Windows Key + I avada rakenduses Seaded .
- Liikuge jaotisse Värskendamine ja turvalisus .

- Klõpsake nuppu Otsi värskendusi .
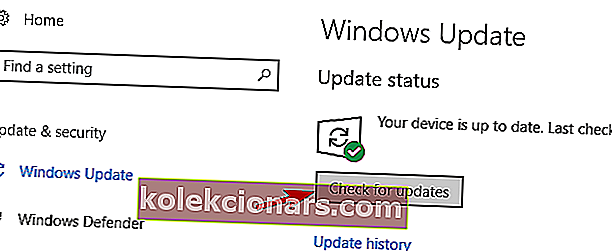
Märkus. Kui te ei saa rakendust Seaded avada, vaadake probleemi lahendamiseks artiklit.
7. Lisage teine printeriseade
- Jälgi sammud 1-2 alates Lahendus 5 .
- Valige vahekaart Pordid ja klõpsake nuppu Lisa port .
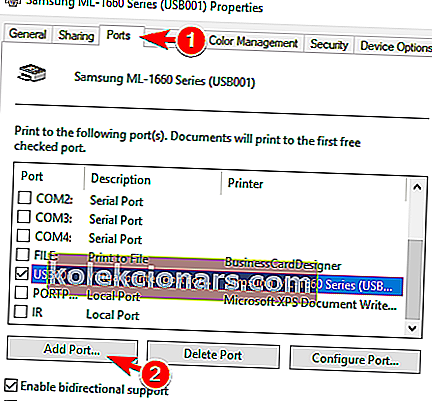
- Valige standardne TCP / IP-port ja klõpsake nuppu Uus port .
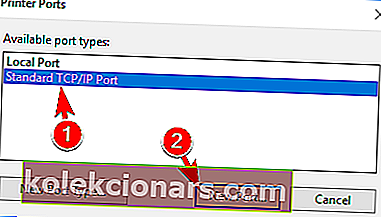
- Pärast printeri pordiviisardi käivitamist klõpsake nuppu Järgmine .
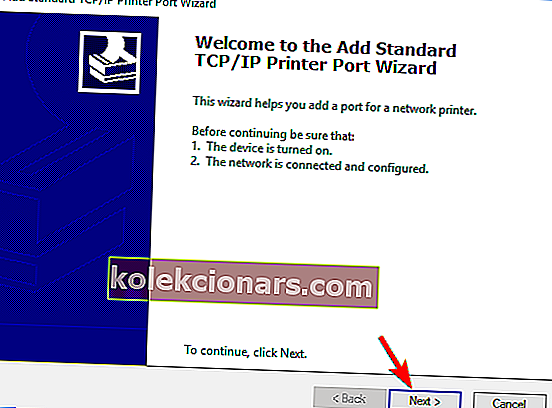
- Sisestage nõutav teave. Need saate printeri kasutusjuhendist. Klõpsake nuppu Edasi .
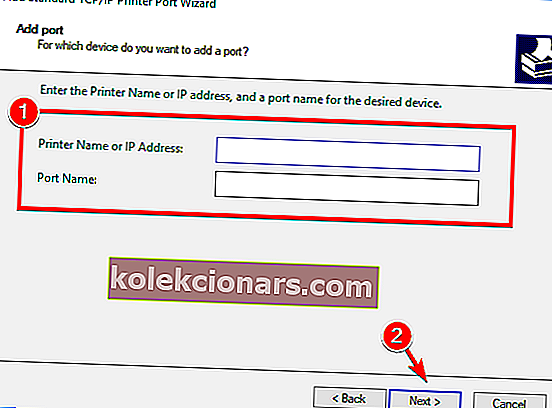
Loodame, et see juhend aitas teil printeri probleeme Windows 10-s lahendada. Kui olete neid kõiki proovinud ja teie probleem püsib, võib teil olla riistvaraga seotud probleem.
Sel juhul proovige printida teisest arvutist või proovige mõnda muud printerit. Kui kasutate juhtmega printerit, kasutage ka teist USB / võrgukaablit.
Kui teil on muid küsimusi, jätke need julgelt allpool olevasse kommentaaride jaotisesse.
Toimetaja märkus: see postitus avaldati algselt 2019. aasta märtsis ning seda on värskuse, täpsuse ja terviklikkuse huvides hiljem uuendatud ja uuendatud septembris 2020.