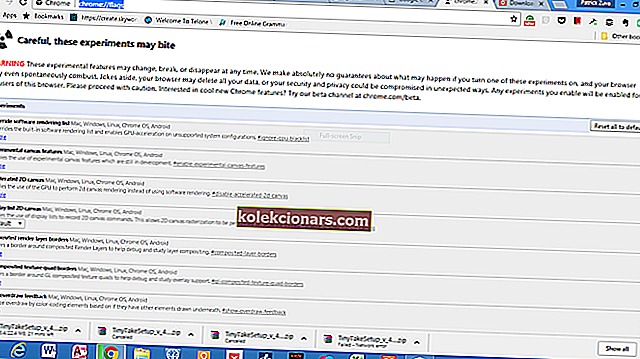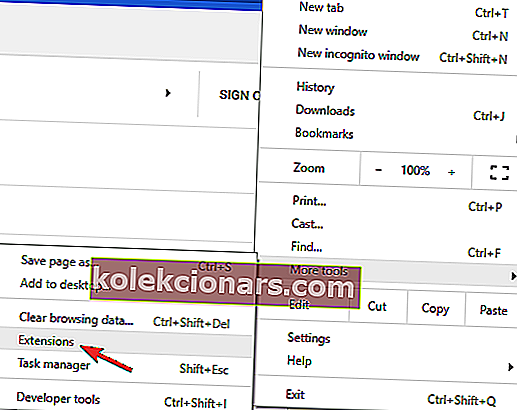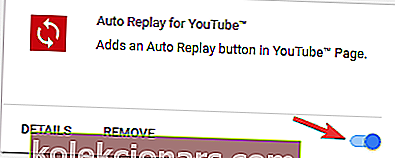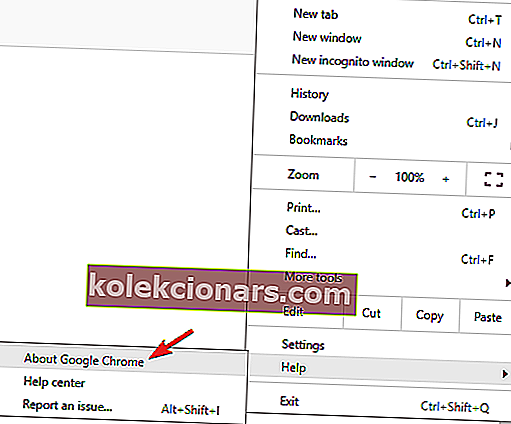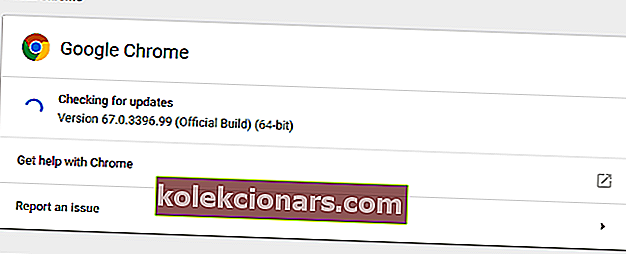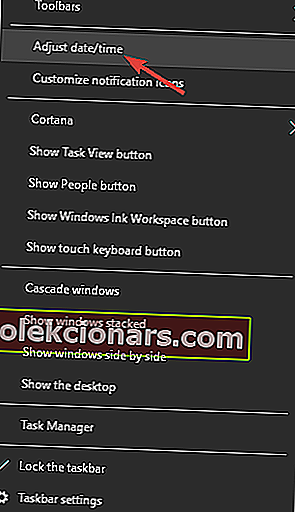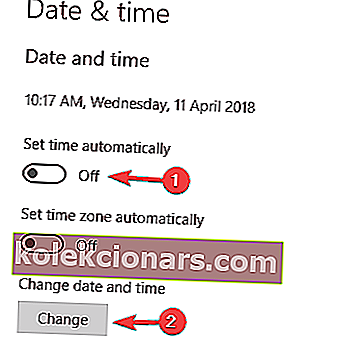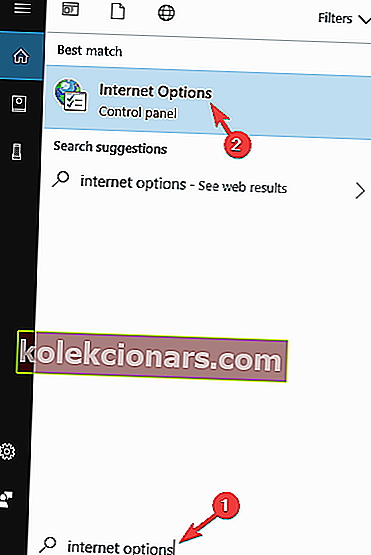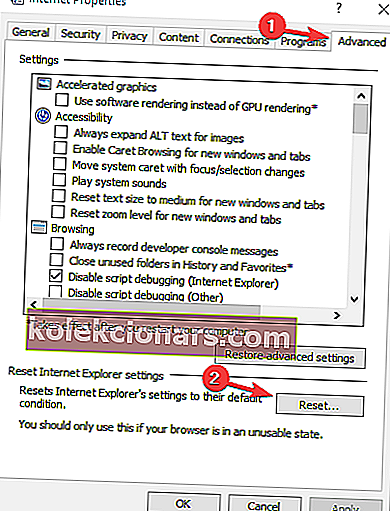- Paljud kasutajad on teatanud probleemidest, kus nende brauserid näitavad, et mõni veebileht võib ajutiselt katki olla.
- Allolev juhend on mõeldud näitama, mida täpselt sellistes olukordades teha tuleb.
- Meie brauserikeskus on täis sarnaseid artikleid, nii et sirvige neid kõiki, et leida rohkem kasulikke lahendusi.
- Meil on ka tõrkeotsingu keskus, kus käsitleme kõiki arvutiga seotud probleeme, mis teil võivad tekkida.
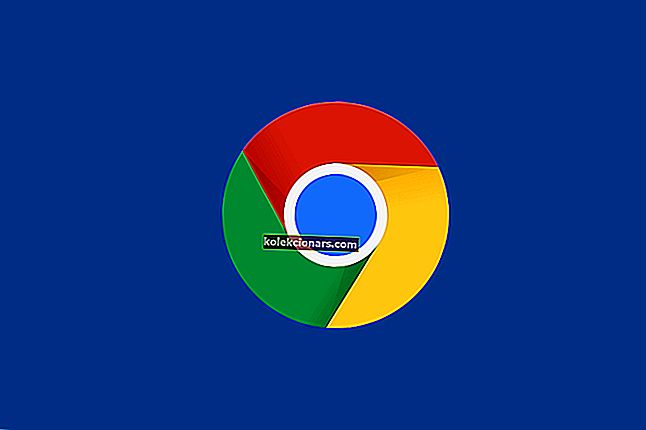
Veelgi hullem on see, et veebileht laaditakse aeglaselt või veebileht leitakse aadressilt - võib ajutiselt olla maas või see võib olla jäädavalt uue veebiaadressi sõnumi juurde viidud ?
Päris paljud ootavad murelikult, kui leht laaditakse aeglaselt, kui esimene. Hilisem on sõna otseses mõttes poe suletud küberversioon , kuid selle probleemi saab lahendada.
Kiire näpunäide:
Palju kordi on peamine põhjus, miks veebilehte ei kuvata, brauseriprobleemide tõttu, seega soovitame teil proovida uut, palju stabiilsemat brauserit.
Opera on veebibrauser, mis on loodud Chromiumi mootorit kasutades, nagu ka Google Chrome või Microsoft Edge, seega on nende funktsioonid ja laiendused omavahel ühilduvad.
Veelgi enam, veebibrauserit hinnatakse turu kõige kiiremate hulka ja seda uuendatakse sageli, mis muudab selle suurepäraseks veebilehtede külastamiseks ilma ebameeldivate üllatusteta.

Ooper
Suurepärane veebibrauser, mis pakub palju kasulikke tööriistu, sealhulgas võimalust oma veebilehti salvestada ja printida. Tasuta veebisaidi külastamineKuidas parandada Veebileht võib olla ajutiselt viga
Võimalik, et veebileht on ajutiselt maas , takistab teil pääseda oma lemmikveebisaitidele ja sellest probleemist rääkides on siin mõned sarnased probleemid, millest kasutajad teatasid:
- Sellele saidile ei pääse, võib see ajutiselt katki olla - see probleem võib ilmneda teie viirusetõrjetarkvara tõttu ja kui sellega kokku puutute, keelake või eemaldage viirusetõrje ajutiselt ja kontrollige, kas see aitab.
- Chrome'i veebileht võib ajutiselt maas olla - see on veel üks levinum probleem, mis võib Chrome'is ilmneda. Selle parandamiseks eemaldage kõik rakendused, mis võivad Chrome'i häirida.
- Saidile ei pääse err_failed - mõnikord võib see tõrge ilmneda teie Interneti-seadete tõttu ja kiireim viis probleemi lahendamiseks on vaikeseadete lähtestamine.
- Veebileht ei pruugi olla saadaval - see probleem võib ilmneda, kui teie brauser on aegunud. Lihtsalt värskendage oma brauserit uusimale versioonile ja kontrollige, kas probleem on endiselt olemas.
- Veebilehte ei saa leida, kuvada - mõnikord võib see probleem ilmneda, kui teie kuupäev ja kellaaeg pole õiged. Selle parandamiseks kontrollige kindlasti kuupäeva ja kellaaega ning vajadusel värskendage neid.
1. Keelake eksperimentaalne QUIC-protokoll
- Avage oma Chrome'i brauseris uus vaheleht ja tippige chrome: // flags / (ärge pange tühikuid).
- Vajutage sisestusklahvi. Saad selle:
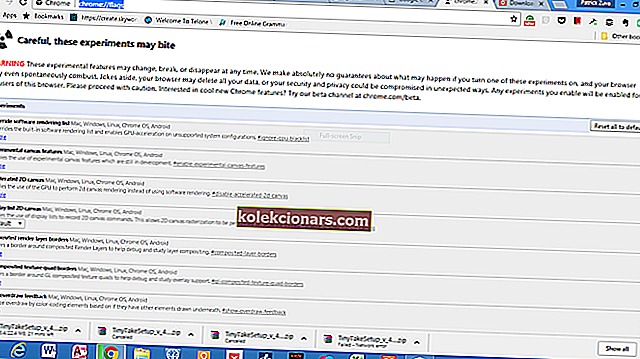
- Eirake hoiatust „Ettevaatlikult, need katsed võivad hammustada” ja navigeerige pealkirjaga jaotise leidmiseks alla
- Eksperimentaalne QUIC-protokoll
- Klõpsake rippmenüüd ja valige keelamise funktsioon,
- Sulgege Chrome ja taaskäivitage see uuesti.
Nüüd võite selle veateate saada ainult siis, kui proovite laadida Google'i lehte, näiteks Google Docs või YouTube. Selle jaoks võib tõenäoliselt vaja minna QUIC-protokolli veaparandust.
QUIC-protokoll on Google'i eksperimentaalne tarkvara, mis on mõeldud lehtede kiiremaks laadimiseks. Kuid see piirdub ikkagi ainult Google'i lehtedega.
Lisateavet QUIC-protokolli vigade kohta Google Chrome'is leiate meie põhjalikust juhendist!
2. Kontrollige oma viirusetõrjet

Selle probleemi lahendamiseks keelake kindlasti teatud viirusetõrjefunktsioonid ja kontrollige, kas see aitab.
Lisaks võiksite oma viirusetõrje täielikult keelata ja kontrollida, kas see töötab. Halvimal juhul peate võib-olla oma viirusetõrje desinstallima ja kontrollima, kas see probleemi lahendab.
Kui viirusetõrje eemaldamine probleemi lahendab, võiksite proovida üle minna teisele viirusetõrjetarkvarale.
Turul on palju suurepäraseid viirusetõrjevahendeid, kuid kui soovite maksimaalset kaitset, mis teie operatsioonisüsteemi ei häiri, proovige kindlasti Bitdefender Antivirus Plus .
Veebileht võib olla ajutiselt maas või on see jäädavalt teisaldatud , Chrome'is võib ilmuda teade kolmandate osapoolte rakenduste, eriti teie viirusetõrje tõttu.
Hea viirusetõrje omamine on ülioluline, kuid mõnikord võib teie viirusetõrje Chrome'i häirida ja põhjustada selle ning muude vigade ilmnemise.

Bitdefender Antivirus Plus
Kui vajate viirusetõrjet, mis ei häiri teie veebilehtede külastamise võimalust, siis on Bitdefender see, mida vajate! 29,99 dollarit aastas Hankige see kohe3. Eemaldage hiljuti installitud tarkvara

Mõnikord võivad kolmandate osapoolte rakendused Chrome'i häirida ja põhjustada selle, et kuvatakse veebileht ajutiselt või see võib jäädavalt kolida .
Selle probleemi lahendamiseks peate leidma kõik hiljuti installitud rakendused ja need eemaldama.
Rakenduse arvutist eemaldamiseks on mitu võimalust, kuid kõige tõhusam on desinstalliprogrammi kasutamine.
Kui te pole tuttav, on desinstalliprogramm spetsiaalne rakendus, mis võib teie arvutist eemaldada mis tahes programmi.
Lisaks muude rakenduste eemaldamisele eemaldab desinstalliprogramm ka kõik selle rakendusega seotud failid ja registrikanded.
Seetõttu eemaldatakse rakendus teie arvutist täielikult ja see ei häiri teie süsteemi kuidagi.
Kui otsite head desinstallimisprogrammi, soovitame kaaluda IOBit Uninstaller 10 Pro programmi . Pärast probleemsete rakenduste eemaldamist selle tarkvara abil peaks probleem olema täielikult lahendatud.
See mitte ainult ei eemalda tarkvara, mida te enam ei vaja, vaid kustutab ka kõik ülejäänud failid, mille tüüpiline desinstallimine jätaks.

IObit Uninstaller 10 Pro
Kui teie arvutis olevad programmid takistavad teid veebisaitide külastamist, siis vabanege neist selle hämmastava tööriista abil hõlpsalt! 19,99 dollarit aastas Hankige see kohe4. Eemaldage probleemsed laiendused
- Klõpsake menüü ikoon ülemises paremas nurgas ja valige Veel tööriistu> Extensions menüüst.
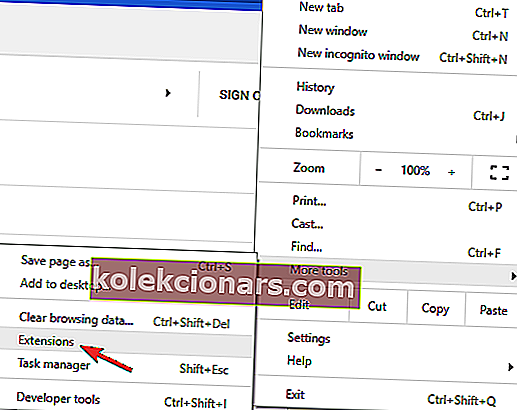
- Kuvatakse installitud laienduste loend. Klõpsake keelatava laienduse kõrval asuvat lülitit. Korrake seda kõigi saadaolevate laienduste puhul.
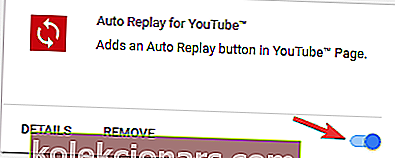
- Kui olete kõik laiendused keelanud, kontrollige, kas probleem on endiselt olemas.
Mõnel juhul võib veebileht ajutiselt maas olla või see võib jäädavalt kolida, mis võib ilmuda kolmandate osapoolte laienduste tõttu.
Paljud kasutajad kasutavad Google Chrome'i funktsionaalsuse parandamiseks erinevaid laiendusi, kuid mõnikord võivad teatud laiendused probleeme tekitada. Selle probleemi lahendamiseks on soovitatav keelata kõik laiendused.
Kui probleemi enam ei kuvata, on soovitatav lubada laiendused ükshaaval või rühmadena. Kui teil õnnestub probleem uuesti luua, tähendab see, et probleemi põhjustab üks teie laiendustest.
Probleemi lahendamiseks leidke probleemne laiendus ja keelake või eemaldage see ning probleem tuleks lahendada.
5. Installige Chrome uuesti

Mõnel juhul võib teie Chrome'i installimine olla rikutud ja kui see juhtub, peate Chrome'i uuesti installima.
Seda on üsna lihtne teha, kuid kui soovite veenduda, et Chrome on täielikult eemaldatud, on soovitatav kasutada desinstalliprogrammi.
Kui olete Chrome'i eemaldanud, installige see uuesti ja probleem peaks olema täielikult lahendatud. Kui probleem püsib, võiksite proovida Chrome'i beetaversiooni või Chrome Canary't.
Beetaversioonil võivad olla mõned eelseisvad parandused ja see võib parandada Veebileht võib olla ajutiselt maas või võib see olla jäädavalt teisaldatud .
Lisaks beetaversioonile on olemas Kanaari versioon, millel on uusimad parandused ja funktsioonid, kuid see versioon ei pruugi olla nii stabiilne kui beetaversioon.
Ärge kaotage oma väärtuslikke järjehoidjaid! Nende igaveseks hoidmiseks installige tööriist!
6. Winsocki lähtestamine

- Klõpsake Windowsi algusikooni ja otsige cmd.
- Paremklõpsake cmd.exe ja valige käsk Käivita administraatorina.
- Te saate selle kataloogikasti;
ipconfig /releaseipconfig /allipconfig /flushdnsipconfig /renewnetsh int ip set dnsnnetsh winsock reset
- Taaskäivitage arvuti ja proovige uuesti Chrome'i otsinguid teha.
Winsock on Windowsi OS-i jaoks mõeldud dünaamiliste linkide kogu, mis määratleb, kuidas OS suhtleb võrguga. Mõnikord Winsock rikutakse, mis põhjustab Interneti-ühenduse probleeme.
7. Veenduge, et Chrome oleks ajakohane
See probleem võib mõnikord ilmneda, kui teie Chrome'i versioon on aegunud, ja selleks, et veenduda, et kõik töötab tõrgeteta, on soovitatav Chrome'i ajakohastada.
Chrome värskendab ennast juba automaatselt, kuid puuduvate värskenduste olemasolu saate alati kontrollida järgmiselt:
- Klõpsake menüü ikoon ülemises paremas nurgas. Nüüd valige Abi> Teave Google Chrome'i kohta .
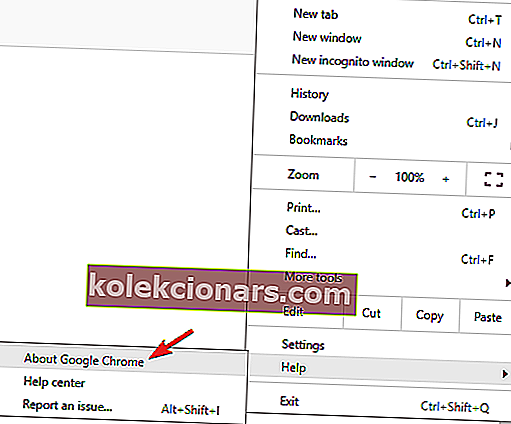
- Nüüd kuvatakse uus vaheleht ja Chrome hakkab saadaolevaid värskendusi otsima. Kui mõni värskendus on saadaval, laaditakse need alla ja installitakse taustale.
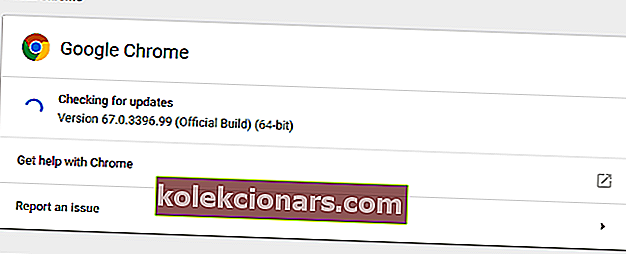
Kui olete Chrome'i värskendanud, kontrollige, kas probleem on endiselt olemas.
8. Veenduge, et teie praegune ajavöönd on õige
- Paremklõpsake oma tegumiriba kellaikooni. Nüüd valige menüüst Kuupäeva / kellaaja reguleerimine .
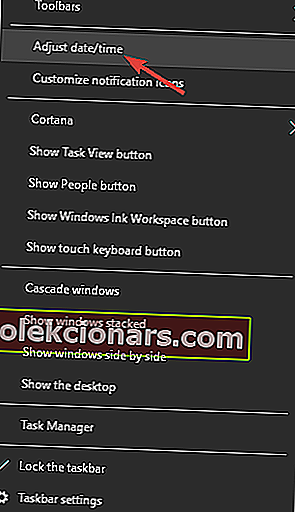
- Leidke suvand Määra aeg automaatselt ja keelake see. Oodake mõni hetk ja lülitage see funktsioon uuesti sisse.
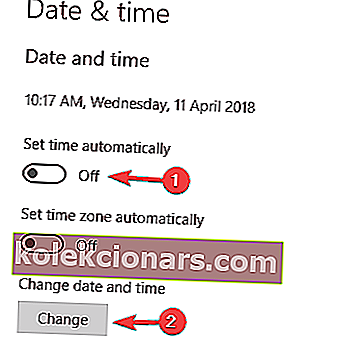
See probleem võib mõnikord ilmneda, kui liigute teise ajavööndisse. Kuid saate probleemi lahendada lihtsalt veendudes, et teie aeg on õige.
Pärast seda tuleks teie kellaaega ja kuupäeva automaatselt uuendada. Soovi korral võite õige kellaaja ja kuupäeva käsitsi määramiseks klõpsata ka nupul Muuda.
Pärast kuupäeva ja kellaaja kohandamist peaks probleem olema lahendatud.
Windows ei lase teil ajavööndit muuta? Meil on probleemi lahendamiseks spetsiaalne juhend!
9. Lähtestage oma Interneti-suvandid
- Vajutage Windows Key + S ja sisestage Interneti-suvandid .
- Valige menüüst Interneti-suvandid .
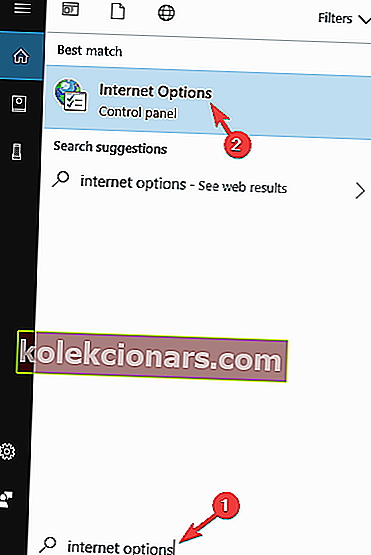
- Kui avaneb Interneti-atribuutide aken, minge vahekaardile Täpsemalt ja klõpsake nuppu Lähtesta .
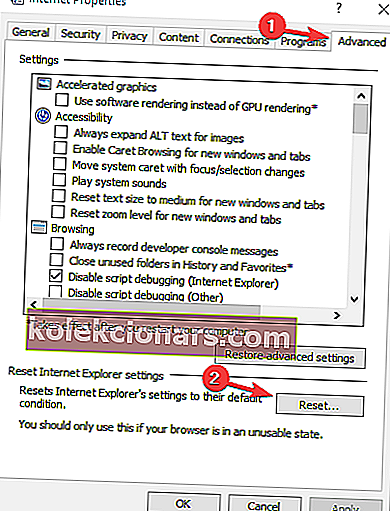
- Nüüd klõpsake kinnitamiseks veel kord nuppu Lähtesta .
Mõnikord võib see probleem ilmneda, kui teie Interneti-seadetes on probleeme. Selle probleemi lahendamiseks soovitavad mõned kasutajad taastada Interneti-atribuudid vaikeseadetele.
Pärast Interneti-seadete vaikeseadetele lähtestamist kontrollige, kas probleem on endiselt olemas.
Loodetavasti lahendab üks ülaltoodud parandustest teie vea „Sellele saidile ei pääse”. Muidugi on lootus, et te ei pea kogu Chrome'i brauseri desinstallima.
Kuid nagu me oleme öelnud, kui kõik muu ebaõnnestub, on see tõenäoliselt teie viimane võimalus. Kui mõni meie parandustest on töötanud, andke meile teada allpool toodud kommentaarides.
Toimetaja märkus: see postitus avaldati algselt 2018. aasta augustis ja seda on värskuse, täpsuse ja terviklikkuse huvides hiljem uuendatud ja uuendatud septembris 2020.