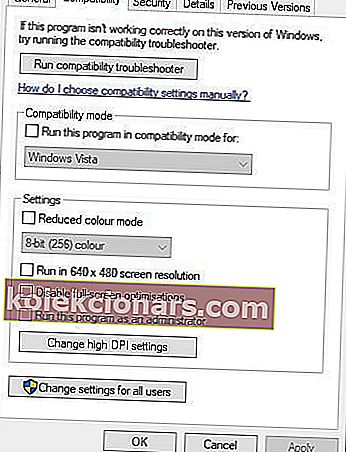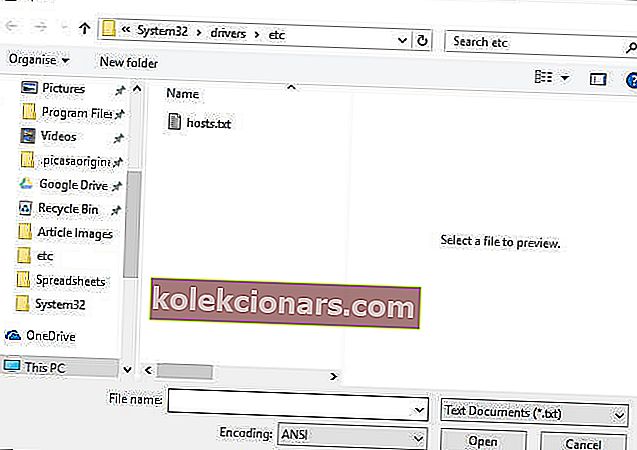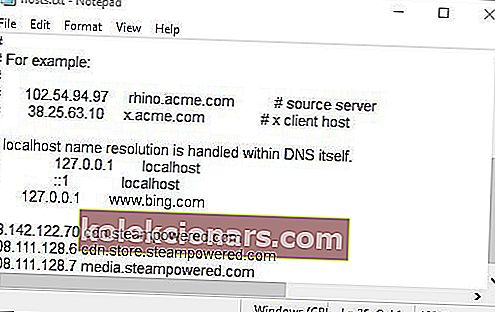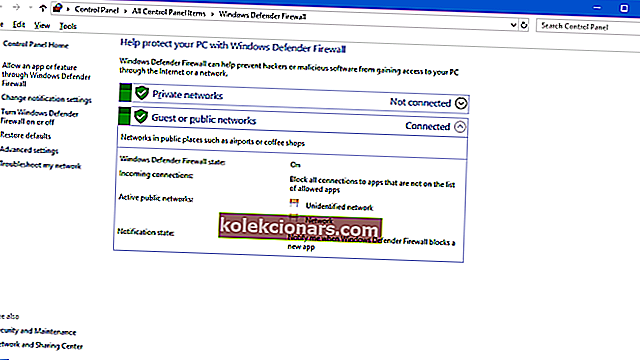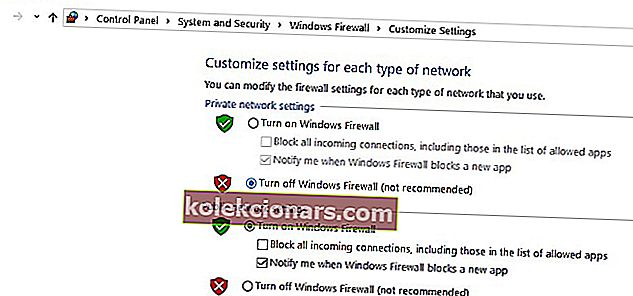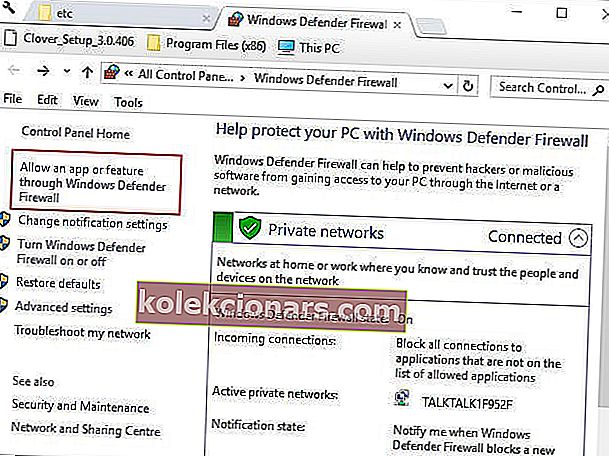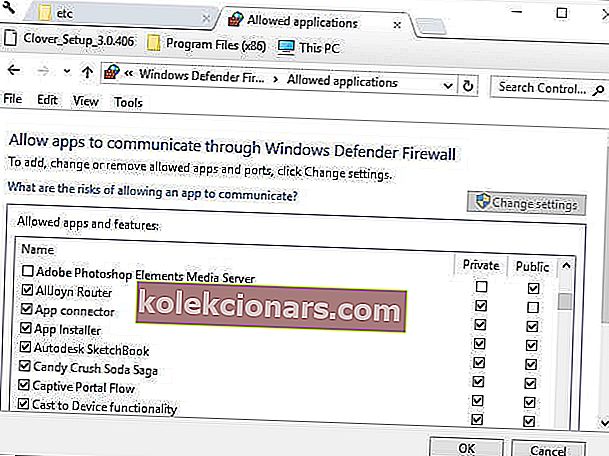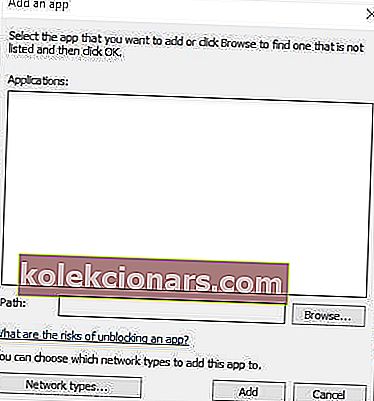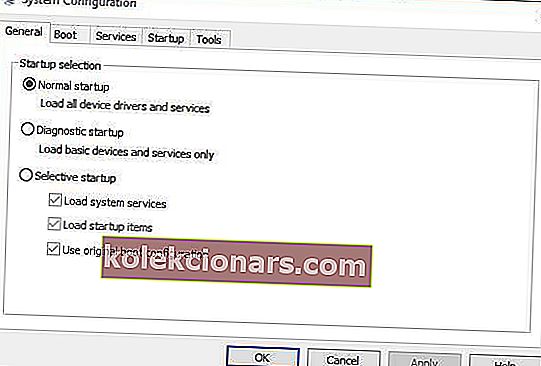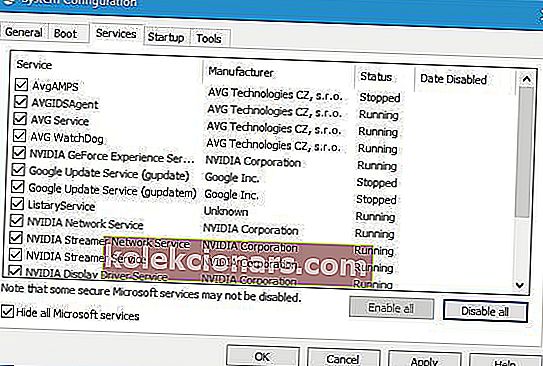- Steam platvormi taga olev geeniusettevõte Valve Corporation väljastab kliendile parandusi ja värskendusi väga sageli.
- Kui Steami klient on värskendamise ajal ummikus, proovige uuesti. Muul juhul tühjendage vahemälu, avage administraatorina või kontrollige tulemüüri. Lisateave artiklis.
- Vaadake teisi sarnaseid artikleid jaotises Steam giidid.
- Erinevate õpetuste ja tõrkeotsingu juhendite ning mängusoovituste saamiseks külastage Steam Gaming Hubit.
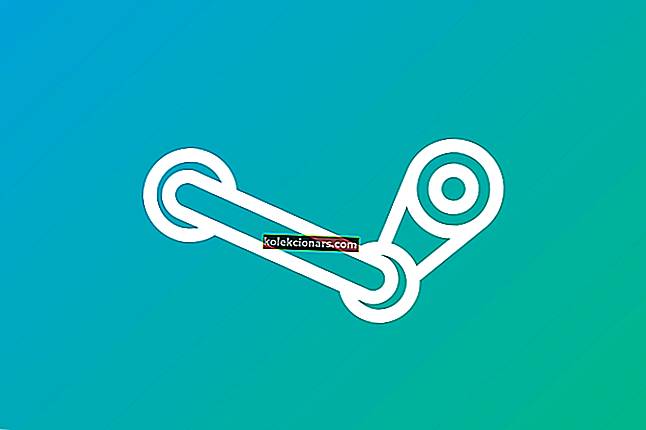
Mängude klienditarkvara Steam värskendatakse regulaarselt. Steami värskendused võivad siiski mõne kasutaja jaoks riputada või kinni jääda. Siis ripub värskenduste installimise aken lõputult, kui värskendused kinni jäävad.
Järelikult ei värskendata Steami. Siin on mõned lahendused kasutajatele, kes peavad parandama Steami värskenduse kinnijäämist.
Steam jäi olemasolevate värskenduste otsimisel kinni, kuidas seda parandada?
- Avage Steam administraatorina
- Tühjendage allalaadimise vahemälu
- Redigeerige hostifaili
- Kustutage paketi kaust
- Lülitage Windows Defenderi tulemüür välja
- Puhastage Boot Windows
Oleme Steami värskendamise probleemidest varem palju kirjutanud. Lisage see leht järjehoidjatesse, kui vajate seda hiljem.
1. Avage Steam administraatorina
- Vajutage Windowsi klahvi + E kiirklahvi.
- Avage File Exploreris kaust Steam.
- Paremklõpsake tarkvara kaustas Steam.exe ja valige Atribuudid .
- Klõpsake otse allpool kuvatud ühilduvust .
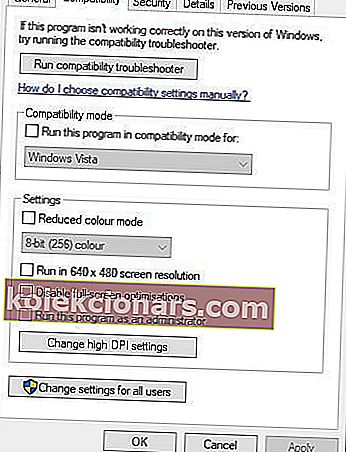
- Valige käsk Käivita administraatori seadena.
- Vajutage nuppu Rakenda .
- Akna sulgemiseks klõpsake nuppu OK .
Kõigepealt veenduge, et Steamil on administraatoriõigused. Ilma administraatori õigusteta võib Steam mingil hetkel värskendamisega takerduda.
Kasutajad saavad seadistada selle mängukliendi tarkvara administraatorina käitama, kasutades ülaltoodud samme.
2. Tühjendage allalaadimise vahemälu
- Klõpsake auru ja valige Seaded .
- Klõpsake akna vasakul pool allalaaditavaid faile.
- Vajutage nuppu Kustuta vahemälu .
- Avanenud dialoogiboksil Tühjenda allalaadimise vahemälu klõpsake nuppu OK .
- Seejärel logige uuesti Steami sisse.
Allalaadimise vahemälu tühjendamine võib lahendada mõned Steami värskenduse probleemid. Selle vahemälu tühjendamine kustutab vahemälu andmed. Allalaaditava vahemälu tühjendamiseks järgige ülaltoodud juhiseid.
3. Muutke hostifaili
- Vajutage Windowsi klahvi + Q kiirklahvi.
- Sisestage otsingukasti Notepad .
- Paremklõpsake Notepad ja valige suvand R un administrator .
- Seejärel klõpsake nuppu Fail ja valige Ava .
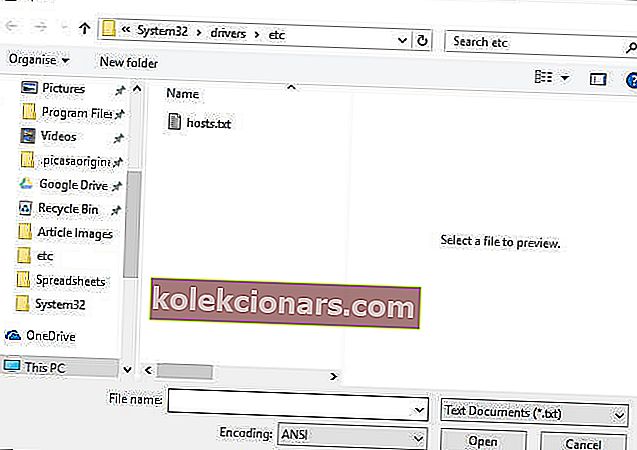
- Sirvige aknas Ava jaotist C:> Windows> System32> draiverid> jne . Seejärel valige fail hosts.txt ja vajutage nuppu Ava .
- Järgmisena sisestage hostifaili lõppu järgmised kolm rida:
- 68.142.122.70 cdn.steampowered.com
- 208.111.128.6 cdn.store.steampowered.com
- 208.111.128.7 media.steampowered.com
- Muudatuste salvestamiseks klõpsake nuppu Fail > Salvesta .
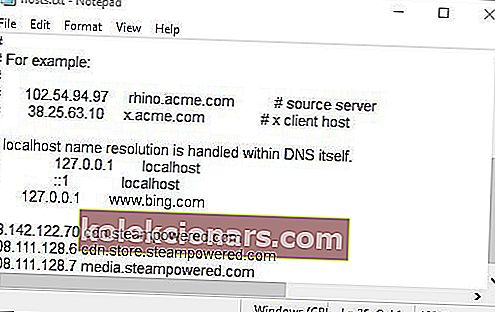
- Sulgege märkmiku aken.
- Seejärel avage Run-aken, paremklõpsates nuppu Start ja valides Run .
- Sisestage käsk Run käsk ipconfig / flushdns ja klõpsake nuppu OK .

Steami sisuserveri muutmine võib mõne kasutaja jaoks parandada Steami kinnijäänud värskendusi. Kasutajad saavad seda teha, muutes hostifaili täpselt nii, nagu oleme näidanud.
Vaadake seda juhendit, et muuta hostifaili nagu tõeline tehnik!
4. Kustutage pakettkaust
- Kõigepealt veenduge, et Steam ei tööta.
- Järgmisena vajutage File Exploreri avamiseks Windowsi klahvi + E.
- Avage File Exploreris kataloog Steam .
- Esmalt varundage kaust Pakett , valides selle ja vajutades nuppu Kopeeri . Valige teine kaust, kuhu alamkaust kopeerida.
- Seejärel paremklõpsake kaustas Steam alamkausta Package ja valige Kustuta .
- Pärast kausta Pakett kustutamist käivitage Steam. Seejärel laadib Steam alla mõned failid ja avaneb.
Steami värskendus võib riputada, kui värskenduspaketi failid rikutakse.
Kausta Pakett kustutamine võimaldab Steami uuesti alla laadida ja võib probleemi lahendada. Kasutajad saavad Steami paketi kausta kustutada vastavalt ülaltoodud juhistele.
5. Lülitage Windows Defenderi tulemüür välja
- Avage Cortana otsingukast.
- Sisestage otsingukasti tulemüür ja valige Windows Defenderi tulemüür, et avada otse alltoodud hetkepildi aken.
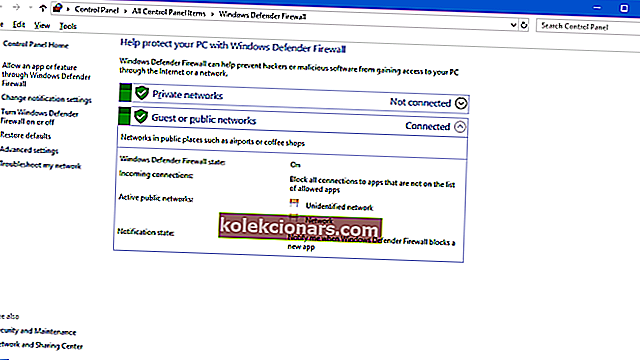
- Klõpsake WDF-i juhtpaneeli apleti vasakul küljel Windowsi Defenderi tulemüüri sisse või välja lülitamist .
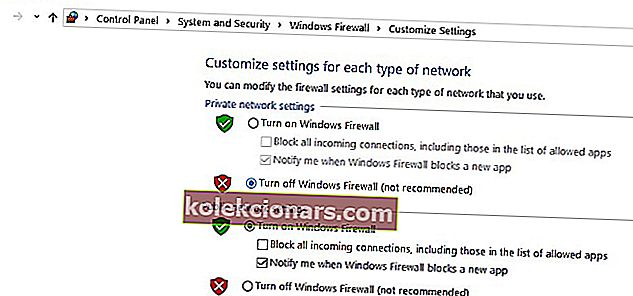
- Nüüd valige mõlemad raadionupud Lülita Windows Defenderi tulemüür välja ja vajutage nuppu OK .
- Kui WDF-i väljalülitamine probleemi lahendab, peavad kasutajad lisama Steam'i Windows Defenderi tulemüüri lubatud rakendustesse. Selleks klõpsake WDF-i juhtpaneeli apleti vasakul küljel Windowsi Defenderi tulemüüri kaudu rakenduse või funktsiooni lubamiseks.
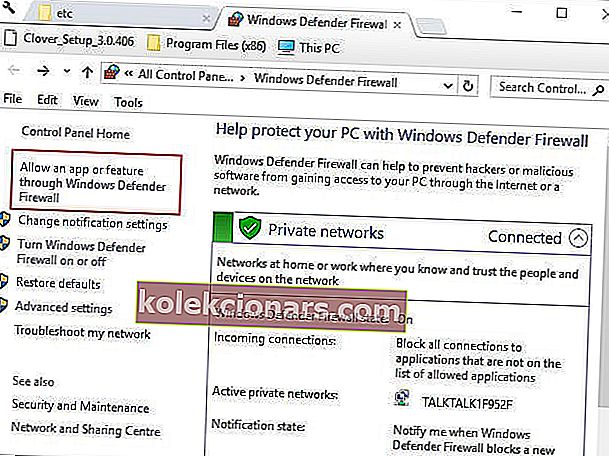
- Klõpsake nuppu Muuda sätteid .
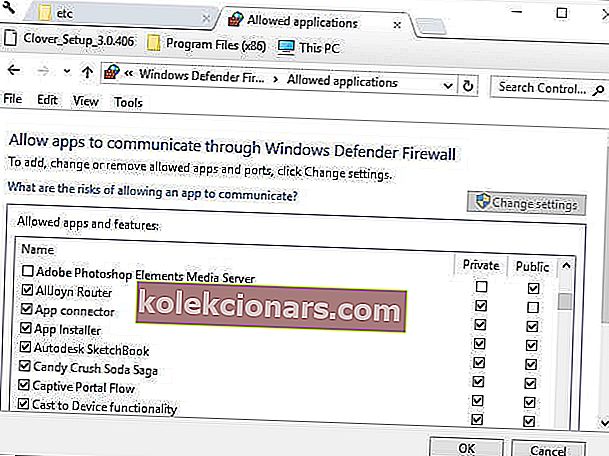
- Seejärel vajutage otse allolevas võtmes akna avamiseks nuppu Luba teine rakendus .
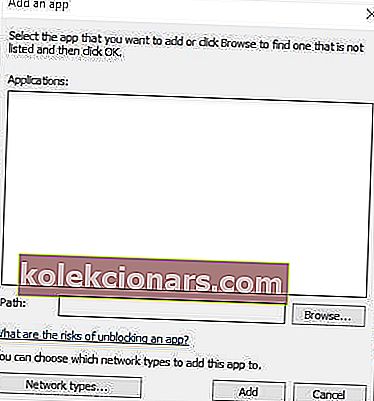
- Klõpsake nuppu Sirvi ja avage avatava sirvimisakna kausta Steam alamkaust. Seejärel valige SteamService ja klõpsake nuppu OK .
- Seejärel valige aknas Lisa programm Steam Client Service.
- Vajutage nuppu Lisa .
- Valige mõlemad Steam-klienditeenuse märkeruudud ja klõpsake nuppu OK .
Võib juhtuda, et Windows Defenderi tulemüür blokeerib Steami värskendamise. Sel juhul võib WDF-i väljalülitamine parandada kinnijäänud värskendusi.
Tulemüür on keelatud, kuid blokeerib siiski rakendusi? Nii saate probleemi kiiresti lahendada!
6. Puhastage Boot Windows
- Windowsi alglaadimise puhastamiseks avage süsteemikonfiguratsiooni aken, sisestades käsu Run käsu msconfig .
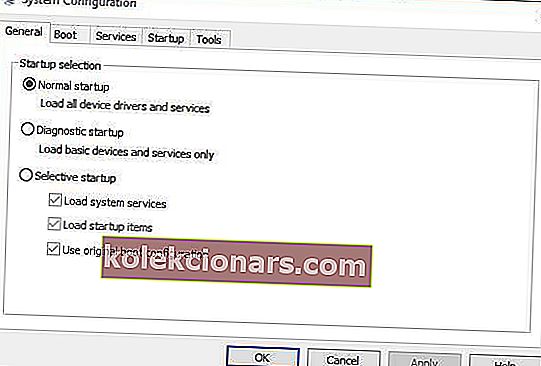
- Valige raadionupp Valikuline käivitamine .
- Seejärel valige valikulise käivitamise all märkeruudud Laadige süsteemiteenused ja Kasuta algset alglaadimise konfiguratsiooni .
- Tühjendage märkeruut suvandi Laadi käivitusüksused laadimiseks .
- Valige vahekaart Teenused, mis on näidatud otse allpool.
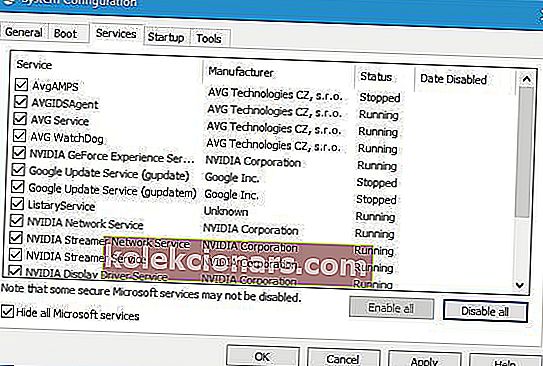
- Kõigepealt valige suvand Peida kõik Microsofti teenused .
- Seejärel valige suvand Keela kõik .
- Valige suvand Rakenda .
- Süsteemi seadistamise akna sulgemiseks klõpsake nuppu OK .
- Seejärel avaneb dialoogiboksi aken, kust kasutajad saavad valida taaskäivitamise. Valige selles aknas suvand Taaskäivita .

Mõni kolmanda osapoole viirusetõrjetarkvara, tulemüürid, salvestustarkvara ja muud süsteemi utiliidid võivad samuti Steamiga vastuollu minna ja tekitada värskendusvigu.
Windowsi puhtalt käivitamine tagab, et Steami värskendamisel pole konfliktseid kolmanda osapoole programme ega teenuseid. Niisiis, puhta alglaadimise võib lugeda veel üheks potentsiaalseks eraldusvõimeks.
Mõni ülaltoodud resolutsioon võib Steami värskendusi parandada. Seejärel saavad kasutajad käivitada Steami ja nautida taas parimaid Windowsi mänge.
Seotud probleemid, nagu allpool toodud, saab lahendada ka vähemalt ühe selle artikli lahenduse abil:
- Steami värskendus jäi 100 juurde - see võib aeg-ajalt juhtuda, kuid te ei peaks muretsema. Allalaadimise vahemälu taaskäivitamine või tühjendamine teeb tavaliselt trikki.
- Steami värskendus on eeljaotusel kinni jäänud - eeljaotamine tähendab, et Steam püüab veenduda, et allalaadimiseks ja installimiseks on piisavalt ruumi. Vajadusel suurendage vaba ruumi.
- Auruteabe värskendamisel takerdunud aur - tavaline hetk, kui protsess takerdub, mille saab lahendada selles artiklis toodud lahenduste abil.
- Värskendussilmusse kinni jäänud aur - katkestage silmus, eemaldades auru ja sooritades puhtaima installi uusima versiooniga.
- Auru allalaadimine ummikus - kontrollige Interneti-ühendust. Seejärel lülitage tulemüür välja.
- Auru väljavõtte paketi värskendamine - kui värskendus on alla laaditud, on protsessi järgmine samm failide pakendist väljavõtmine ja rakendamine. Kui see on ummikus, proovige laadida administraatori õigustega.
- Steami värskenduse probleem - see on üks levinumaid Steami vigu, millega kasutajad kokku puutuvad.
KKK: Lisateave Steami kinnijäämise kohta
- Miks on minu Steami värskendus ummikus?
Allalaadimise ajal ilmnes viga. Võib-olla ei saanud Steami server päringut täita või teie Interneti-ühendus katkes. Põhjuseks võib olla ka õigete õiguste puudumine.
- Kas Steami peab iga kord värskendama?
Valve vabastab kogu aeg turvalisuse ja väikesed Steami kliendi täiustused. Kliendi värskendamise saab keelata, kuid see pole soovitatav. Vaadake, kuidas Steami automaatsed värskendused keelata.
- Kuidas kustutada Steami allalaadimise vahemälu?
Konkreetsed toimingud Steamist allalaaditava vahemälu edukaks puhastamiseks on kirjeldatud selles artiklis.
Toimetaja märkus: see postitus avaldati algselt 2019. aasta märtsis ja seda on värskuse, täpsuse ja igakülgsuse huvides hiljem ajakohastatud ja ajakohastatud juunis 2020.