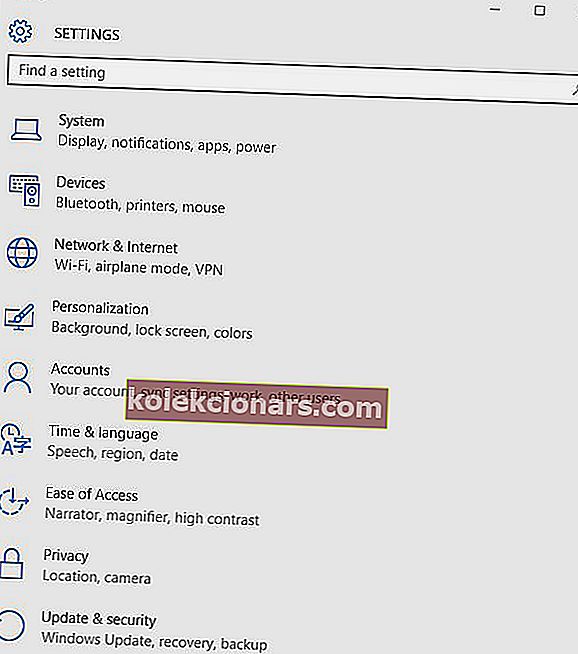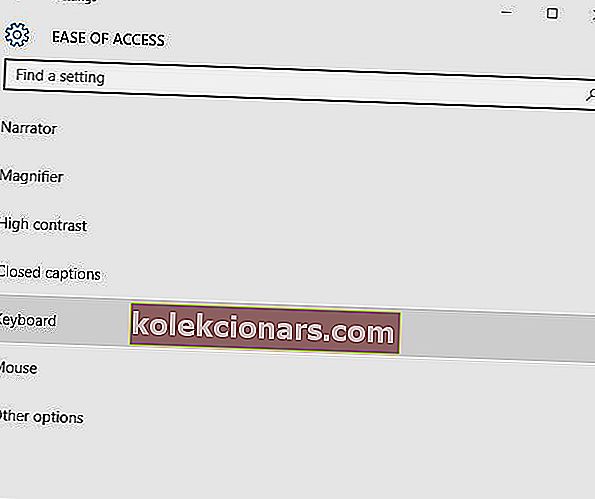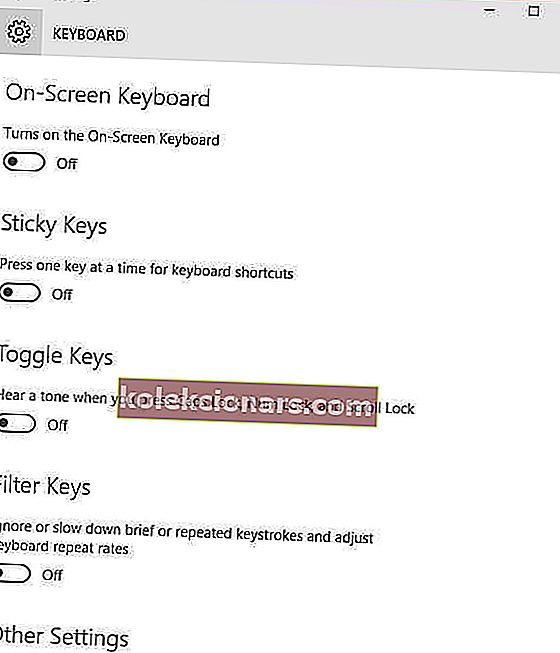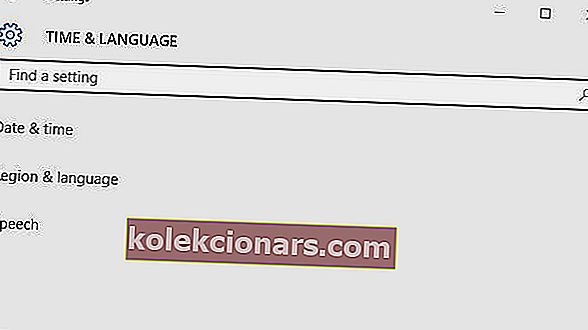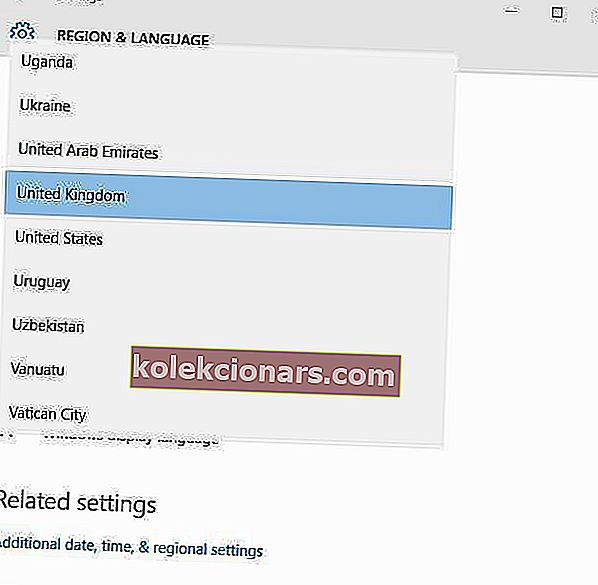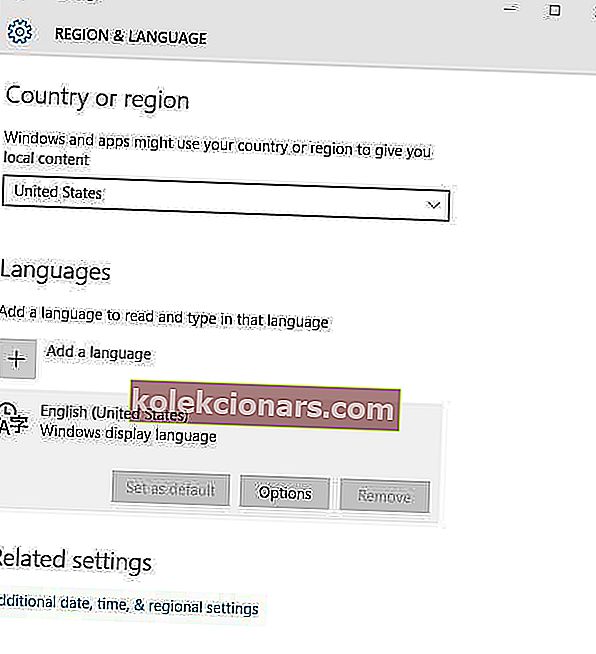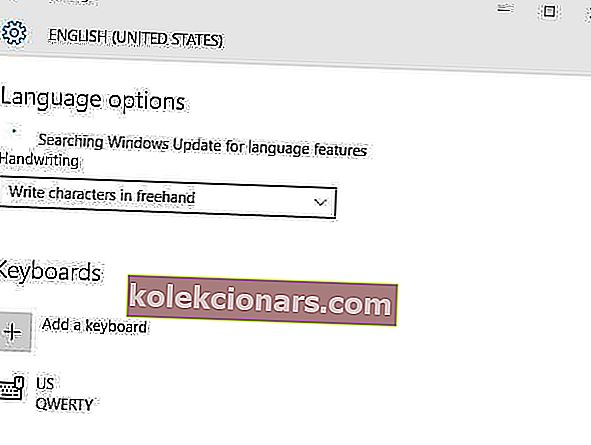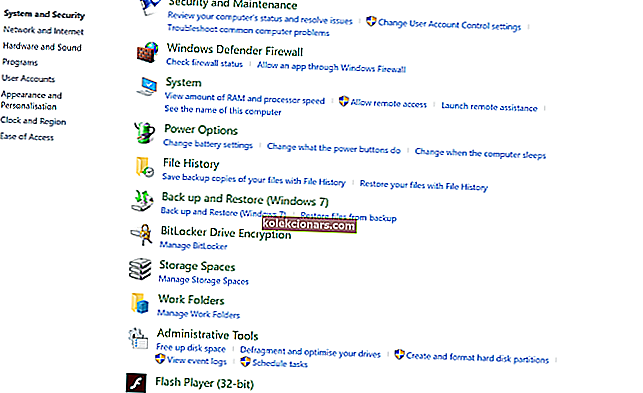Klahvi # , mida tuntakse teemaviite klahvi või naela, terav või numbriklahve klaviatuuril tänapäeval laialt levinud sotsiaalse meedia, eriti Twitter.
Ideaalis aktiveeritakse sümbol # või klahv, vajutades tõstuklahvi + 3, kuid selle leiab ka Office'i Wordi sümbolitest.
Seda on ajalooliselt kasutatud erinevatel eesmärkidel, alates järjekorranumbrite tähistamisest, naelade lühendina, kuid mida aeg edasi, seda # märki kasutatakse nüüd sotsiaalmeedia kanalites metaandmete sildi tähisena ja sellele viidatakse nüüd kui räsimärgile.
# Või hashtagiga saate sotsiaalmeedias viidata paljudele säutsudele ja vaadata, millised neist on seotud teie digikampaaniatega, kui olete bränd või isegi digitaalne agentuur, kes jälgib teie kliendi sotsiaalmeedia tegevust.
Mis juhtub siis, kui leiate, et võti # teie arvutis ei tööta?
Lahendused ei pruugi olla nii kohesed ega ilmsed, sest see ei pruugi olla tavaline nähtus, kuid kui see juhtub, on meil just õiged lahendused, mida saate kasutada oma # võtme taastamiseks töökorras.
Parandus: # klahv ei tööta klaviatuuril
- Proovige ekraaniklaviatuuri
- Kasutage muud klaviatuuri
- Juhtpaneelil keele muutmine
- Käivitage ühilduvusrežiimis
- Värskendage klaviatuuri ja kiibistiku draivereid arvutitootja veebisaidilt
- Käivitage riistvara ja seadmete tõrkeotsing
- Keela filtriklahvide seaded
- Desinstallige ja installige klaviatuuridraiver tootja veebisaidilt uuesti
1. Proovige ekraaniklaviatuuri
Selle sisselülitamiseks toimige järgmiselt.
- Klõpsake nuppu Start
- Valige Seaded
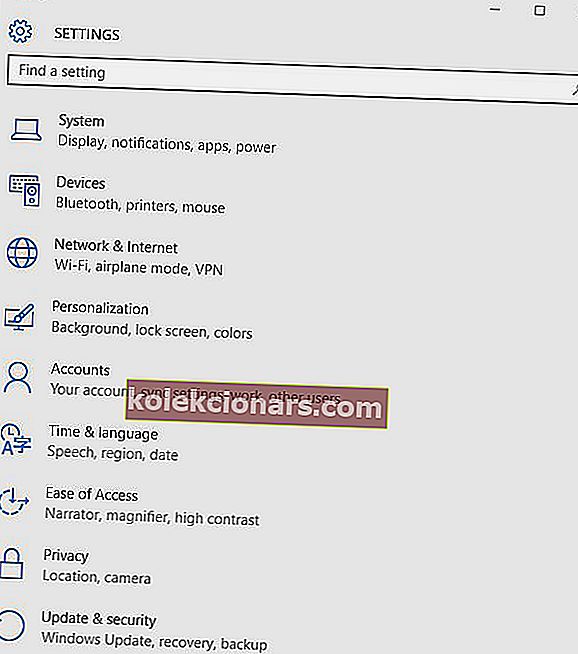
- Klõpsake nuppu Juurdepääs
- Valige Klaviatuur
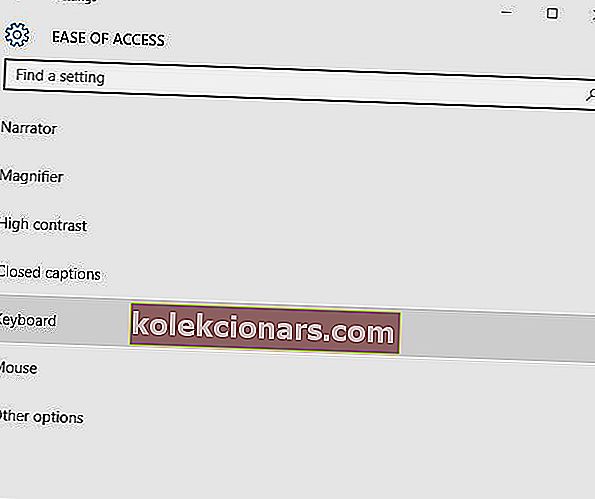
- Lülitage ekraaniklaviatuur olekusse SEES
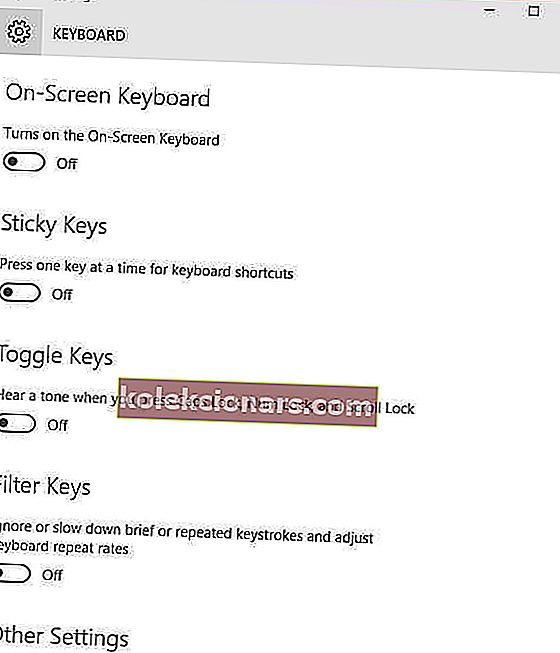
- Kuvatakse klaviatuur. Proovige ekraaniklaviatuuri kasutamisel kontrollida, kas klahv # töötab
Kas see parandab võtme # ei tööta probleemi? Kui ei, minge järgmise lahenduse juurde.
- LOE KA LOE: Fix @ key ei tööta Windows 10 sülearvuti klaviatuuril
2. Kasutage teist klaviatuuri
Võite oma sülearvutiga ühendada teise klaviatuuri ja kontrollida, kas klahv # töötab. Kui kavatsete osta uue klaviatuuri, vaadake seda parimate klaviatuuride loendit, mida saate 2018. aastal osta.
3. Muutke juhtpaneelil keelt
Mõnikord, kui leiate, et # võti ei tööta, võib sellel olla midagi pistmist teie keele seadetega. Selle kontrollimiseks ja muutmiseks toimige järgmiselt.
- Klõpsake nuppu Start
- Valige Seaded
- Klõpsake nuppu Aeg ja keel
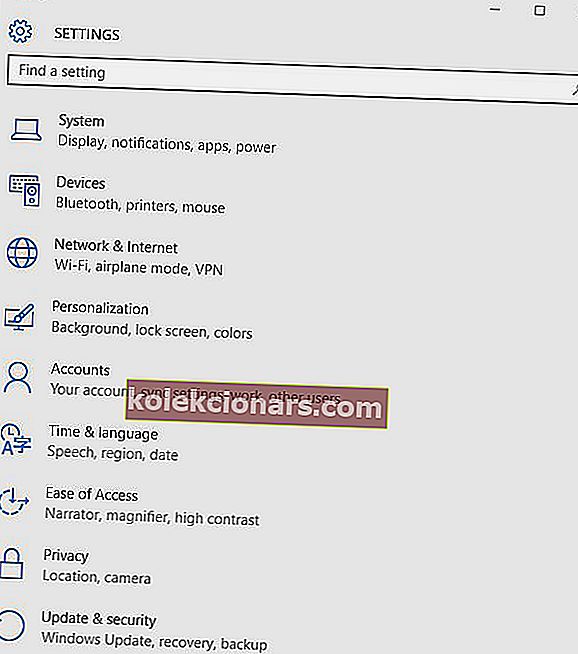
- Klõpsake valikut Piirkond ja keel
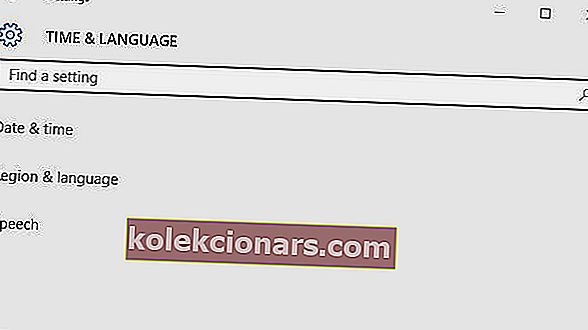
- Klõpsake jaotises Riik või piirkond valikul Inglise (Ühendkuningriik ) ja kui pole, saate selle lisada nupu Lisa keel abil
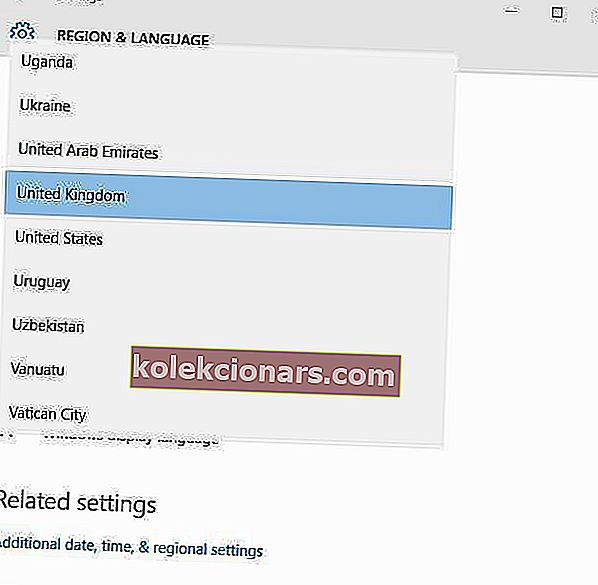
- Klõpsake Windowsi kuva keelt
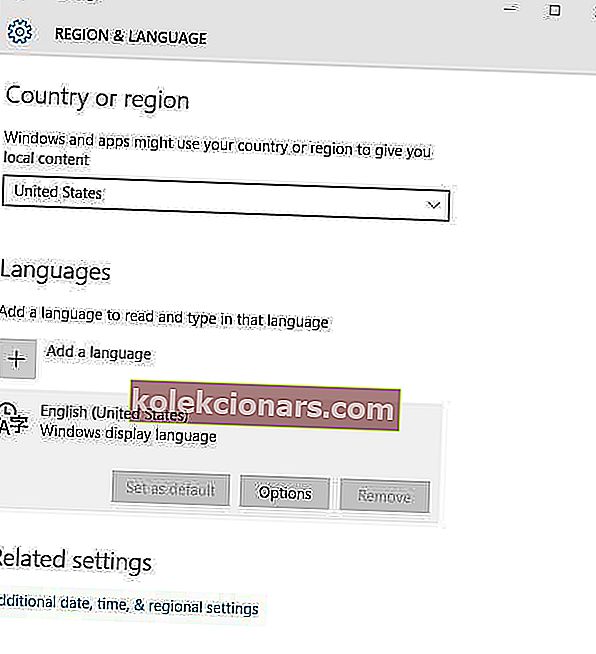
- Valige Valikud
- Kontrollige suvandi Klaviatuurid all valitud klaviatuuri
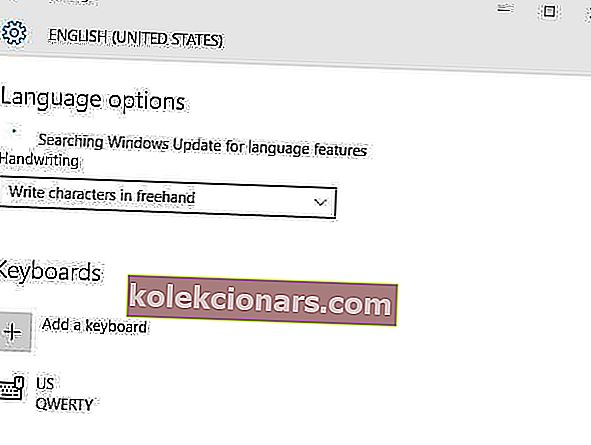
- Muutke oma asukoha sisestuskeeleks inglise keel
Kas see lahendas võtme # ei tööta probleemi? Kui ei, proovige järgmist lahendust.
4. Käivitage ühilduvusrežiimis
Samuti saate klaviatuuri käivitada ühilduvusrežiimis, et näha, kas see aitab.
Tehke järgmist.
- Paremklõpsake nuppu Start
- Valige Seadmehaldur

- Leidke klaviatuurid ja klõpsake sellel loendi laiendamiseks
- Paremklõpsake klaviatuuri draiveril
- Valige Desinstalli
- Minge jaotisesse Tarkvara ja draiverid (sõltuvalt sülearvuti kaubamärgist võib see nimi muutuda) või otsige draivereid Google'i abil, et saaksite otselingi oma seadme tootja veebisaidile.
- Kui olete veebisaidil, leidke ja laadige alla
- Installige oma sülearvutist puuduvad sobivad draiverid, mis võivad põhjustada # võtme mittetoimimise
- Paremklõpsake draiveril
- Valige Atribuudid
- Valige vahekaart Ühilduvus
- Märkige ruut Käivita see programm ühilduvusrežiimis
- Valige rippmenüüst Windows 10 operatsioonisüsteem
- Klõpsake nuppu Rakenda , seejärel klõpsake nuppu OK ja käivitage fail selle installimiseks
Kas see parandab võtme # ei tööta probleemi? Kui ei, minge järgmise lahenduse juurde.
- LOE KA: Kuidas parandada klaviatuuri piiksumist, kui kirjutate
5. Uuendage kiibistiku draivereid arvuti tootja veebisaidilt
Draiverid leiate tootja veebisaidi jaotisest teie sülearvuti tüübile.
Draiverite värskendamiseks ja installimiseks tootja veebisaidilt saate teha järgmist.
- Minge jaotisesse Tarkvara ja draiverid (sõltuvalt sülearvuti kaubamärgist võib see nimi muutuda) või otsige draivereid Google'i abil, et saaksite otselingi oma seadme tootja veebisaidile.
- Kui olete veebisaidil, leidke ja laadige alla
- Installige oma sülearvutist puuduvad sobivad draiverid, mis võivad põhjustada # võtme mittetoimimise
Kontrollige, kas see parandab klahvi # ei tööta. Kui ei, minge järgmise lahenduse juurde.
6. Käivitage riistvara ja seadmete tõrkeotsing
Kui leiate, et võti # ei tööta, käivitage probleemi lahendamiseks riistvara ja seadmete tõrkeotsing. See kontrollib levinumaid probleeme ja tagab, et uus seade või riistvara on teie arvutisse õigesti installitud.
Siit saate teada, kuidas sellega edasi minna.
- Paremklõpsake nuppu Start
- Valige Juhtpaneel
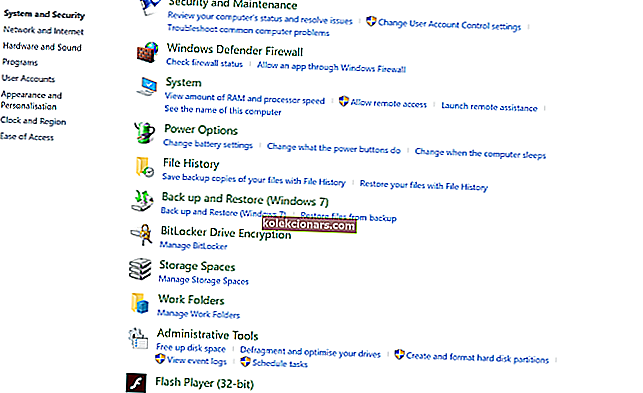
- Minge paremas ülanurgas olevale valikule „ Kuva järgi”
- Klõpsake rippmenüü noolt ja valige Suured ikoonid
- Klõpsake valikut Tõrkeotsing
- Klõpsake vasakul paanil valikut Kuva kõik
- Klõpsake nuppu Riistvara ja seadmed
- Veaotsingu käivitamiseks klõpsake nuppu Edasi
Järgige riistvara ja seadmete tõrkeotsingu käivitamiseks juhiseid.
Vealeidja hakkab tuvastama kõik probleemid, mis võivad olla põhjuseks, miks # võti teie arvutis ei tööta.
7. Keelake filtriklahvide seaded
Seda saate teha järgmiselt.
- Paremklõpsake nuppu Start
- Valige Juhtpaneel
- Valige Lihtne juurdepääs
- Klõpsake nuppu Muuda oma klaviatuuri tööd
- Leidke märkeruut Filtriklahvide sisselülitamine
- Tühjendage see, kui sellel on märk, ja kontrollige, kas teie klaviatuur töötab uuesti
Kontrollige, kas see parandab klahvi # ei tööta. Kui ei, minge järgmise lahenduse juurde.
8. Desinstallige ja installige uuesti klaviatuuridraiver tootja veebisaidilt
Seda saate teha järgmiselt.
- Paremklõpsake nuppu Start
- Valige Seadmehaldur
- Nimekirja laiendamiseks otsige klaviatuure ja klõpsake sellel
- Paremklõpsake klaviatuuri draiveril
- Valige Desinstalli

- Minge jaotisesse Tarkvara ja draiverid (sõltuvalt sülearvuti kaubamärgist võib see nimi muutuda) või otsige draivereid Google'i abil, et saaksite otselingi oma seadme tootja veebisaidile.
- Kui olete veebisaidil, leidke ja laadige alla
- Installige sülearvutist puuduvad sobivad draiverid, mis võivad põhjustada # võtme mittetöötamise probleemi.
Kas mõni neist lahendustest aitas teil lahendada # võtme mittetöötava probleemi? Andke meile sellest teada allpool olevast kommentaaride jaotisest.
Toimetaja märkus: see postitus avaldati algselt 2017. aasta novembris ja seda on värskuse, täpsuse ja igakülgsuse huvides hiljem täielikult uuendatud ja ajakohastatud.
SEOTUD LUGUD KONTROLLIMISEKS:
- Kuidas kasutada Android-seadmeid Windows 10 arvutiklaviatuurina
- Razer BlackWidow Ultimate on mehaaniline mänguklaviatuur
- 7 parimat traadita miniklaviatuuri arvuti jaoks