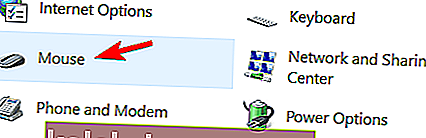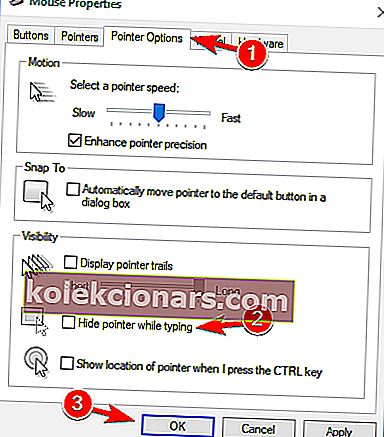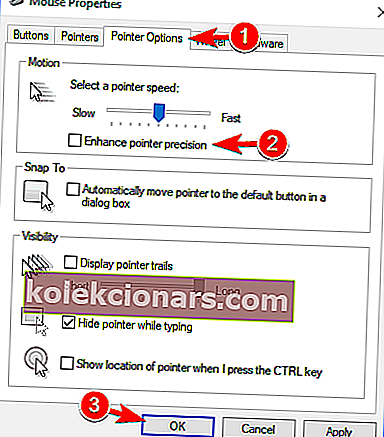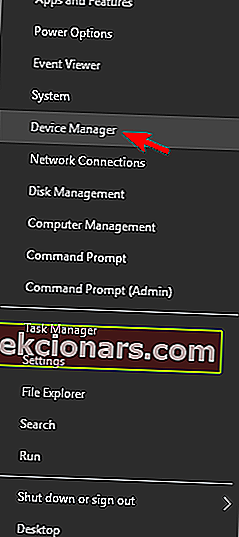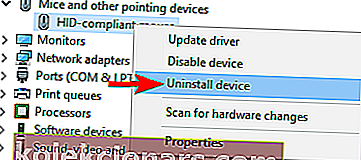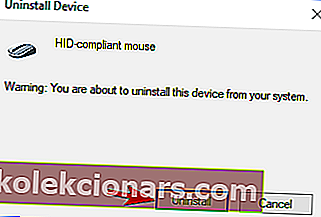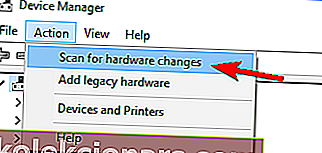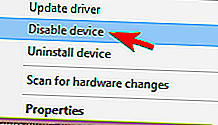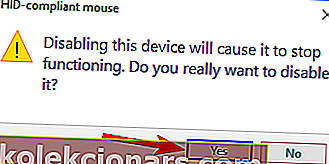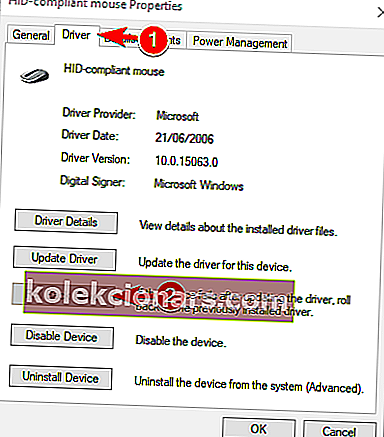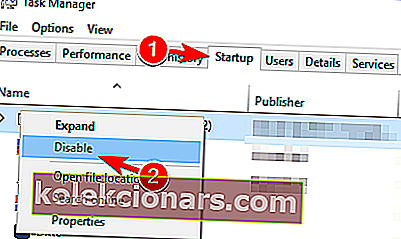- Kursori külmutamine võib olla üsna tülikas, eriti kui te ei saa klaviatuuri alternatiivina kasutada.
- Allpool olev artikkel aitab mis tahes tüüpi kursori külmutamisel.
- Selle teema kohta lisateabe saamiseks külastage meie süsteemivigade keskust.
- Kasulike juhendite saamiseks sirvige meie Windows 10 Fixi lehte.

Kui kasutate operatsioonisüsteemi Windows 8 või Windows 10 ja kursor jäätub, hüppab või kaob mängude ajal või tööl midagi tehes, aitab see õpetus mõista, miks ta seda teeb, ja ka seda, mida saate selle parandamiseks teha probleem, rakendades püsilahenduse Windows 8 või Windows 10.
Windows 8 ja Windows 10 on sisseehitatud funktsioon, mis peaks teie kursori kirjutamise ajal kaduma.
See funktsioon on mugav, kui kasutate sülearvutit Windows 8 või Windows 10, sest kui teil on kursor aktiivne, hüppab see kogu kohale, kui puudutate seda kogemata, kui midagi sisestate.
Järgides allolevaid juhiseid saate lahendada oma Windows 8 kursoriga seotud probleemid ja teada, kuidas kursori funktsioone õigesti kasutada.
Kuidas lahendada hiire külmumist, hüppamist või kadumist?
Hiirega seotud probleemid võivad mõjutada teie kasutuskogemust ja kasutajad teatasid oma hiirekursoriga järgmistest probleemidest:
- P ointer külmub W indows 10
- Kasutajate sõnul on hiire levinud probleem osuti külmutamine. Kasutajad teatasid, et nende kursor külmub Windows 10-s juhuslikult.
- Kursor tardub iga sekundi järel
- Teine probleem hiirekursoriga on sagedane külmutamine. Selle vea tõttu ei saa te isegi põhiülesandeid täita.
- Kursor tardumise ajal tardub
- See on selle probleemi variatsioon ja paljud kasutajad teatasid, et nende kursor kirjutamise ajal tardub. See kõlab nagu kummaline viga, kuid peaksite selle saama lahendada ühe meie lahendusega.
- Kursor tardub ja kaob
- Mõnikord võib kursor külmuda ja seejärel kaduda. See võib olla suur probleem ja selle põhjustab tõenäoliselt probleemne draiver.
- Kursor ei liigu
- Teine probleem, mis võib ilmneda hiirega, on võimetus kursorit liigutada. Kasutajate sõnul on nende kursor paigas kinni ja ei saa täielikult liikuda.
- Kursor hüppab ringi
- Üks levinumaid probleeme on hüppekursor. See võib olla tüütu probleem, kuid peaksite saama selle lahendada ühe meie lahendusega.
- Kursorit ei näidata
- See on veel üks probleem, millest kasutajad oma arvutis teatasid. Nende sõnul kaob kursor, mistõttu nad ei saa oma hiirt kasutada.
Kursor muutub Windows 10-s nähtamatuks? Lisage see leht järjehoidjatesse, kui vajate seda hiljem.
1. Keelake Windows 10 kaduv funktsioon
- Paremklõpsake Windows 8, 10 Start-menüüs ikooni Töölaud.
- Liigutage hiirekursor ekraani paremasse alanurka.
- Menüü peaks ilmuma ja peate vasakklõpsama seal oleval seadete ikoonil.
- Paremklõpsake juhtpaneeli funktsioonil.
- Paremklõpsake hiire ikoonil.
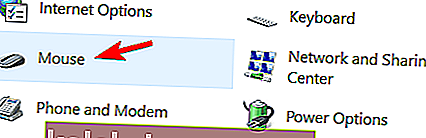
- Peaks avanema hiire atribuutidega aken ; peate hiire vasaku nupuga klõpsama akna ülemises servas vahekaardil Kursori suvandid .
- Peate kirjutamise ajal tühjendama ruut Peida osuti kõrval .
- Paremklõpsake ekraani alumises servas nupul OK .
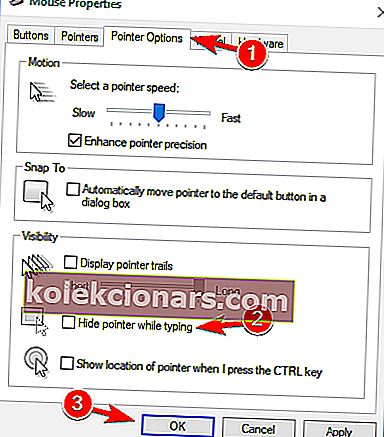
- Sulgege kõik avatud aknad ja taaskäivitage Windows 8 või Windows 10 seade.
2. Parandage ootamatud hüpped või külmumisprobleemid Windows 10-s
- Avage juhtpaneel .
- In Control Panel aknas pead vasakule klõpsa leida ja parandada probleeme .
- Märkus. Funktsiooni Leia ja lahenda probleeme leiate jaotisest Süsteem ja turvalisus .
- Kuvatakse tõrkeotsingu aken, klõpsake akna paremas servas vasakul valikul Riistvara ja heli .
- Nüüd kategoorias Seade klõpsake vasakul nupul Järgmine nuppu Riistvara ja seadmed .
- Alustatakse skannimist ja pärast selle lõppu peate vasakklõpsama käsul Rakenda seda parandust .
- Sulgege avatud aknad.
- Taaskäivitage Windows 8 või Windows 10 seade ja vaadake, kas teil on see probleem endiselt.
Paljudel kasutajatel on arvuti klõpsamine paremklõpsates. Õppige probleemi lahendama siin!
3. Tühjendage märkeruudu Täpne kursor
- Avage juhtpaneel ja navigeerige jaotisse Hiir .
- Liikuge vahekaardile Kursori valikud ja keelake kursori täpsuse suurendamise funktsioon. Nüüd klõpsake muudatuste salvestamiseks nuppu Rakenda ja OK .
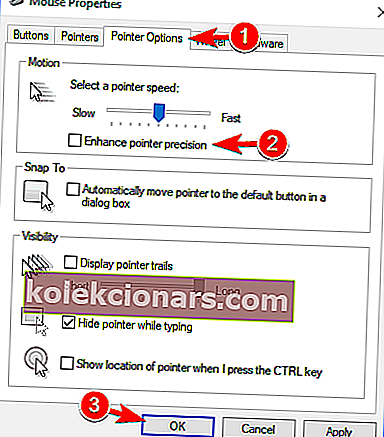
Pärast selle funktsiooni väljalülitamist peaksid probleemid kursoriga kaduma.
4. Installige hiire draiver uuesti
Draiverite värskendamine käsitsi
Mõnikord võib see probleem ilmneda hiire draiveri tõttu. Mitmed kasutajad teatasid, et nende hiirt tuvastati USB-hiire asemel PS / 2-na ja see põhjustas mitmesuguste probleemide ilmnemist.
Kui kursor tardub, hüppab või kaob, saate probleemi lahendada, installides selle draiveri uuesti. Selleks toimige järgmiselt.
- Menüü Win + X avamiseks vajutage Windows Key + X ja valige menüüst Seadmehaldur .
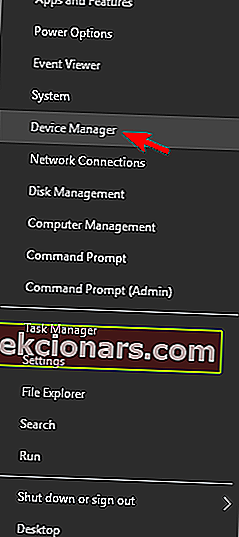
- Leidke oma hiir, paremklõpsake seda ja valige Uninstall device .
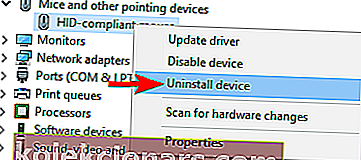
- Kui ilmub kinnitusteade, klõpsake nuppu Desinstalli .
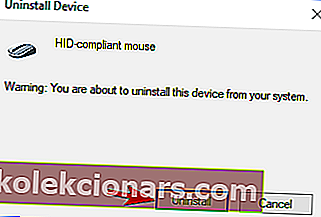
- Pärast seda on teie hiir keelatud. Klaviatuuriklahvide abil saate navigeerida menüüsse Toiming> Riistvaramuutuste otsimine . Kui te ei saa seda menüüd klaviatuuriga avada, taaskäivitage lihtsalt arvuti.
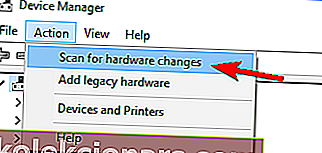
Pärast seda tuvastatakse teie hiir ja peaksite saama seda probleemideta uuesti kasutada.
See juhend aitab teil saada draiverite värskendamise asjatundjaks!
Draiverite värskendamine automaatselt
Kui see meetod ei toimi või kui teil pole draiverite käsitsi värskendamiseks / parandamiseks vajalikke arvutioskusi, soovitame tungivalt seda teha automaatselt, kasutades Tweakbit's Driver Updater tööriista.
Selle tööriista on heaks kiitnud Microsoft ja Norton Antivirus. Pärast mitut testi jõudis meie meeskond järeldusele, et see on parim automatiseeritud lahendus. Allpool leiate kiire juhendi, kuidas seda teha.
- Laadige alla ja installige TweakBiti draiveri värskendaja

- Pärast installimist hakkab programm teie arvutit vananenud draiverite suhtes automaatselt kontrollima.
- Draiveri värskendaja kontrollib teie installitud draiveri versioone viimaste versioonide pilveandmebaasiga ja soovitab korralikke värskendusi. Kõik, mida peate tegema, on oodata, kuni skannimine lõpeb.

- Pärast skannimise lõpetamist saate aruande kõigi teie arvutist leitud probleemidraiverite kohta.
- Vaadake loend üle ja vaadake, kas soovite värskendada kõiki draivereid eraldi või kõiki korraga.
- Ühe draiveri korraga värskendamiseks klõpsake draiveri nime kõrval linki „Värskenda draiverit”.
- Või klõpsake lihtsalt kõigi soovitatud värskenduste automaatseks installimiseks allosas asuvat nuppu Uuenda kõik.

Märkus. Mõned draiverid tuleb installida mitmel etapil, nii et peate nuppu "Värskenda" mitu korda vajutama, kuni kõik selle komponendid on installitud.
- Või klõpsake lihtsalt kõigi soovitatud värskenduste automaatseks installimiseks allosas asuvat nuppu Uuenda kõik.
Kohustustest loobumine : mõned selle tööriista funktsioonid pole tasuta.
5. Keelake HP juhtimistsoon
Kui kursor külmub, hüppab või kaob, võib teie probleem olla seotud HP juhtimistsooniga. Mitmed kasutajad teatasid, et lahendasid probleemi lihtsalt HP Control Zone'i keelamise abil. Selleks toimige järgmiselt.
- Liikuge juhtpaneeli jaotisse Hiir .
- Minge vahekaardile HP Control Zone ja keelake HP Control Zone . Klõpsake nuppu Rakenda ja OK .
Pärast selle funktsiooni keelamist tuleks probleemid hiirega lahendada. Pidage meeles, et HP Control Zone ei pruugi teie arvutis saadaval olla, välja arvatud juhul, kui see on HP seade.
6. Eemaldage AdAware
Mõnikord võivad kolmanda osapoole rakendused põhjustada probleeme teie hiirega. Paljud kasutajad teatasid, et nende kursor AdAware tõttu külmub, hüppab või kaob. See on kindel nuhkvaratõrje rakendus, kuid mõnikord võib see põhjustada mitmesuguste probleemide ilmnemist.
Kasutajad teatasid, et AdAware'i desinstallimine lahendas nende probleemi, nii et proovige seda julgelt. Kui soovite selle rakenduse kasutamist jätkata, värskendage see kindlasti uusimale versioonile ja kontrollige, kas see lahendab probleemi.
7. Keelake täiendavad hiire draiverid seadmehalduris
Kasutajate sõnul võivad teie kursoriga seotud probleemid ilmneda arvutis mitme hiire draiveri tõttu.
Kui kursor tardub, hüppab või kaob, peate võib-olla oma arvutis täiendavad hiire draiverid keelama. Selleks toimige järgmiselt.
- Avage seadmehaldur ja navigeerige jaotisse Hiired ja muud osutusseadmed .
- Kui näete selles jaotises mitut kirjet, peate keelama kõik seadmed, mida te ei kasuta.
- Selleks lihtsalt paremklõpsake seadet, mille soovite keelata, ja valige menüüst Keela seade .
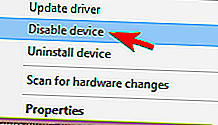
- Selleks lihtsalt paremklõpsake seadet, mille soovite keelata, ja valige menüüst Keela seade .
- Nüüd kuvatakse kinnitusaken. Jätkamiseks klõpsake nuppu Jah .
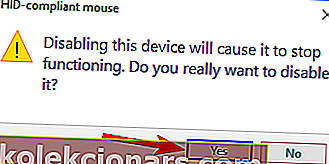
Pärast täiendavate seadmete eemaldamist peaks probleem olema täielikult lahendatud.
8. Liikuge tagasi eelmise draiveri juurde
Mõnikord võivad kursoriga seotud probleemid ilmneda uute draiverite tõttu. Kasutajate sõnul võib see probleem ilmneda, kui värskendasite hiljuti hiire või puuteplaadi draiverit.
Kui kursor tardub, hüppab või kaob, peate tagasi liikuma vanema draiveri juurde. Seda saate teha järgides neid samme:
- Avage seadmehaldur ja leidke probleemne seade. Selle omaduste avamiseks topeltklõpsake seadmel.
- Kui avaneb aken Atribuudid , minge vahekaardile Draiver ja klõpsake nuppu Tagasi draiver .
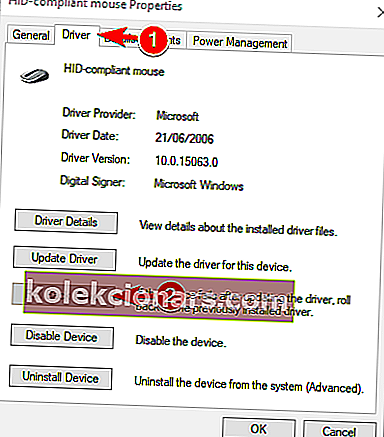
Pärast vanemale draiverile tagasi liikumist kontrollige, kas probleem on lahendatud. Kui draiveri tagasivõtmine pole saadaval, peate võib-olla draiveri uuesti installima, järgides lahendi 4 juhiseid .
Tasub mainida, et Windows võib mõnikord teie draivereid automaatselt värskendada ja põhjustada selle probleemi uuesti ilmnemise.
Selle vältimiseks vaadake kindlasti meie artiklit selle kohta, kuidas takistada Windowsi konkreetsete draiverite automaatset värskendamist.
9. Keelake Realtek HD Audio Manager
Kasutajate sõnul võib Realtek HD Audio Manager mõnikord põhjustada kursoriga probleeme. Kui kursor tardub, hüppab või kaob, peate takistama Realtek HD Audio Manageri käivitamist teie arvutiga automaatselt.
Selleks toimige järgmiselt.
- Tegumihalduri avamiseks vajutage klahvikombinatsiooni Ctrl + Tõst + Esc .
- Kui tegumihaldur avaneb, minge vahekaardile Startup . Leidke Realtek HD Audio Manager , paremklõpsake seda ja valige Keela .
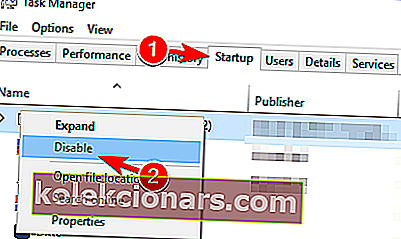
Pärast seda taaskäivitage arvuti ja kontrollige, kas probleem ilmub uuesti. Kui te ei leia Realtek HD Audio Manageri loendist, saate probleemi lahendada, minnes jaotisse C: Program FilesRealtekAudioHDA ja nimetades FMAPP.exe ümber .
Pärast seda ei käivitu rakendus enam teie arvutiga automaatselt.
10. Veenduge, et teie seade on lubatud
Kui see probleem ilmub teie sülearvutisse, peate kontrollima, kas teie seade on lubatud. Selleks toimige järgmiselt.
- Valige Juhtpaneel> Hiir .
- Liikuge paremale viimasele vahekaardile ja veenduge, et seade oleks lubatud.
Pärast seda ilmub teie hiir uuesti ja kõik hakkab uuesti tööle. Pidage meeles, et peate need toimingud tegema klaviatuuri abil.
Kuidas lahendada muid kursoriga seotud probleeme
See viga ei ole ainus, mis teid häirida võib. Windowsi arvutisse võib sattuda palju kursoriga seotud probleeme.
Võib-olla olete kohanud muid sarnaseid kursoriprobleeme ja meil on mitme jaoks mitu lahendust:
- Must ekraan kursoriga Windows 10-s
- Hiirekursor kadus Windows 10-s
- Hiirekursor hüppab Windows 10-s kirjutamise ajal
- Hiirekursor kadus Windows 10-s
- Kursor muutub Windows 10-s nähtamatuks
Andke meile kommentaaride jaotises teada, kas neist lahendustest oli abi hiirekursori erinevate probleemide lahendamisel. Otsime pidevalt muid lahendusi ja kui leiame, värskendame artiklit kindlasti asjakohastega.
Nii et kui järgite ülaltoodud juhiseid hoolikalt, peaksite kõik kursoriga seotud probleemid Windows 8 või Windows 10 lahendama ja oma tööd jätkama.
Samuti ärge kartke meile kirjutada, kui teil on selle artikli kohta muid küsimusi.
Toimetaja märkus: see postitus avaldati algselt 2018. aasta jaanuaris ja seda on värskuse, täpsuse ja igakülgsuse huvides hiljem uuendatud ja ajakohastatud juulis 2020.