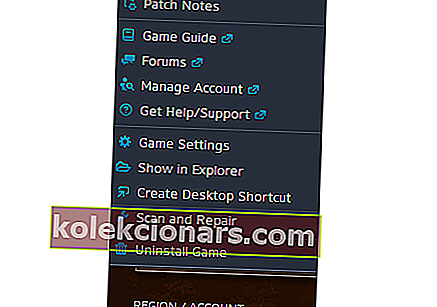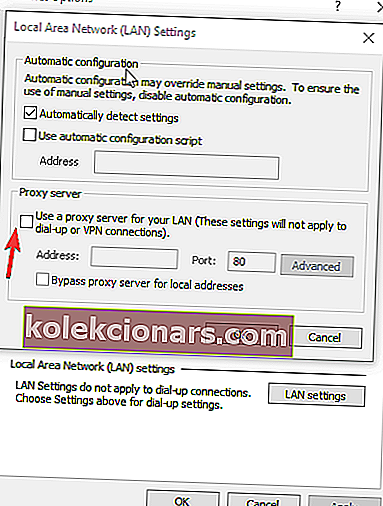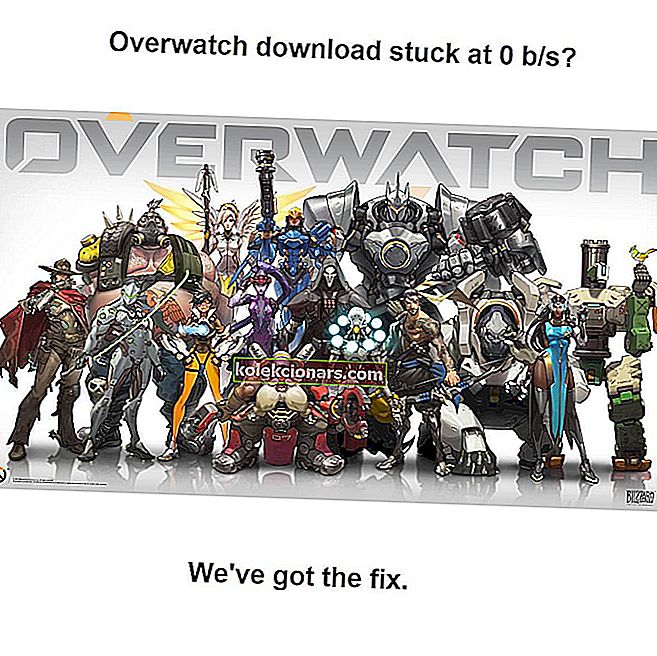
Online-tüüpi laskurid on tänapäeval populaarseim mängužanr. World of Warcrafti ja Dota poolest ülimalt tuntud Blizzard laiendas eelmisel aastal Overwatchiga oma kasutajabaasi, kuna mäng kogus aja jooksul hämmastavat populaarsust. Ja see oli raske ülesanne, kuna konkurents on üsna tihe.
Kuigi mäng on pärl, on mõned probleemid, mis võivad osutuda märkimisväärseks väljakutseks märkimisväärsele mängijaskonnale. Üks korduvatest probleemidest on see, kui allalaadimine on värskeima versiooni värskendamise ajal ummikus.
Tundub, et allalaadimismõõtur annab kogu aeg 0 bs . Püüdsime probleemi lahendada ja valmistasime sellele probleemile ette mõned võimalikud lahendused.
Mida teha, kui Overwatchi värskendus ei tööta
- Viga allalaadimiskiiruse monitoriga
- Keela / eemalda segavad programmid
- Kontrollige ühenduse seadeid
- Käivitage kliendis Overwatchi parandustööriist
- Kustutage Battle.net töölauakliendi vahemälu
- Kasutage asukoha muutmiseks VPN-i
- Desinstallige PTR (avalik testpiirkond)
- Installige uuesti Battle.net töölauaklient ja Overwatch
- Lülitage tulemüür ja viirusetõrjetarkvara välja
- Uuendage IP ja loputage DNS
- Desinstallige Overwatch
1. Viga allalaadimiskiiruse monitoriga
Mõned kasutajad teatasid allalaadimiskiiruse monitori rikkest. Nimelt, kuigi loendur näitab 0 b / s, laaditakse värskendus endiselt alla. Niisiis, jätke protsess olema ja andke sellele ligikaudne aeg lõpetamiseks.
Aeg, mis kulub tavaliselt eelmise plaastri installimiseks. Taaskäivitage Battle.net rakendus ja proovige mängu. Kui plaastri installimine ebaõnnestus, jätkake järgmiste toimingutega.
2. Keela / eemalda segavad programmid
Programmid, mis on tuntud värskenduste katkestamise poolest, on need, mis on tuntud mängu aeglustamise eest. Erilist rõhku pannes viirusetõrjele ja tulemüüri tarkvarale. Overwatchi värskendamise / esitamise ajal keelake kindlasti oma viirusetõrje ja tulemüür.
See kehtib ka Windows Defenderi kohta. Üks rakendus, mis probleemipõhiselt tõusis enne teist, on Nortoni viirusetõrje lahendus. Lisaks tuleks kõik muud ribalaiuse omandavad taustaprotsessid peatada. Pea seda silmas ja mine edasi.
3. Kontrollige ühenduse seadeid
Järgmine samm peab olema ühenduse olek. Nagu me hästi teame, pole võrgumängud ja vigane ühenduvus kõigi aegade parim dünaamiline duo. Nii et põhialuste lahendamiseks kontrollige kõigepealt oma ühendust, järgides neid lihtsaid samme:
- Veenduge, et kasutaksite traadita ühenduse asemel traadiga ühendust.
- Lähtestage modem / ruuter.
- Keela ressursside sidumine taustarakendustega. Eriti need, mis ühendust kasutavad.
- Veenduge, et teie ruuteri pordid on avatud.
4. Käivitage kliendis Overwatchi parandustööriist
Mõne pahavara või isegi selle vastaskülje, viirusetõrjetarkvara tõttu võivad mõned mängufailid rikutud või puudulikud olla. See toob kaasa mängu või värskenduse rikkeid. Nende failide skannimiseks ja parandamiseks peaksite kasutama Battle.net klientide sisseehitatud tööriista. Protseduur toimub järgmiselt:
- Avage oma Battle.net töölauarakendus.
- Valige Overwatch.
- Valige pealkirja kohal vahetult Seaded.
- Klõpsake nuppu Skannimine ja parandamine.
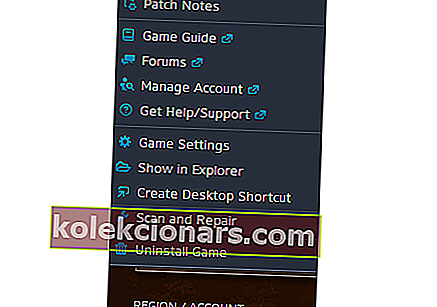
Taaskäivitage rakendus ja proovige värskendada.
5. Kustutage Battle.net töölauakliendi vahemälu
Kuna mängufailid võivad rikutud olla, kehtib sama ka kliendi enda vahemäluandmete kohta. Lisaks võivad vahemälufailid vananeda ja seeläbi takistada uusi värskendusi. Vahemälu saate kustutada järgides neid juhiseid.
- Sulgege Battle.net rakendus.
- Paremklõpsake tegumiribal ja avage tegumihaldur.
- Leidke agent.exe ja valige Lõpeta protsess.
- Minge süsteemi sektsiooni ja avage Program Data. Kaust on vaikimisi peidetud, nii et peaksite lubama vahekaardil Vaade Kuva peidetud.
- Leidke kaust Blizzard Entertainment ja kustutage see. Teil võib olla vaja administraatori õigusi.
- Käivitage Battle.net uuesti.
Pärast seda peaks värskendus algama. Kui see pole nii, minge järgmiste sammude juurde.
6. Asukoha muutmiseks kasutage VPN-i
Mõned kasutajad teatasid värskenduse ebaõnnestumise probleemi huvitavast lahendusest. Teadmata põhjusel ei saa antud ajal plaastrit mõnest kohast installida. Kavalad inimesed proovisid VPN-i tööriistu virtuaalse asukoha muutmiseks ja installiprotsess algas ootamatult.
Seega, kui teil on mõni VPN-tarkvara, proovige seda kindlasti.
Kavalad inimesed proovisid VPN-i oma virtuaalse asukoha muutmiseks ja installiprotsess algas ootamatult. Seega, kui teil on mõni VPN-tarkvara, proovige seda kindlasti.
7. Desinstallige PTR (avalik testpiirkond)
PTR ehk Public Test Region toetab testmänge, mis võimaldab teil Overwatchi värskendusi testida enne nende ametlikku väljaandmist. See on hea viis uute funktsioonide ja muudatuste tundmaõppimiseks. Mõnel juhul võib see häirida tavamängu ja selle värskendusi.
Vähesed kasutajad desinstallisid selle ja värskendusprotsess algas kohe. Nii võib see osutuda teie jaoks sobivaks lahenduseks. Valige Juhtpaneel > Programmide lisamine või eemaldamine > Overwatch Test> valige Desinstalli .
Mõnel juhul võib see häirida tavamängu ja selle värskendusi. Vähesed kasutajad desinstallisid selle ja värskendusprotsess algas kohe. Nii võib see osutuda teie jaoks sobivaks lahenduseks. Valige Juhtpaneel> Programmide lisamine või eemaldamine> Overwatch Test> valige Desinstalli.
8. Installige uuesti Battle.net töölauaklient ja Overwatch
Kui probleem püsib ja teie tolerantsipiirid purunevad, on viimane lahendus uuesti installimine. Soovitame kõigepealt proovida enne mängu klient uuesti installida. Suurem tõenäosus, et klient on küsimuse tuum. Kliendi uuesti installimiseks tehke järgmist.
- Lihtsaim viis on juhtpaneelil programmide eemaldamise lisamine. Samuti saate seda teha käsitsi,
- Minge installi vaikekausta. Vaikimisi on C: programmifailid või C: programmifail (x86).
- Kustutage kogu kaust ja minge juba programmi andmete mainimisele ning kustutage rakenduste vahemälu.
- Laadige BattleNetist alla installiprogramm ja installige klient.
- Kui Overwatch ei ole saadaval, minge menüüsse Seaded.
- Valige Mängude installimine / värskendamine ja valige Otsi mänge.
- Overwatch peaks nüüd saadaval olema.
9. Lülitage tulemüür ja viirusetõrjetarkvara välja
Sageli võib turvatarkvara blokeerida mängude värskendusi. Selle probleemi lahendamiseks võite viirusetõrje ja tulemüüri tarkvara ajutiselt keelata. Seejärel installige uusimad mänguvärskendused. Ärge unustage viirusetõrje- ja tulemüürikaitset sisse lülitada niipea, kui olete oma süsteemi kaitsmise nimel valmis.
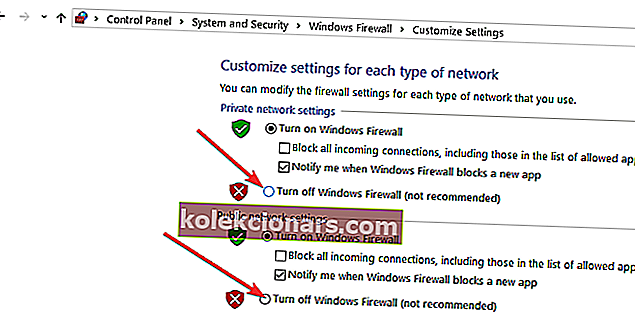
10. Uuendage IP ja loputage DNS
- Interneti-atribuutide avamiseks käivitage Run windows ja tippige inetcpl.cpl> vajutage sisestusklahvi Enter
- Minge vahekaardile Ühendused> Ärge kunagi valige ühendust (kui see valik on saadaval).
- Valige LAN-i sätted> tühjendage märkeruut Kasuta oma kohtvõrgu jaoks puhverserverit ja tuvastage seaded automaatselt
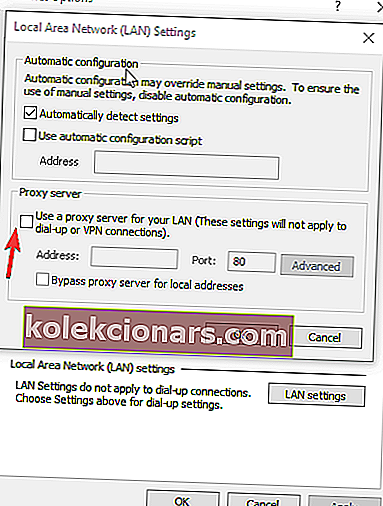
- Nüüd on aeg oma DNS puhastada, käivitades administraatorina käsuviiba
- Sisestage ipconfig / release ja oodake, kuni IP-aadress on välja antud.
- Sisestage ipconfig / uuenda ja oodake, kuni IP-aadress on uuesti loodud.
- Sisestage ipconfig / flushdns> sulgege CMD ja kontrollige, kas saate mängu nüüd värskendada.

11. Desinstallige Overwatch
Kui värskendus on endiselt 0 b / s juures kinni, on järgmine mõistlik samm mängu uuesti installimine. Minge Battle.net kliendile ja valige Overwatch. Seadetes peaksite leidma Desinstalli. Installiprotsess on sama lihtne kui desinstallimine. Sisestage lihtsalt Battle.net ja valige Overwatch. Installimisvalik on nähtav.
Alumine rida
Erinevalt kõigist võrguühenduseta mängudest ei saa Overwatchi mängida ilma viimase värskenduseta. Nii et see õudne värskendus kinni on hävitav probleem. Kuid oleme kindlad, et leiate mõne pakutud lahenduse kasutamise ja saate end uuesti lahingusse. Hüüdke meile, kui olete selle kommentaarides lahendanud.
Hüüdke meile, kui olete selle kommentaarides lahendanud.
Toimetaja märkus : see postitus avaldati algselt 2019. aasta veebruaris ning värskuse, täpsuse ja terviklikkuse huvides on seda ajakohastatud ja ajakohastatud märtsis 2020.