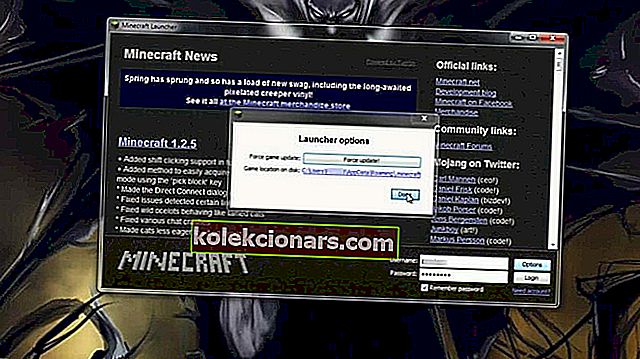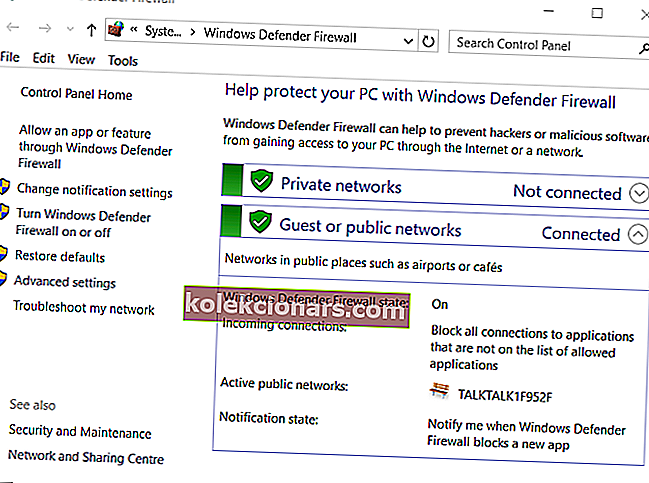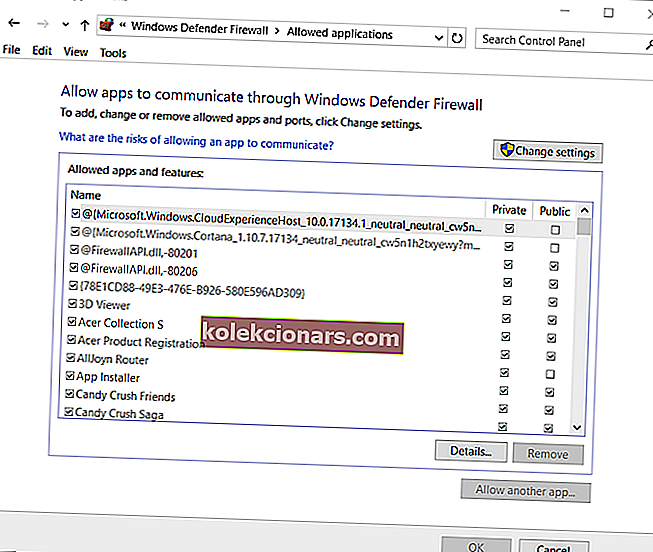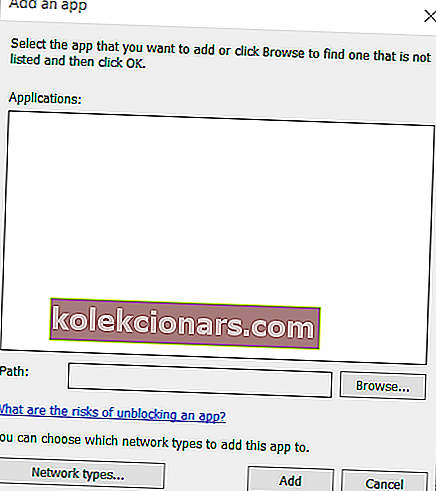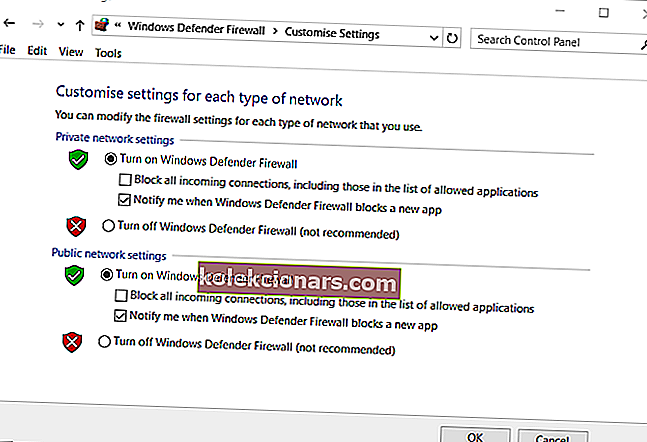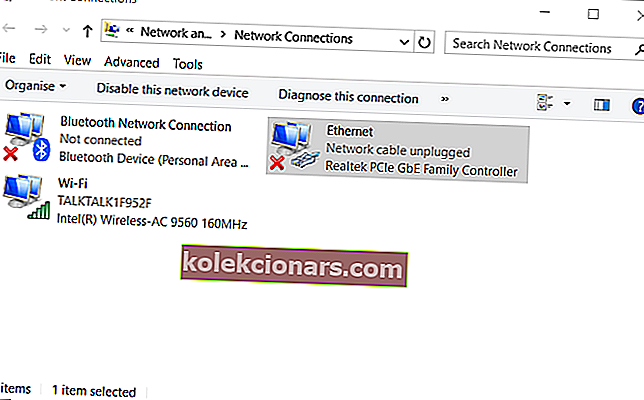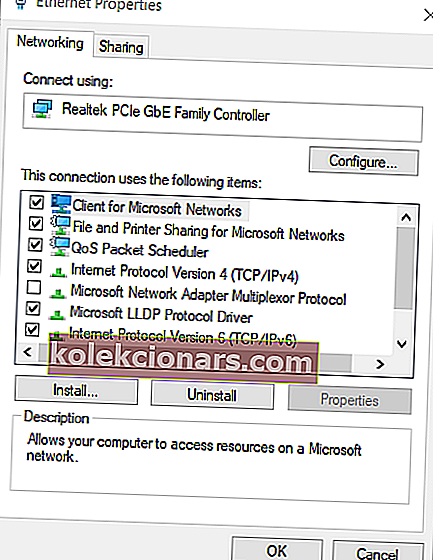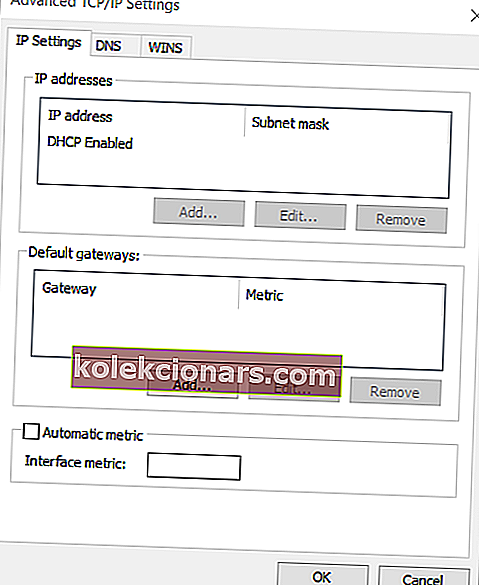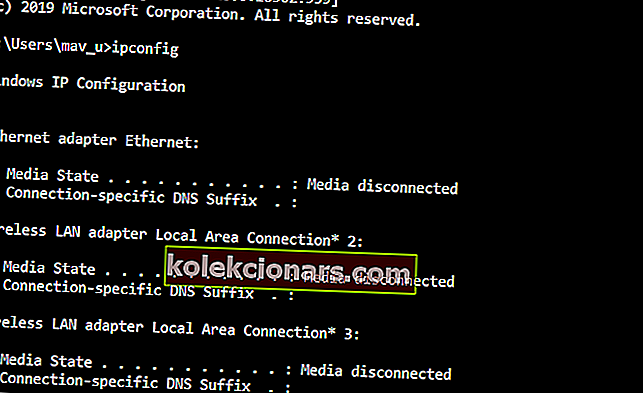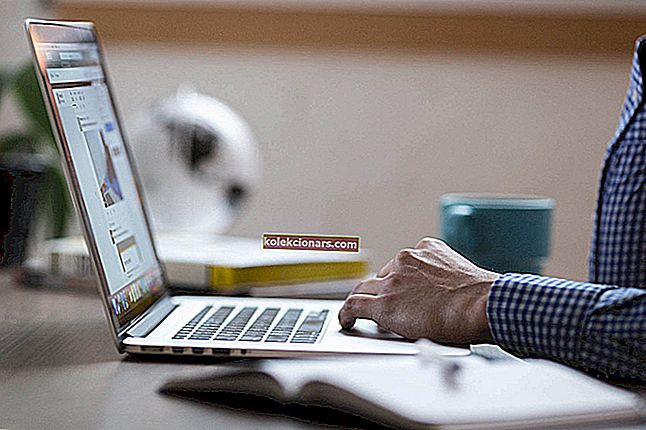- Hamachi on VPN-tarkvara, mida mõned mängijad kasutavad Minecrafti mängimiseks.
- Selle probleemiga kokku puutudes ei pääse te Minecrafti serveritele juurde, kuid see juhend aitab.
- Vaadake meie põhjalikku mängukeskust, et saada rohkem tõrkeotsingu juhiseid kõigi mängude platvormide kohta.
- Tutvuge meie põhjaliku VPN-i jaotisega, et saada rohkem kasulikke VPN-i tõrkeotsingu juhiseid.
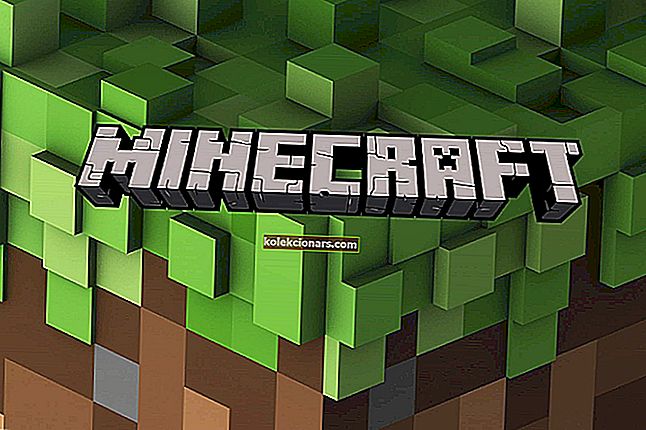
Mõned mängijad otsustavad mängida Minecrafti Hamachi võrguteenusega. Mõned mängijad on siiski öelnud, et nad ei saa Hamachi kasutamise ajal Minecrafti serveritega ühendust luua.
Järelikult ei saa need kasutajad Minecrafti Hamachiga mängida.
Need on mõned väga kasulikud parandused Hamachi jaoks, kes Minecraftiga ei tööta. Lisateabe saamiseks lugege edasi.
Kuidas saan parandada Hamachit, kes ei tööta Minecraftiga?
1. Värskendage Minecrafti uusimale versioonile
- Avage oma Minecrafti käivitaja.
- Klõpsake Minecrafti käivitaja aknas valikuid Suvandid .
- Vajutage otse allpool näidatud nuppu Force update .
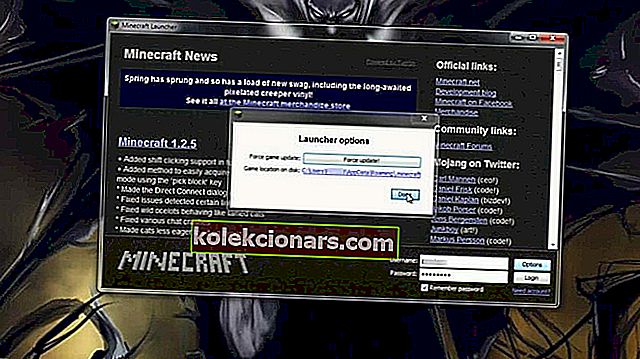
- Seejärel valige suvand Valmis .
Märkus. Kui mängite mitme kasutajaga, peavad nad kasutama samu Minecrafti ja Hamachi versioone. Nii et peate võib-olla paluma teistel mängijatel ka vajalik tarkvara värskendada.
2. Kontrollige oma Windowsi tulemüüri sätteid jawaw.exe osas
- Klõpsake Cortana otsingukasti.
- Sisestage otsingukasti tulemüür .
- Valige Windows Defenderi tulemüür.
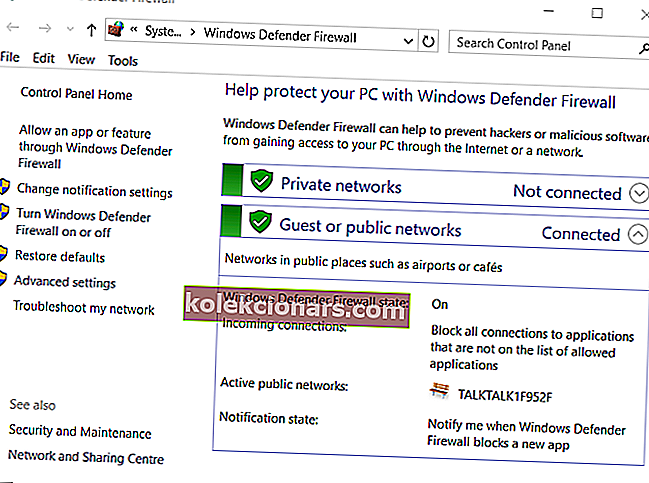
- Klõpsake allpool kuvatud suvandite avamiseks nuppu Luba rakendus või funktsioon Windows Defenderi tulemüüri kaudu .
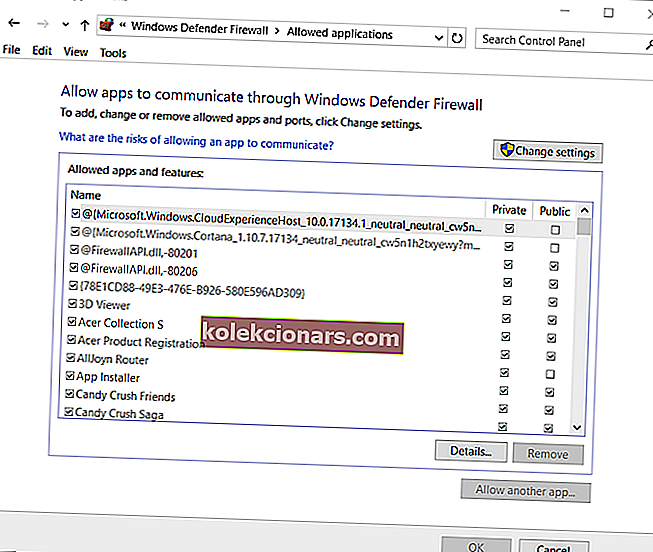
- Vajutage nuppu Muuda sätteid.
- Valige jawaw.exe jaoks märkeruudud Privaatne ja Avalik .
- Klõpsake nuppu OK .
3. Lisage oma tulemüüri eranditesse LogMeIn Hamachi
- Avage WDF-i juhtpaneeli aplett, nagu on kirjeldatud ülaltoodud eraldusvõime jaoks.
- Klõpsake käsul Luba rakendus või funktsioon Windows Defenderi tulemüüri kaudu.
- Klõpsake suvandit Muuda sätet .
- Vajutage nuppu Luba teine rakendus .
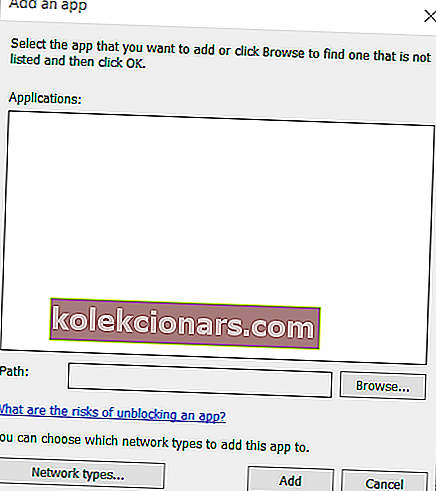
- Klõpsake nuppu Sirvi .
- Vali LogMeIn Hamachi.exe on Sirvi aknas.
- Valige rakenduse lisamise aknast LogMeIn Hamachi.
- Klõpsake nuppu Lisa .
- Seejärel klõpsake väljumiseks OK .
4. Lülitage Windowsi tulemüür välja
- Avage WDF-i juhtpaneeli aplett .
- Klõpsake allpool näidatud sätete avamiseks käsku Lülita Windows Defenderi tulemüür sisse või välja .
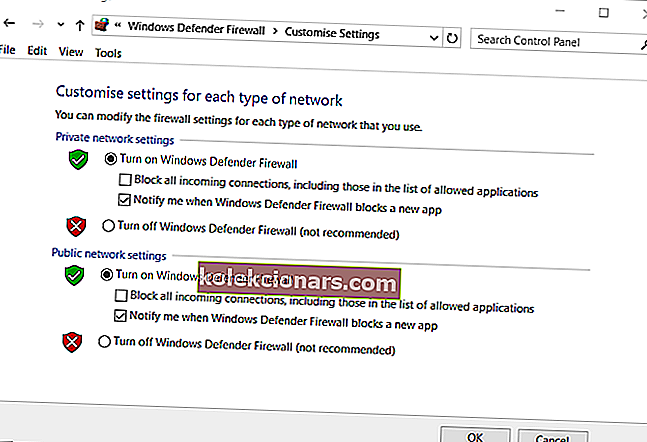
- Enne Minecrafti mängimist valige raadionupud Lülita Windows Defenderi tulemüür välja .
- Akna sulgemiseks klõpsake nuppu OK .
Kui kasutate kolmanda osapoole viirusetõrjetarkvara, paremklõpsake viirusetõrje utiliidi süsteemses salves ikooni.
Seejärel otsige utiliidi kontekstimenüüst välja ja valige keelamise või väljalülitamise suvand.
Teie viirusetõrjetarkvara võib sisaldada ka valikuid, mille abil saate selle kilbi keelamiseks valida kindla ajaperioodi.

Märkus . Pärast Minecrafti mängimist lülitage Windows Defenderi tulemüür või viirusetõrje utiliit uuesti sisse.
5. Reguleerige Hamachi IPV4-liidese mõõdikuväärtust
- Vajutage Windows + S-i kiirklahvi.
- Sisestage otsingukasti võrk .
- Klõpsake nuppu Kuva võrguühendused, et avada otse allolevas pildis olev aplett.
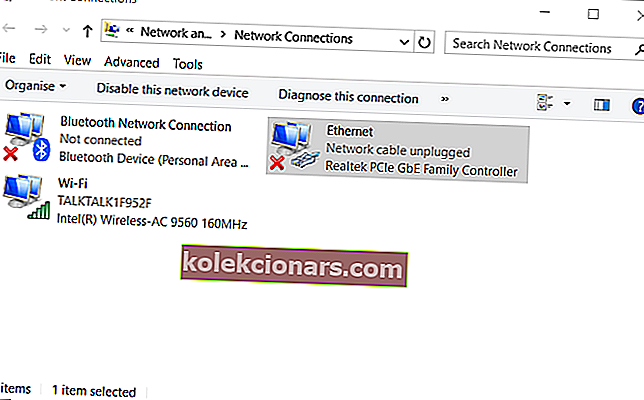
- Paremklõpsake Hamachi võrku ja valige Atribuudid .
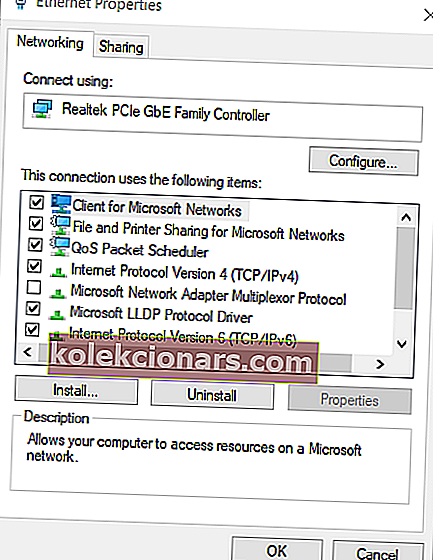
- Valige Internet Protocol Version 4 aasta Networking sakk ja klõpsake Atribuudid nuppu.
- Klõpsake vahekaardil Üldine Advanced ( Täpsemalt ), et avada otse allpool asuvas võtmes aken.
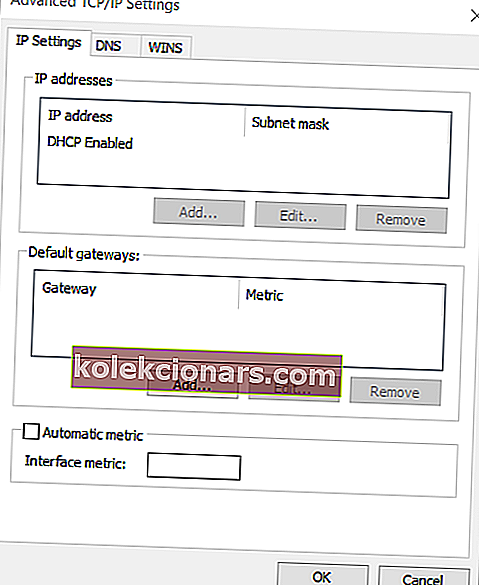
- Vajadusel tühjendage märkeruut Automaatne mõõdik .
- Sisesta 1 nagu uus väärtus Interface mõõdik ruut.
- Akende sulgemiseks klõpsake nuppu OK .
Märkus. Kõik teised teie Hamachi serveriga liituvad mängijad peavad ka mõõdiku väärtuse üheks muutma.
6. Sisestage oma IPV4 aadress faili server.properties
- Vajutage Windowsi klahvi + R kiirklahvi.
- Sisestage cmd ja vajutage sisestusklahvi .
- Sisestage käsureale ipconfig ja vajutage klahvi Return .
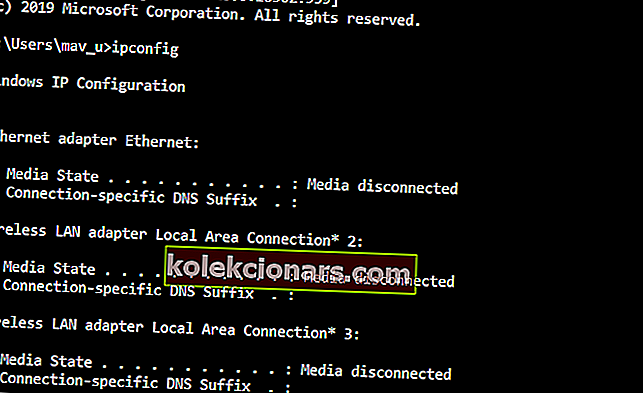
- Märkige üles jaotises Wi-Fi loetletud IPV4 aadress .
- Avage oma Minecrafti mängukaust File Exploreris .
- Avage Minecrafti installikaustas fail server.properties .
- Sisestage oma IPV4 aadress vahetult pärast = server-ip = märki .
- Seejärel salvestage fail serverproperties ( ilma punktita faili pealkirjas ).
Need on mõned parimad resolutsioonid, mille mängijad on kinnitanud, et nad suudavad parandada Minachraftiga mittetöötavat Hamachit. Lisaks võib probleemi lahendada ka Minecrafti mängimine ilma ühegi modifikatsioonita.
Andke meile teada, kui leiate, et see juhend on kasulik, kasutades allolevat kommentaaride jaotist.