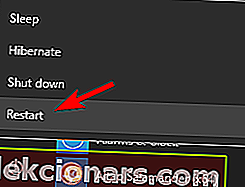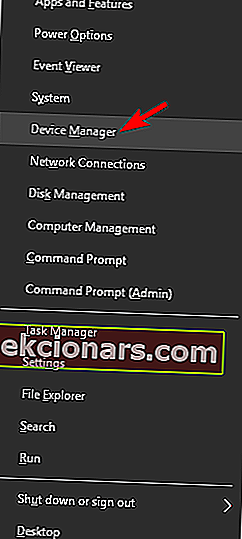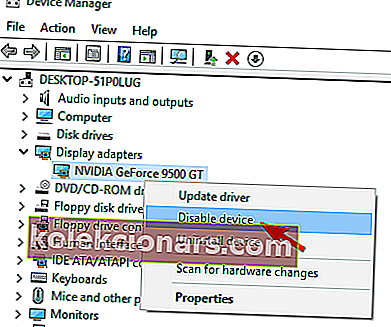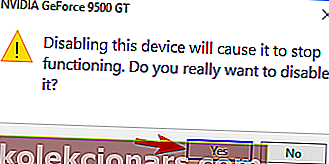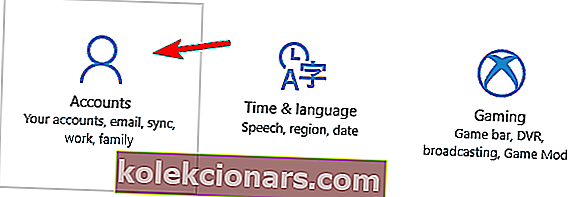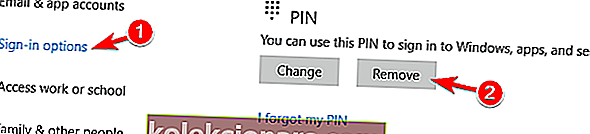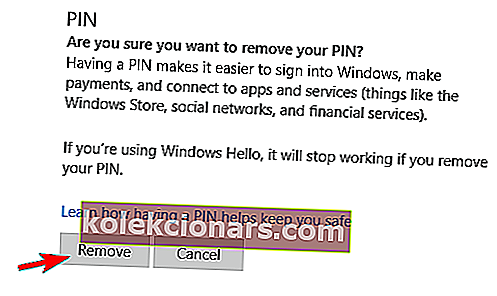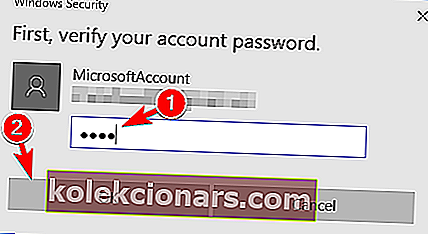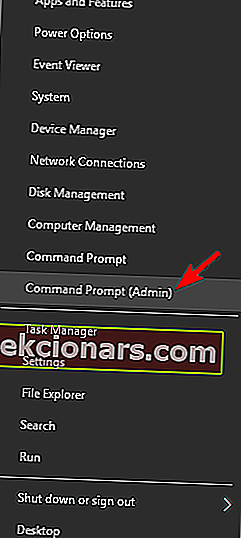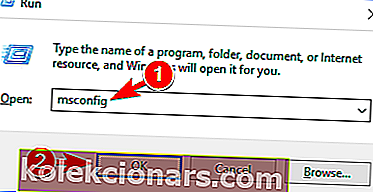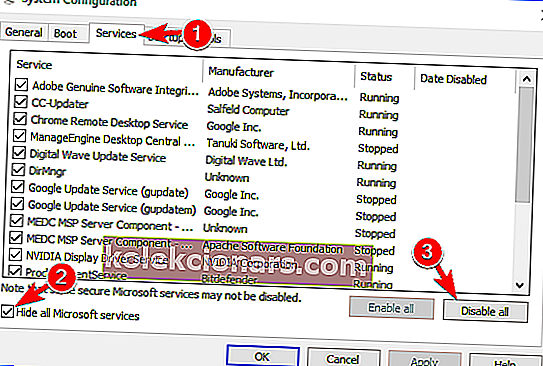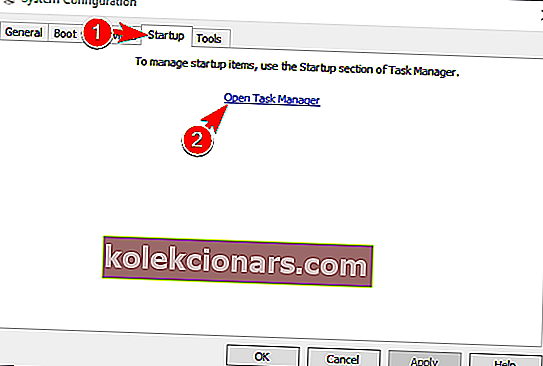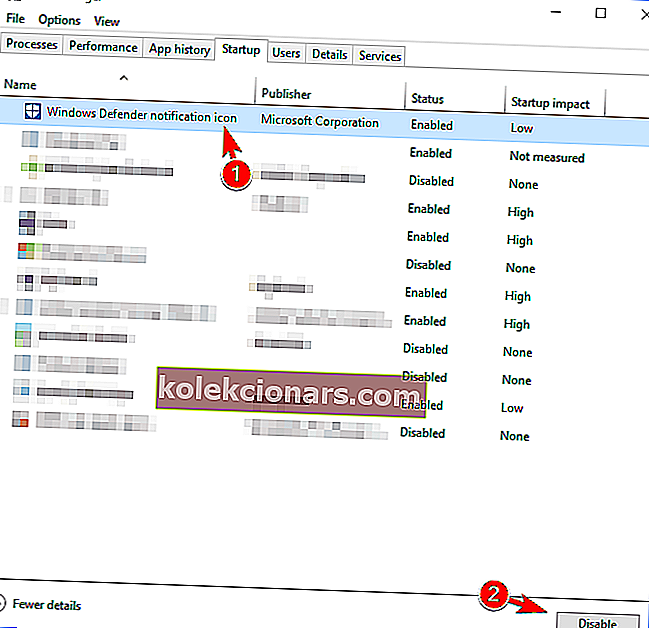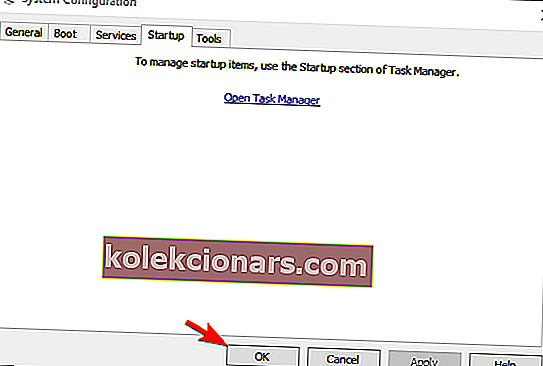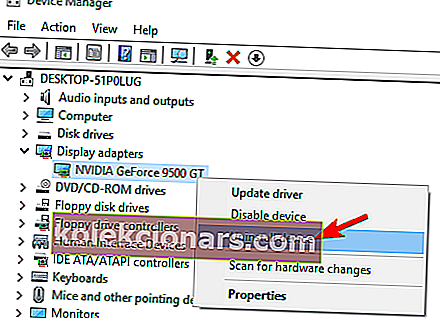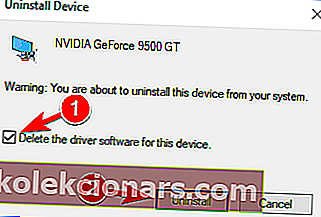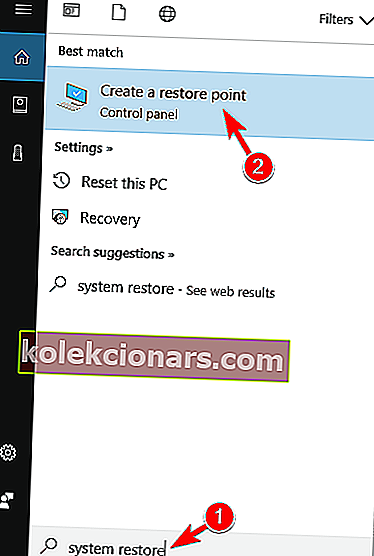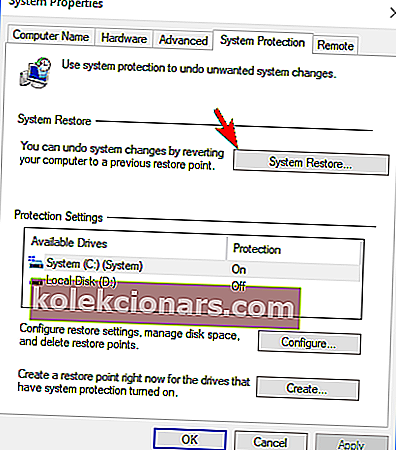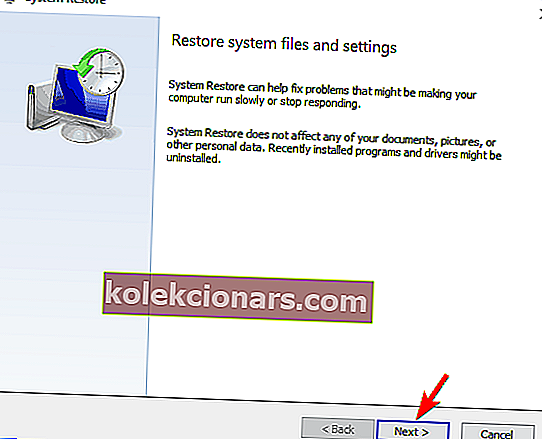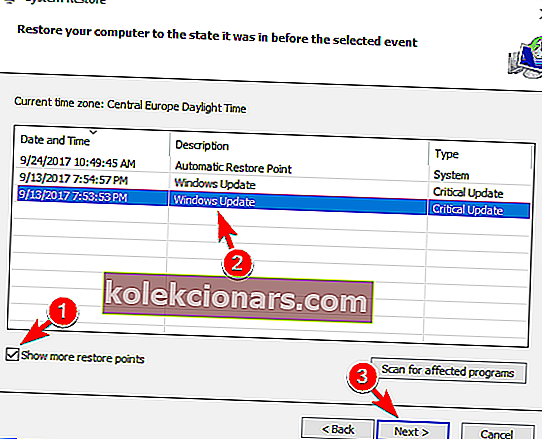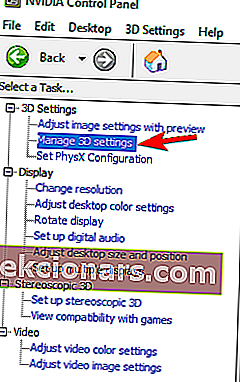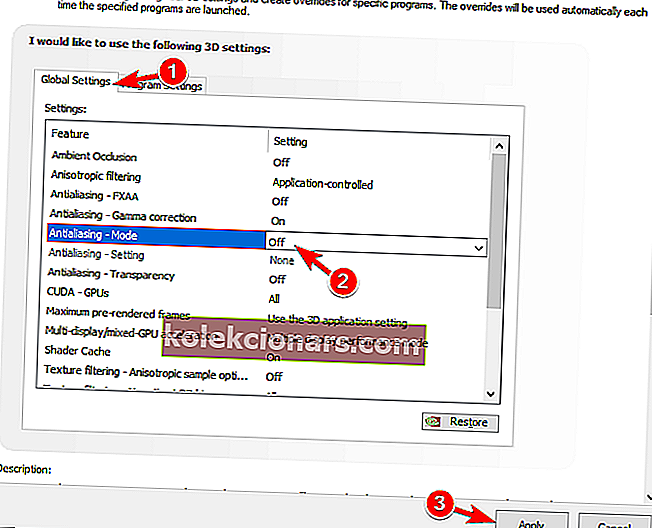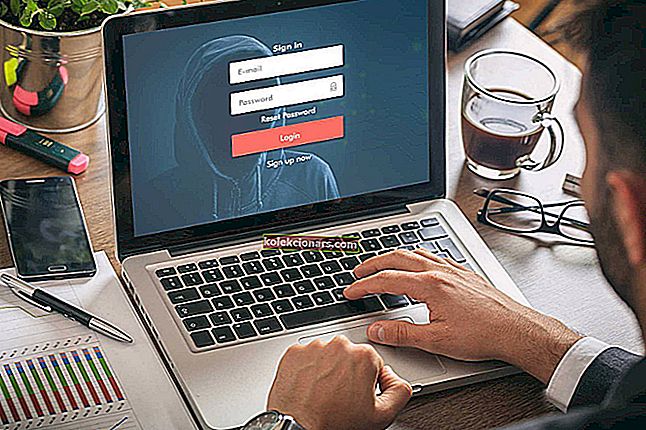
Windowsi vead on suhteliselt tavalised ja sellest rääkides teatasid paljud kasutajad oma arvutis LogonUI.exe rakenduse veast . See võib olla tüütu viga, nii et täna näitame teile, kuidas seda korralikult parandada.
LogonUI.exe rakendusviga, kuidas seda parandada?
1. lahendus - keelake oma graafikakaart turvarežiimis
Kasutajate sõnul võib teie graafikakaardi tõttu ilmneda LogonUI.exe rakenduseviga . Ilmselt võivad probleemid olla teie draiverid ja põhjustada selle tõrketeate ilmumise. Probleemi lahendamiseks peate sisestama turvarežiimi, toimides järgmiselt.
- Avage menüü Start ja klõpsake ikooni Toide . Nüüd hoidke all klahvi Shift ja valige menüüst Taaskäivita valik.
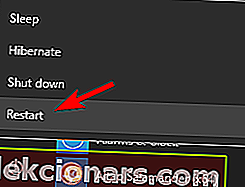
- Nüüd valige Täpsemad valikud> Startup Settings . Klõpsake käsku Taaskäivita .
- Kui arvuti taaskäivitub, kuvatakse teile valikute loend. Valige mis tahes turvarežiimi versioon, vajutades vastavat klahvi.
Kui mingil põhjusel ei saa te Windowsi üldse siseneda, pääsete turvarežiimile, lihtsalt taaskäivitades arvuti paar korda alglaadimise ajal.
Kui olete turvarežiimi sisenenud, peate oma graafikakaardi keelama. Selleks toimige järgmiselt.
- Menüü Win + X avamiseks vajutage Windows Key + X ja valige loendist Seadmehaldur .
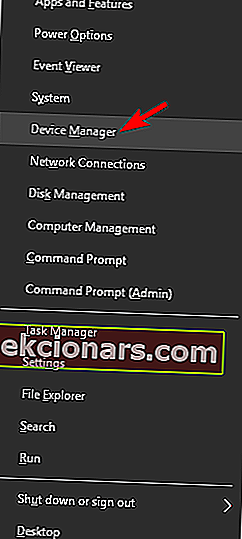
- Kui avaneb seadmehaldur , leidke oma graafikakaart, paremklõpsake seda ja valige menüüst Keela seade .
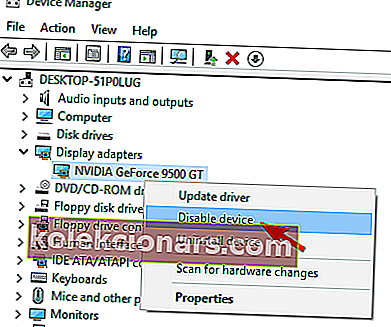
- Nüüd ilmub kinnitusdialoog. Seadme keelamiseks klõpsake nuppu Jah .
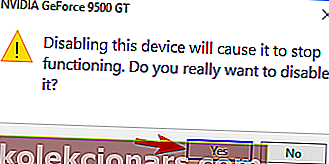
Nüüd taaskäivitage arvuti ja Windows peaks käivituma probleemideta. Ainus asi, mida nüüd teha on, on minna tagasi seadmehaldurisse ja lubada oma graafikakaart uuesti. Pärast seda tuleks probleem lahendada.
2. lahendus - keelake sõrmejäljeskanner
Sõrmejäljeskanner on tõenäoliselt üks parimaid viise, kuidas kaitsta oma arvutit volitamata juurdepääsu eest. Kuid mitmed kasutajad teatasid, et teie sõrmejäljeskanner võib põhjustada LogonUI.exe rakendusvea ilmumise. Selle probleemi lahendamiseks peate sisenema turvarežiimi ja keelama sõrmejäljelugeja. Pärast seda peaks probleem kaduma ja pääsete Windowsi juurde ilma probleemideta.
- LOE KA: Parandage: Windows Defenderi rakendust ei õnnestunud lähtestada
Peame mainima, et saate selle probleemi lahendada ka lihtsalt sõrmejälgede tarkvara ja draiveri värskendamisega. Selleks külastage oma sõrmejälgede tootja veebisaiti ja laadige alla uusim sõrmejälgede tarkvara või draiver. Pärast seda installige tarkvara ja probleem tuleks lahendada. Mitmed kasutajad teatasid, et sõrmejälgede tarkvara värskendamine lahendas nende probleemi, nii et proovige seda kindlasti.
3. lahendus - keelake mikrofookuse parooli iseteenindus
Kasutajad teatasid, et rakenduse LogonUI.exe tõrge võib ilmneda Micro Focus Password Self Service sisselogimislaiendi tõttu. Kui teil on see laiendus installitud, eemaldage see kindlasti ja kontrollige, kas see probleemi lahendab.
On üsna tõenäoline, et Micro Focusil on saadaval nende tarkvara uus versioon, nii et kui soovite selle kasutamist jätkata, värskendage seda kindlasti ja kontrollige, kas see probleemi lahendab.
Lahendus 4 - keelake PIN-i sisselogimine
PIN-koodiga sisselogimine on lihtne viis kaitsta arvutit volitamata juurdepääsu eest, kuid mõnikord võib sellega probleeme tekkida. Kasutajad teatasid, et LogonUI.exe rakendusviga on seotud PIN-i sisselogimisega ja kui soovite seda parandada, peate selle keelama. See on suhteliselt lihtne ja saate seda teha järgides neid samme:
- Avage rakendus Seaded. Saate seda kiiresti teha, vajutades Windows Key + I kiirklahvi.
- Minge jaotisse Kontod .
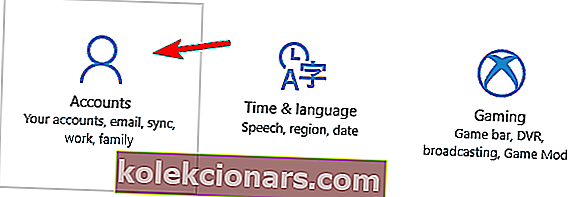
- Nüüd klõpsake vasakpoolses menüüs valikut Sisselogimisvalikud , kerige alla jaotiseni PIN ja klõpsake nuppu Eemalda .
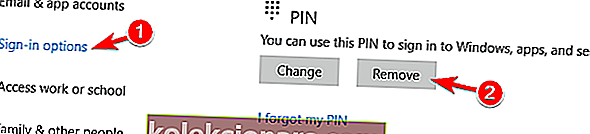
- Windows palub teil kinnitada, et soovite oma PIN-koodi eemaldada. Klõpsake nuppu Eemalda .
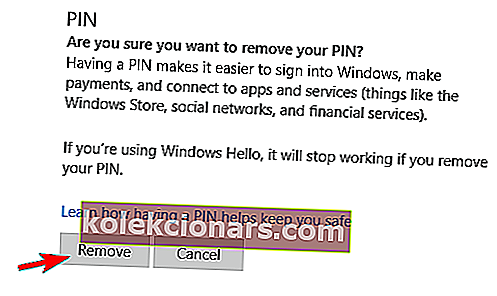
- Nüüd peate lihtsalt oma parooli sisestama ja oma PIN-koodi eemaldamiseks klõpsama nuppu OK .
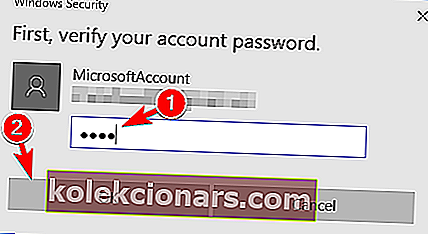
Kui olete PIN-koodi eemaldanud, peaks veateade kaduma ja saate Windowsi probleemideta kasutada.
- LOE KA: Kuidas parandada rakenduse WINWORD.EXE viga
Lahendus 5. Tehke SFC- ja DISM-skannimine
LogonUI.exe rakendusviga võib mõnikord ilmneda rikutud süsteemifailide tõttu. Kuid saate selle probleemi hõlpsalt lahendada lihtsalt SFC-skannimisega. Selleks toimige järgmiselt.
- Vajutage Windows Key + X ja valige menüüst Käsuviip (Administraator) . Kui käsuviip pole saadaval, võite selle asemel valida ka PowerShelli (administraator) .
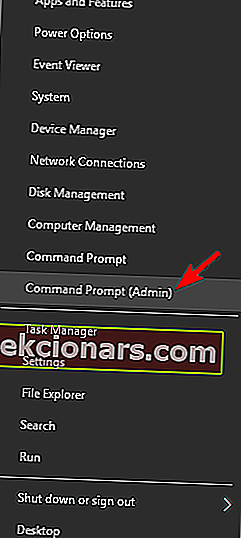
- Kui käsuviip avaneb, sisestage sfc / scannow ja vajutage selle käivitamiseks sisestusklahvi Enter .
- Skannimisprotsess algab nüüd. See protsess võib võtta umbes 10 minutit, nii et ärge katkestage seda.
Kui SFC-skannimist ei saa käivitada või kui see ei suuda probleemi lahendada, peate selle asemel kasutama DISM-skannimist. Selleks avage administraatorina käsuviip ja sisestage Dism / Online / Cleanup-Image / Restorehealth ja vajutage selle käivitamiseks sisestusklahvi Enter . DISM-i skannimine võib võtta umbes 20 minutit, seega ärge katkestage seda.
Pärast nii SFC kui ka DISM-i skannimist peaks teie probleem olema lahendatud ja Windows hakkab normaalselt töötama. Kui te ei saa selle tõrke tõttu Windowsi sisse logida, peaksite proovima neid käske turvarežiimist käivitada.
Lahendus 6. Eemaldage rakendus Sensible Vision FastAccess
Sageli võivad kolmandate osapoolte rakendused põhjustada LogonUI.exe rakendusvea ilmumise. Mõnikord ei ole teatud rakendus Windows 10-ga täielikult ühilduv ja see võib põhjustada selle tõrke ilmumise. Kasutajate sõnul põhjustas probleemi Sensible Vision FastAccess rakendus. Probleemi lahendamiseks peate selle rakenduse arvutist üles leidma ja selle eemaldama. Teise võimalusena võite lihtsalt selle käivitamist takistada ja teie probleem peaks kaduma. Kui soovite seda rakendust kasutada, võiksite vaadata arendaja veebisaiti ja vaadata, kas värskendus on saadaval.
Pidage meeles, et selle tõrke tõttu ei pruugi te Windows 10-sse sisse logida, seega peate selle rakenduse eemaldamiseks pääsema turvarežiimi. Näitasime teile juba, kuidas pääseda turvarežiimile lahenduses 1 , seega kontrollige seda üksikasjalike juhiste saamiseks.
- LOE KA: Parandus: DDE serveri akna tõttu ei saa välja lülitada: Explorer.exe rakenduse viga
Lahendus 7. Kasutage kiirklahve Ctrl + Alt + Del
Kui te ei saa LogonUI.exe rakenduse tõrke tõttu Windowsi sisse logida , võite selle lahendada lihtsalt ühe kiirklahvi abil. Vähesed kasutajad teatasid, et nad lahendasid probleemi, vajutades 10 sekundit klahve Ctrl + Alt + Del . See on ebatavaline lahendus, kuid see töötab kasutajate sõnul, nii et proovige seda julgelt. Peame mainima, et see ei pruugi olla püsiv lahendus, nii et peate seda kordama, kui see viga ilmub.
8. lahendus - kasutage integreeritud graafikat
Kasutajate sõnul võib LogonUI.exe rakenduseviga ilmneda tänu teie spetsiaalsele graafikakaardile. Kasutajad teatasid sellest probleemist oma sülearvutites ja nende sõnul üritas nende sülearvuti probleemi ilmnemiseks kasutada spetsiaalset graafikakaarti. Üks võimalus selle probleemi lahendamiseks on sülearvuti toiteallikast lahti ühendamine. Seda tehes sunnite teda kasutama integreeritud graafikat.
Kui soovite usaldusväärsemat lahendust, muutke oma seadeid ja määrake kuvakuva vaikeadapteriks integreeritud graafika. Pidage meeles, et integreeritud graafika abil võite videomängudes toimida vähem. Integreeritud graafika kasutamine ei ole püsiv lahendus, kuid see on kindel lahendus, mis võib selle probleemi lahendamisel aidata.
Lahendus 9. Tehke puhas alglaadimine
Nagu me varem mainisime, võivad LogonUI.exe rakenduse vea põhjustada kolmandate osapoolte rakendused. Probleemi lahendamiseks peate keelama kõik käivitusrakendused, kuni leiate probleemse rakenduse. Kui te ei saa selle tõrke tõttu Windowsi sisse logida, peate need toimingud läbi viima turvarežiimis. Puhta alglaadimise teostamiseks toimige järgmiselt.
- LOE KA: Parandage: OHUb.exe rakenduse viga Windows 10-s
- Vajutage Windowsi klahvi + R ja sisestage msconfig . Vajutage sisestusklahvi või klõpsake nuppu OK .
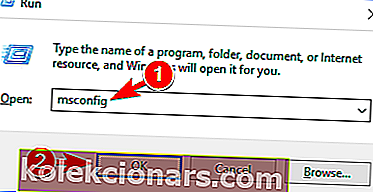
- Nüüd kuvatakse süsteemi konfigureerimise aken. Liikuge vahekaardile Teenused ja märkige valik Peida kõik Microsofti teenused . Nüüd klõpsake nuppu Keela kõik .
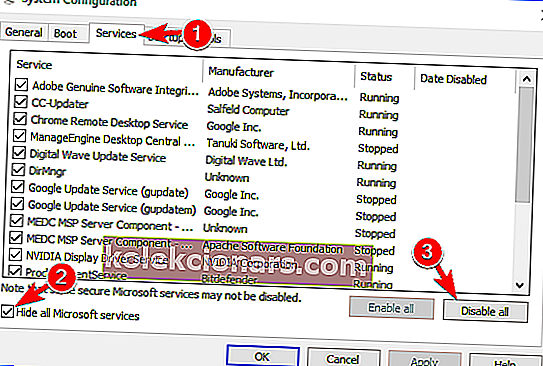
- Liikuge vahekaardile Startup ja klõpsake nuppu Open Task Manager .
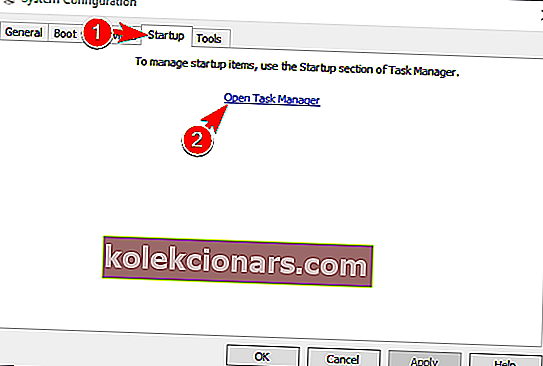
- Kui Task Manager avaneb, näete kõigi käivitamisrakenduste loendit. Valige loendis esimene üksus ja klõpsake nuppu Keela . Korrake seda sammu, kuni keelate kõik käivitusrakendused. Kui olete lõpetanud, sulgege tegumihaldur.
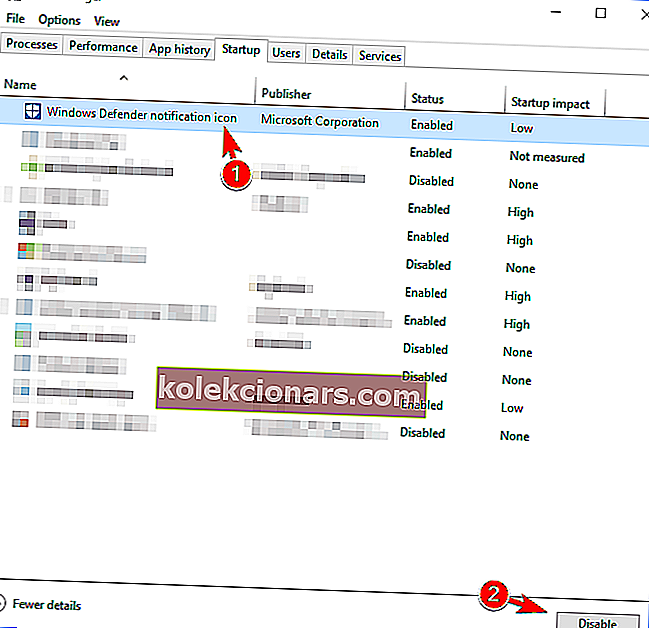
- Nüüd minge tagasi süsteemi konfiguratsiooni aknasse ja klõpsake muudatuste salvestamiseks nuppu Rakenda ja OK .
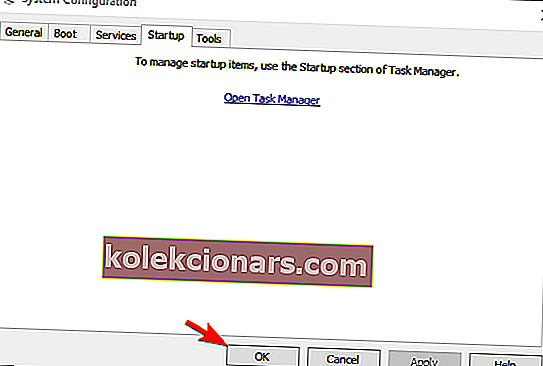
- Ilmub dialoog, kus palutakse arvuti taaskäivitada. Valige arvuti taaskäivitamise võimalus.
Kui teie arvuti taaskäivitub, käivitage Windows tavapäraselt ja kontrollige, kas probleem ilmneb endiselt. Kui ei, tähendab see, et selle probleemi põhjustab üks puudega rakendustest või teenustest. Probleemi tuvastamiseks peate kordama samu samme ja lubama keelatud teenused ja rakendused rühmiti või ükshaaval. Pidage meeles, et muudatuste salvestamiseks peate pärast rakenduste rühma lubamist arvuti taaskäivitama.
Kui olete probleemse rakenduse leidnud, võite selle kas keelata või oma arvutist eemaldada. Kui peate seda rakendust kasutama, värskendage seda kindlasti või installige see uuesti ja kontrollige, kas see lahendab probleemi.
Lahendus 10. Installige oma graafikakaardi draiver uuesti
Kasutajate sõnul võib LogonUI.exe rakenduseviga olla seotud teie graafikakaardi draiveriga. Mitu kasutajat teatas, et nad lahendasid probleemi lihtsalt oma graafikakaardi draiveri uuesti installimisega. Selleks peate järgima neid samme:
- Kui teie Windows ei saa normaalselt käivituda, käivitage see turvarežiimis.
- Nüüd avage seadmehaldur ja leidke oma graafikakaart. Paremklõpsake seda ja valige Uninstall device .
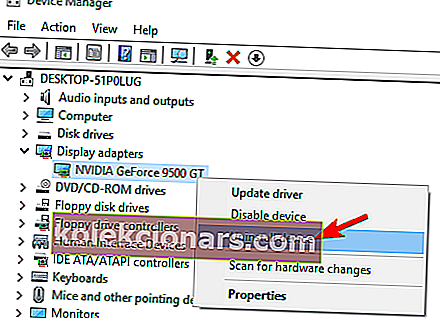
- Nüüd ilmub kinnitusdialoog. Märkige Kustuta selle seadme draiveritarkvara ja klõpsake nuppu Desinstalli .
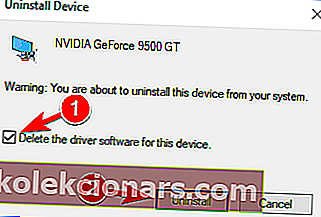
- LOE KA: Parandage: Explorer.exe rakenduse viga Windows 10-s
Kui soovite graafikakaardi draiveri täielikult eemaldada, saate seda teha draiveri Desinstalliprogrammiga. See on vabavara tööriist, mis eemaldab teie draiveri ja kõik sellega seotud failid ja registrikanded. Tööriista kasutamine on üsna lihtne, nii et kui soovite graafikakaardi draiveri täielikult eemaldada, võiksite kaaluda selle kasutamist.
Pärast draiveri eemaldamist peate selle lihtsalt uuesti installima. Selleks külastage lihtsalt oma graafikakaardi tootja veebisaiti ja laadige oma graafikakaardi uusim draiver alla. Pärast draiveri uuesti installimist tuleks probleem täielikult lahendada.
Kasutajad teatasid AMD beetajuhtide probleemidest, kuid pärast nende eemaldamist ja stabiilse versiooni installimist probleem lahenes. Beta draiverid võivad tuua parema jõudluse, kuid võivad põhjustada ka stabiilsuse probleeme, seetõttu on alati soovitatav kasutada stabiilset versiooni.
Lahendus 11. Tehke süsteemitaaste
Kasutajate sõnul võite LogonUI.exe rakendusvea parandada lihtsalt süsteemitaaste abil. See on kasulik funktsioon, mis võib teie süsteemi taastada ja kõik hiljutised probleemid kõrvaldada. Selle funktsiooni kasutamiseks peate tegema järgmist.
- Vajutage Windows Key + S ja sisestage süsteemi taastamine . Valige menüüst suvand Loo taastepunkt .
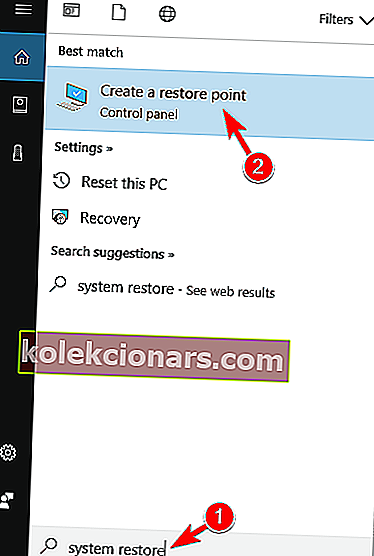
- Nüüd kuvatakse süsteemi atribuutide aken. Klõpsake nuppu Süsteemitaaste .
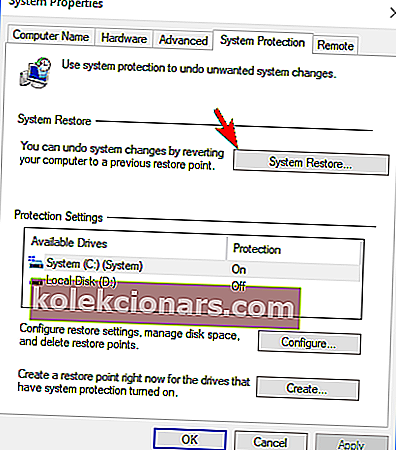
- Nüüd avaneb süsteemitaaste aken. Klõpsake nuppu Edasi .
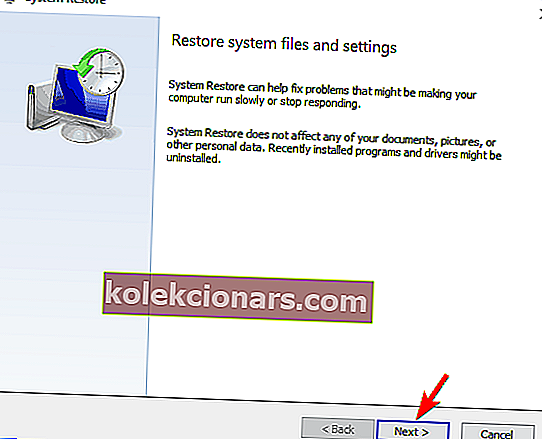
- Nüüd peaksite nägema kõigi saadaolevate taastepunktide loendit. Kui see on saadaval, märkige valik Kuva rohkem taastepunkte . Valige soovitud taastepunkt ja klõpsake jätkamiseks nuppu Edasi .
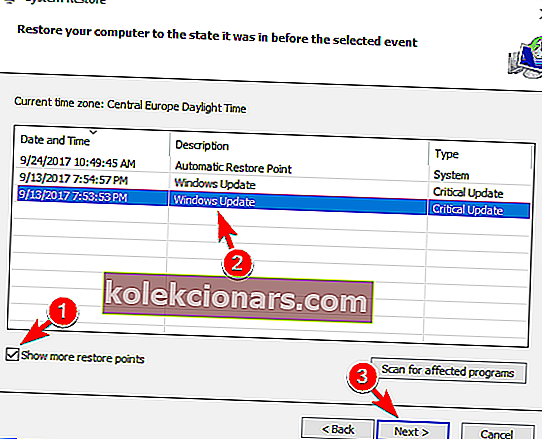
- Taastamisprotsessi lõpuleviimiseks järgige ekraanil kuvatavaid juhiseid.
Kui te ei saa selle tõrke tõttu Windowsi normaalselt käivitada, peate võib-olla turvarežiimist süsteemi taastama. Teise võimalusena saate juurde pääseda täpsematele käivitamisvalikutele ja teha sealt süsteemitaaste. Selleks toimige järgmiselt.
- LOE KA: Parandage: GWXUX.exe rakenduse viga Windows 10-s
- Taaskäivitage arvuti paar korda, kuni arvuti käivitub.
- Kui teete seda korralikult, näete ekraanil valikute loendit. Valige Tõrkeotsing> Täpsemad valikud> Süsteemitaaste . Nüüd valige oma kasutajanimi ja sisestage oma parool.
- Pärast seda peaksite nägema süsteemi taastamise akent. Kui näete valikut Vali teine taastepunkt , valige see ja klõpsake nuppu Edasi .
- Nüüd valige soovitud taastepunkt ja järgige ekraanil kuvatavaid juhiseid.
Pärast süsteemi taastamist peaks probleem olema täielikult lahendatud.
Lahendus 12. Keelake oma graafikakaardil antialias
Paljud kasutajad kasutavad oma lemmikvideomängude mängimisel Anti-Aliasingut, kuid mõnikord võib see funktsioon põhjustada teatud probleeme. Tegelikult teatasid mitmed kasutajad, et see funktsioon põhjustas LogonUI.exe rakendusvea ilmumise. Probleemi lahendamiseks peate keelama Anti-Aliasingi, mis on tuntud ka kui FXAA funktsioon. Selle keelamiseks tehke järgmist.
- Avage Nvidia juhtpaneel .
- Valige vasakpoolsest menüüst 3D-seadete haldamine .
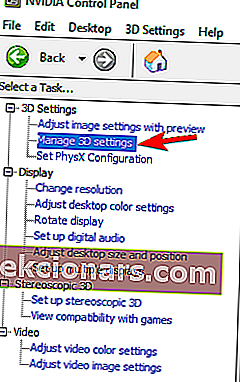
- Parempoolsel paanil minge globaalsetesse seadetesse ja leidke Antialiasing - Mode ja määrake see olekuks Off . Mõned kasutajad soovitavad ka mitme kaadri prooviga AA (MFAA) välja lülitada, nii et võiksite ka seda teha. Nüüd klõpsake muudatuste salvestamiseks nuppu Rakenda .
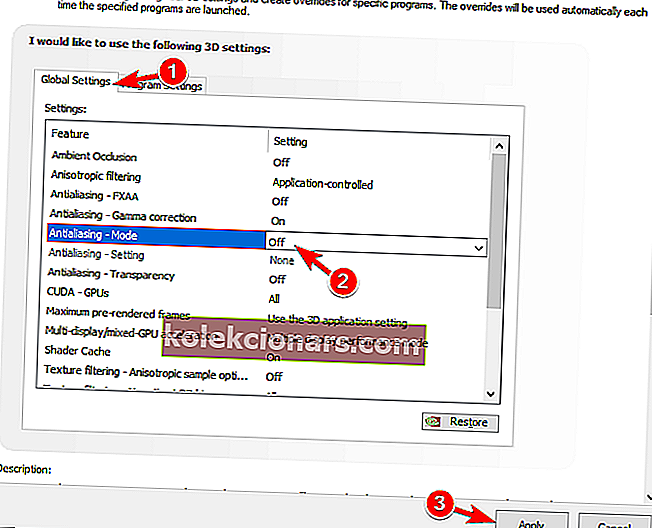
Pärast seda tuleks probleem täielikult lahendada. Näitasime teile, kuidas Nvidia graafikakaartide puhul Anti-Aliasing keelata, kuid kui teil on AMD graafika, peaksite selle saama keelata Catalyst Control Centerist.
Lahendus 13. Desinstallige tarkvara CSR Wireless Stack
Nagu me juba mainisime, on kolmandate osapoolte rakendused sageli nende vigade põhjuseks. Üks rakendus, mis võib selle probleemi ilmneda, on CSR Wireless Stack . Kui teil on see rakendus arvutis, eemaldage see kindlasti või värskendage uusimale versioonile ja kontrollige, kas see lahendab teie probleemi.
Lahendus 14. Keelake või desinstallige oma turvatarkvara
Kasutajate sõnul võib teie viirusetõrjetarkvara põhjustada ka LogonUI.exe rakendusvea . Probleemi lahendamiseks peate võib-olla ajutiselt oma viirusetõrje keelama ja kontrollima, kas see probleemi lahendab. Kui probleem püsib, proovige viirusetõrjetarkvara ajutiselt eemaldada.
Tasub mainida, et viirusetõrjevahendid kipuvad teatud failid ja registrikirjed maha jätma ka pärast nende desinstallimist. Viirusetõrjetööriista arvutist täielikuks eemaldamiseks peate kasutama spetsiaalset eemaldamistööriista. Enamik viirusetõrjeettevõtteid pakub oma tarkvarale spetsiaalset eemaldamistööriista, nii et laadige see kindlasti oma viirusetõrje alla. Pärast eemaldamist kontrollige, kas probleem püsib endiselt. Kui ei, võiksite oma viirusetõrje uuesti installida või minna üle hoopis teisele viirusetõrjetarkvarale.
- LOE KA: tõrge „Application.exe on töötanud” Windows 10 [Fix]
Lahendus 15. Asendage probleemsed failid
Mõnikord ütleb LogonUI.exe rakenduseviga teile, milline fail selle probleemi põhjustab. Probleemi lahendamiseks peate selle faili töötavast Windowsi arvutist kopeerima kataloogi C: \ W indows \ System32 . Mõnikord ei pruugi teil oma Windowsi juurde pääseda ja kui see nii on, peate käivitama käsuviiba ja kopeerima probleemse faili käsurea abil System32 kataloogi. See on arenenud lahendus ja kui te pole ettevaatlik, võite oma opsüsteemiga veelgi probleeme tekitada, seega olge eriti ettevaatlik.
Lahendus 16. Lähtestage Windows 10
Kui muud lahendused ei suuda seda probleemi lahendada, võiksite kaaluda Windows 10 lähtestamist. See lahendus eemaldab kõik failid teie süsteemidraivilt, seega varundage need kindlasti eelnevalt. Lisaks võib vaja minna ka Windows 10 installikandjat, nii et looge see kindlasti meediumiloome tööriista abil. Kui olete alustamiseks valmis, saate lähtestada järgmiselt.
- Taaskäivitage arvuti alglaadimise ajal paar korda.
- Valige Tõrkeotsing> Lähtesta see arvuti> Eemalda kõik .
- Järgmise sammu jätkamiseks võidakse teil paluda sisestada Windows 10 installikandja, nii et veenduge, et see oleks valmis.
- Valige oma Windowsi versioon ja valige Ainult draiv, kuhu Windows on installitud> Eemalda lihtsalt minu failid .
- Nüüd peaksite nägema muudatuste loendit, mida lähtestatakse. Protsessi alustamiseks klõpsake nuppu Lähtesta .
- Nüüd järgige Windows 10 lähtestamise lõpuleviimiseks ekraanil kuvatavaid juhiseid.
Pärast lähtestamist on installitud Windows 10 puhas install. Nüüd peate lihtsalt installima kõik oma rakendused ja failid varukoopiast teisaldama. Enamasti lahendab Windows 10 lähtestamine selle probleemi, kuid eemaldab ka kõik failid teie süsteemidraivilt, nii et kasutage seda viimase abinõuna.
LogonUI.exe rakendusviga võib põhjustada palju probleeme, kuna see võib takistada Windowsi juurdepääsu. Kuid selle probleemi peaksite saama lahendada lihtsalt ühe meie lahenduse abil.
LOE KA:
- Viga „Rakenduses ilmnes viga Bsplayer exe” [viga]
- Parandus: tõrge „Rakendust ei leitud” Windows 10-s
- Firefox ei reageeri: kuidas seda probleemi Windows 10-s parandada
- Microsoft Excel ootab teist rakendust OLE-toimingu lõpuleviimiseks [FIX]
- PARANDUS: Rakendus ei reageeri Windows 10-s