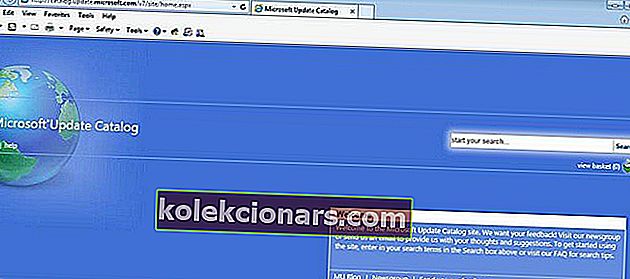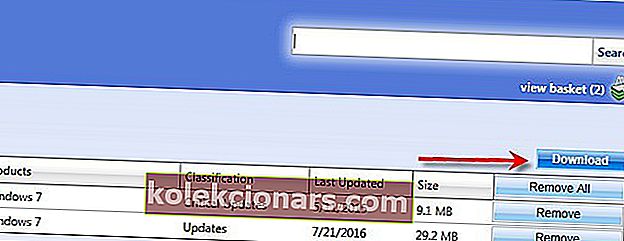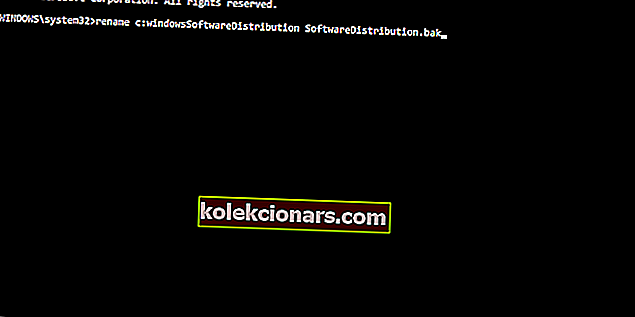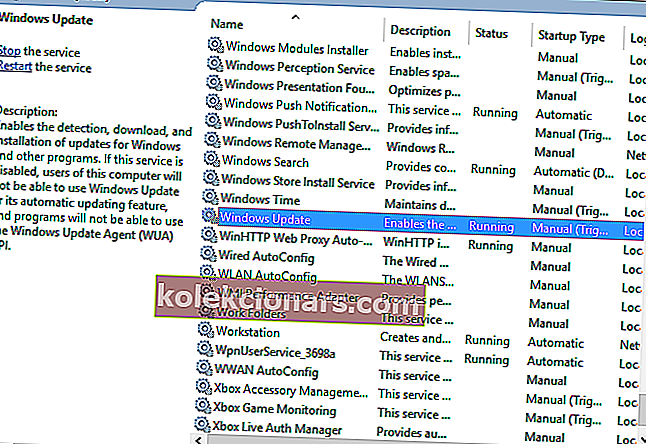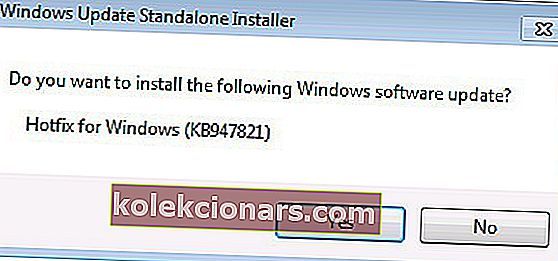Paljud Windows 7 kasutajad, kes on hiljuti proovinud oma arvutisse uusimaid värskendusi installida, teatasid, et ei saa, kuna Windows Update'i keskus ei tööta.
Seda tüüpi probleemide kõige levinum põhjus on hõlpsasti kõrvaldatav, kuna kasutajad on kinnitanud, et nad on värskenduskatse ajal oma viirusetõrjeprogrammi keelanud.
See probleem on nii tüütu, et kasutajad kaaluvad isegi Windows 8.1-le üleminekut, lootes, et uus Windows blokeerib Windowsi värskenduskeskuse.
Windows 7 kasutajad kurdavad, et Windows Update takerdub värskenduste otsimisel
Pärast Windowsi automaatse remondi tõrke installisin uuesti Windows 7 ja nüüd Windowsi värskendus ei toimi. […] Olen proovinud Microsofti automaatset remonti, eemaldades allalaaditud failid tarkvara levikaustast, kasutades CCleanerit ja kettapuhastust. Ma ei käivita seetõttu ühtegi viirusetõrjeprogrammi, et veenduda, et see pole probleem. Kaalun ka Windowsi 8.1 värskendamist, sest võib-olla aitab uus aken. Minu ainus probleem on see, et ma ei taha ühtegi faili kaotada.
Lisaks on siin mõned selle probleemiga seotud levinumad veateated:
- Windows 7 värskendus kontrollib igavesti värskendusi - mõnikord ei suuda Windows isegi värskendusi leida, jättes teid värskenduste otsimise lõputusse kontuuri.
- Windows 7 värskendus jäi installimisega ummikusse - on tõenäoline, et Windows laadib värskendused alla, kuid jääb nende installimisega tegelikult jänni.
- Windows 8.1 värskendus jäi värskenduste otsimisel kinni - Samuti on tavaline, et Windows 8.1 jääb värskenduste installimise ajal kinni.
- Windows 10 värskendus jäi värskenduste otsimisel kinni - sama lugu on ka Windows 10-ga.
- Windows 7 värskendus jäi allalaadimisega ummikusse - on tõenäoline, et Windows 7 suudab värskendused leida, kuid jääb nende allalaadimisega jänni.
Kas ma saan Windows 7 ikkagi värskendada? Jah, sa saad! Lisateavet Windows 7 värskenduste kohta leiate meie artiklist!
Mida teha, kui Windows 7 värskenduskeskus jääb värskenduste otsimise ajal kinni
Sisukord:
- Kasutage Microsofti värskenduste kataloogi
- Minge Microsofti allalaadimiskeskusesse
- Käivitage Windows Update'i tõrkeotsing
- Käivitage sisseehitatud värskenduste tõrkeotsing
- Kustutage kaust Tarkvara levitamine
- Veenduge, et värskendusteenus töötab
- Käivitage süsteemifailide kontrollimise tööriist (SFC.exe)
- Lähtestage kausta Catroot2 sisu
- Käivitage tööriist Süsteemivärskenduse valmisolek (CheckSur.exe)
- Muutke DNS-serveri seadeid
- Tehke süsteemitaaste
- Kasutage WindowsUpdateLoopFix
Parandus: Windows Update jäi Windows 7-sse kinni
1. lahendus - kasutage Microsofti värskenduste kataloogi
Microsofti värskenduste kataloog on väga usaldusväärne meetod, kuid konks on selles, et peate kasutama Internet Explorerit, vastasel juhul ei pääse saidile juurde.
- Mine Control Panel > muuta View to väikesed ikoonid , nii et näete asju lihtsamaks.
- Valige Seaded > valige Ära kunagi otsi värskendusi .
- Salvestage muudatused> taaskäivitage arvuti.
- Käivitage Internet Explorer> minge värskenduste kataloogi.
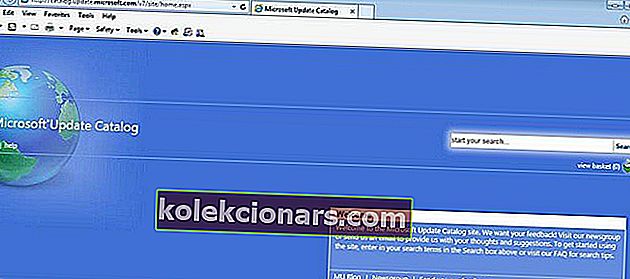
- Valige uusimad värskendused> lisage need oma värskenduste ostukorvi.

- Klõpsake nuppu Kuva ostukorv > laadige oma korvi sisu alla oma töölauale
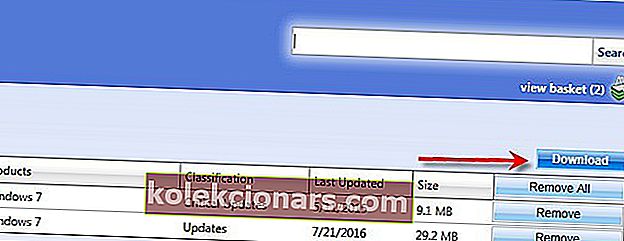
- Leidke oma töölaual värskendused> topeltklõpsake neid installeri käivitamiseks.
- Kui värskendused on installitud, taaskäivitage arvuti.
Eepilise juhendi hoiatus! Kõik, mida peate teadma Windows 7 igavesti hoidmise kohta!
2. lahendus - minge Microsofti allalaadimiskeskusesse
- Valige uusimad värskendused> laadige need arvutisse alla.
- Topeltklõpsake neid ja oodake installimise lõpuleviimist.
- Taaskäivitage arvuti.
Seal saate minna, saate oma Windows 7 värskendada ilma automaatse värskenduse funktsiooni kasutamata.
3. lahendus - käivitage Windows Update'i tõrkeotsing
Laadige tõrkeotsija Microsoftist alla, käivitage see ja järgige ekraanil kuvatavaid juhiseid. Kui protsess on lõpule jõudnud, taaskäivitage arvuti.
Lahendus 4. Käivitage sisseehitatud värskenduste tõrkeotsing
Lisaks ülalt Microsofti tõrkeotsingu tööriistale on Windows 7-s sisseehitatud tõrkeotsing. Nii saate selle tööriista ka värskendusprobleemide lahendamiseks käivitada.
Kui te ei tea, kuidas Windows 7 tõrkeotsingu tööriista käivitada, järgige alltoodud juhiseid:
- Minge juhtpaneelile
- Nüüd minge tõrkeotsingu juurde
- Vastavalt Süsteem ja turve , valida lahendada probleemid Windows Updates
- Järgige ekraanil kuvatavaid juhiseid
- Oodake, kuni protsess lõpeb
- Taaskäivitage arvuti
Kas värskenduse tõrkeotsing lakkas töötamast? Meie juhendi abil saate probleemi lahendada järgmiselt!
Lahendus 5. Kustutage kaust Tarkvara levitamine
Tarkvaralevi kaust on kindel kaust, kuhu kõik Windowsi värskenduste andmed ja failid ajutiselt salvestatakse. Kui selles kaustas on midagi valesti, ei saa te värskendusi installida.
Niisiis, kustutame selle kausta, et teie Windows Update'i mehhanism uuesti tööle panna. Selleks tehke järgmist.
- Paremklõpsake menüüd Start ja käivitage käsuviip (administraator).
- Tippige käsureale järgmised käsud ja vajutage iga pärast klahvi Enter.
- netopeatus wuauserv
- netopeatused
- nimetage ümber c: \ windows \ SoftwareDistribution SoftwareDistribution.bak
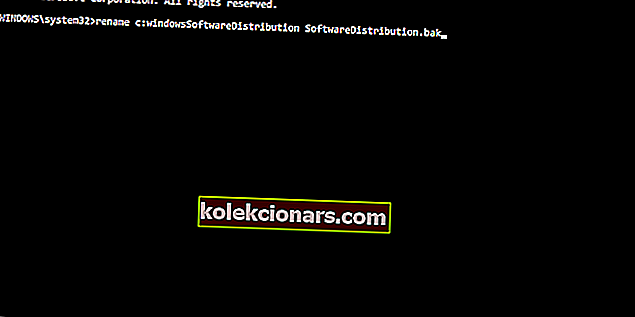
- neto algus wuauserv
- neto stardibitid
- Nüüd proovige käivitada Windows Update ja kontrollige muudatusi.
Lahendus 6. Veenduge, et värskendusteenus töötab
Nagu nimigi ütleb, on Windows Update'i teenus Windowsi värskenduste installimiseks hädavajalik. Kui olete varem soovinud mõne värskenduse vahele jätta, on teil võimalus see teenus keelata.
Seega kontrollime, kas see teenus on keelatud, ja vajadusel lubame selle uuesti. Selleks tehke järgmist.
- Minge juhtpaneelile
- Klõpsake nuppu Süsteem ja turvalisus
- Valige haldustööriistad > teenused
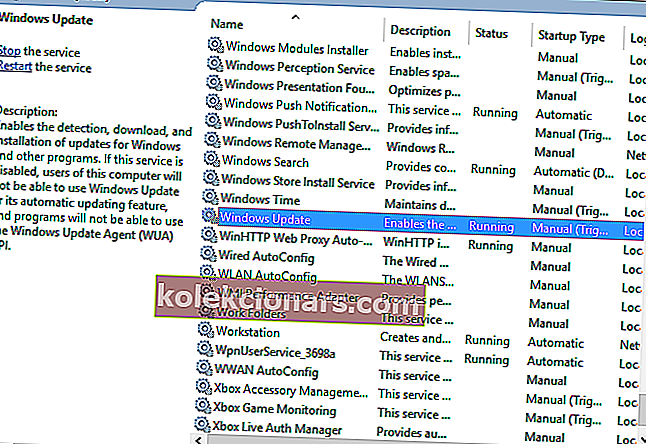
- Leidke Windows Update'i teenus
- Kui teenus on keelatud, paremklõpsake seda ja minge jaotisse Luba
Lahendus 7. Käivitage süsteemifailide kontrollimise tööriist (SFC.exe)
- Käivitage käsuviip> tippige sfc / scannow> vajutage sisestusklahvi.
- Kui skannimine on lõppenud, proovige uuesti värskendusi installida.
Vaadake meie juhendit ja õppige süsteemifailide kontrollijat kasutama nagu tõelist tehnikut!
Lahendus 8. Lähtestage kausta Catroot2 sisu
- Käivitage käsuviip
- Sisestage järgmised käsud, vajutades iga käsu järel klahvi Enter:
netopeatuse krüptsvc
md% systemroot% \ system32 \ catroot2.old
xcopy% systemroot% \ system32 \ catroot2% systemroot% \ system32 \ catroot2.old / s
- Kustutage catroot2 kausta sisu, kuid hoidke kaust ise. Selle peaksite leidma siit: C: Windowssystem32CatRoot2.
- Sisestage käsk net start cryptsvc.
- Väljuge käsuviiba aknast.
Lahendus 9. Käivitage süsteemivärskenduse valmisoleku tööriist (CheckSur.exe)
See tööriist kontrollib vastuolusid, mis võivad takistada hooldustoiminguid. Pärast tööriista käivitamist fail CheckSur.log salvestatakse järgmisse asukohta:.
- Laadige Microsofti 32-bitise Windows 7 versiooni või 64-bitise Windows 7 operatsioonisüsteemi jaoks alla tööriist Süsteemi värskenduste valmisolek.
- Installige ja käivitage tööriist.
- Klõpsake Windowsi värskenduse eraldiseisva installiprogrammi dialoogiboksis nuppu Jah .
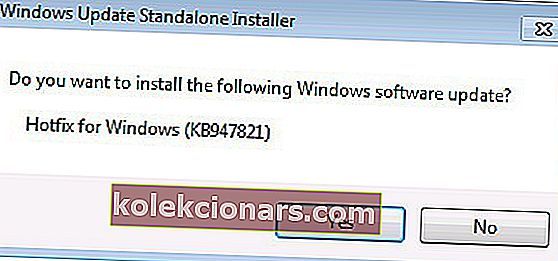
- Oodake tööriista installimist umbes 15 minutit. Kui sisestamine on lõpule jõudnud, klõpsake nuppu Sule .
Proovige uuesti installida uusimad Windows 7 värskendused.
Lahendus 10. DNS-serveri sätete muutmine
Mõned kasutajad pakuvad ka seda, et DNS-serveri muutmine võib aidata ka vigaste värskenduste korral. Seda peamiselt seetõttu, et teie võrguoperaatori vaike-DNS-serverid ei tööta nii hästi.
Niisiis muudame DNS-serveri seaded laialdaselt kasutatavaks Google DNS-iks.
Selleks tehke järgmist.
- Avage võrguühendused . Seda saate teha, vajutades klaviatuuril klahvi Windows Key + X ja valides suvandi Võrguühendused .
- Leidke oma võrguühendus, paremklõpsake seda ja valige menüüst Atribuudid .
- Kui avaneb aken Atribuudid , valige Interneti-protokolli versioon 4 (TCP / IPv4) ja klõpsake nuppu Atribuudid .
- Nüüd valige Kasuta järgmist DNS-serveri aadressi .
- Nagu Eelistatud DNS server sisestage 8.8.8.8 . Mis puutub alternatiivsesse DNS-serverisse , siis peate sisestama 8.8.4.4 . Kui soovite, võite kasutada ka 208.67.222.222 nagu preffered ja 208.67.220.220 kui alternatiivne DNS server .
- Kui olete lõpetanud, klõpsake muudatuste salvestamiseks nuppu OK .
Kui DNS-serveri juurde ei pääse, toimige järgmiselt. See on tõesti lihtne!
Lahendus 11. Tehke süsteemitaaste
Ja lõpuks, kui ükski eelmistest lahendustest ei töötanud, teostame süsteemitaaste. On tõenäoline, et teie süsteemis on midagi häiritud, nii et (loodetavasti) süsteemitaaste lahendab selle.
Windows 7-s saate süsteemitaaste teha järgmiselt.
- Minge juhtpaneelile.
- Valige Süsteem ja turve > Süsteem .
- Klõpsake menüü Juhtpaneel avalehel valikut Süsteemikaitse.
- Klõpsake nuppu Süsteemitaaste .
- Valige punkt Taasta.
- Järgige ekraanil kuvatavaid juhiseid.
- Kui olete protsessi algatanud, taaskäivitub teie arvuti ja süsteemitaaste viib selle valitud eelmisesse olekusse.
Lahendus 12. Kasutage WindowsUpdateLoopFix
Kui soovite selle probleemi kiiresti lahendada, on soovitatav kasutada skripti WindowsUpdateLoopFix. See skript oli saadaval Microsofti vastuste foorumis, kuid pärast seda on see haldamise hõlbustamiseks kolinud GitHubi. Kirjutamise ajal on Microsofti vastaja foorumi algses postituses üle 1600 poolthääli, seega peaks skripti kasutamine olema ohutu ja see ei kahjusta teie arvutit.
Tundub, et see probleem ilmneb seetõttu , et teie arvutist puuduvad värskendused KB3020369 , KB3172605 ja Windows Update Agent for Windows 7 (v7.6.7600.256) . Selle skripti abil laaditakse värskendused alla ja installitakse automaatselt. Selle skripti kasutamiseks toimige lihtsalt järgmiselt.
- Laadige alla WindowsUpdateLoopFix uusim versioon.
- Sulgege kõik töötavad rakendused.
- Nüüd topeltklõpsake UpdateFix.exe .
- Valige suvand Express Fix (soovitatav) ja oodake, kuni skript lõpeb.
Pärast skripti valmimist tuleks probleem lahendada.
Loodame, et need lahendused aitavad teil Windows 7 värskenduse probleeme lahendada.
Toimetaja märkus: see postitus avaldati algselt 2017. aasta novembris ja seda on värskuse ja täpsuse huvides värskendatud.
SEOTUD LOOD, mida peate kontrollima:
- Skylake protsessoreid toetatakse operatsioonisüsteemides Windows 7 ja 8.1
- Windows 7, 8.1 saavad igakuised värskenduskomplektid alates 2016. aasta oktoobrist
- Windows 10 jääb endiselt Windows 7 taha, ütleb uus netoturuosa aruanne